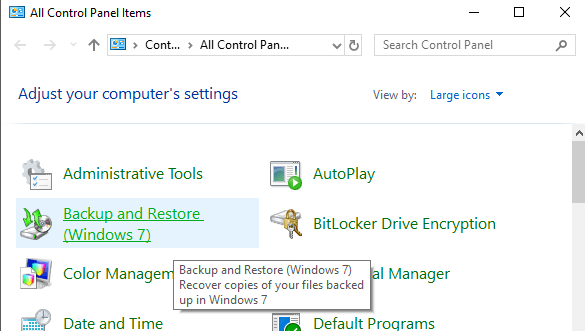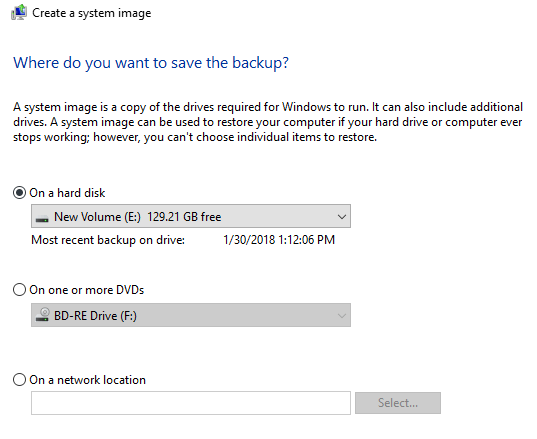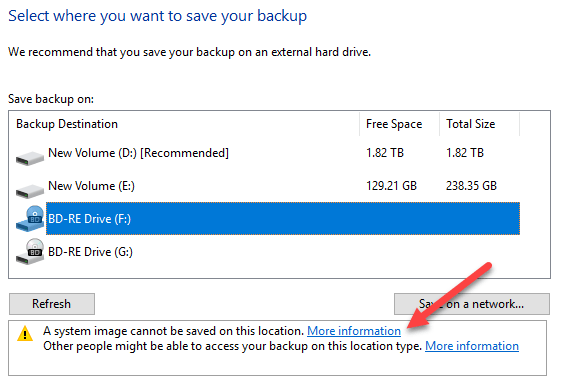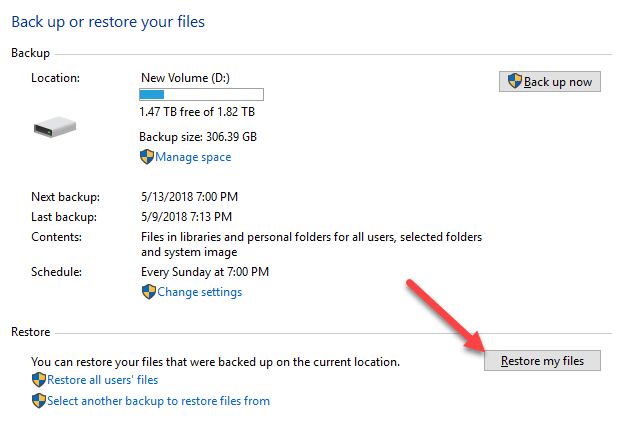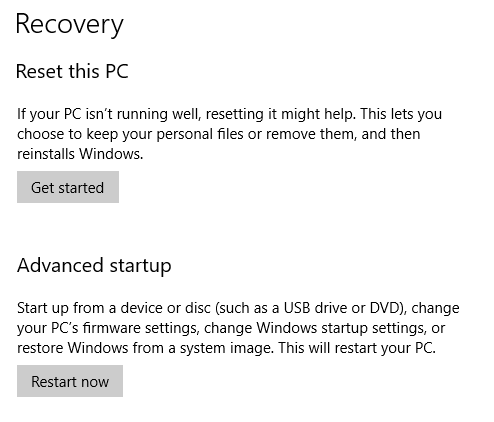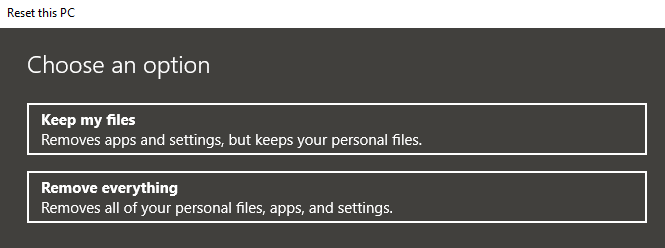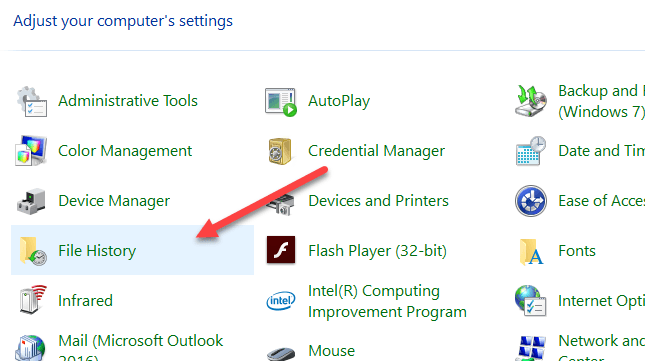Prawie wszystkie nowe wersje systemu Windows mają wiele komponentów pobranych z poprzednich wersji systemu operacyjnego. W większości przypadków jest to lepsza wersja starego oprogramowania. Czasem, podobnie jak w Windows 8, dołączono wiele wersji tej samej funkcji, co może pogorszyć sprawę.
Wreszcie, niektóre funkcje ze starszych wersji Windows są wystarczająco dobre, aby zachować aktualną wersję. Jednym z przykładów jest opcja tworzenia kopii zapasowych. W tym artykule omówię wbudowane funkcje tworzenia kopii zapasowych w systemie Windows 10 oraz mieszankę nowych funkcji systemu Windows 10 i starych opcji zapasowych systemu Windows 7.
W pewnym sensie jest to Dobrze, że nadal masz wszystkie opcje, które miałeś wcześniej, ale jest to również bardziej zagmatwane, tak samo jak instalacja IE 11 i Edge w tym samym czasie.
Windows 7 Opcje kopii zapasowej w Windows 10
W systemie Windows 10 nadal można zrobić wszystko, co można zrobić w systemie Windows 7 w zakresie tworzenia kopii zapasowych i odzyskiwania. Jeśli przejdziesz do Panelu sterowania, zobaczysz opcję o nazwie Kopia zapasowa i przywracanie (Windows 7).
Wyskakujące okno dialogowe wygląda tak samo jak w systemie Windows 7. Możesz Utwórz obraz systemu, Utwórz dysk naprawy systemu, Ustaw kopii zapasowejlub przywróć kopię zapasową, jeśli jest dostępna.
Jeśli klikniesz Utwórz obraz systemu, będziesz miał wybór miejsca, w którym chcesz zapisać obraz. Tylko w systemach Windows 10 Pro i Windows 10 Enterprise można zapisać obraz systemu w lokalizacji sieciowej.
Należy pamiętać, że nie można zapisać obrazu systemu na dowolny dysk dołączony do obrazu systemu. Tworzenie obrazu systemu w ten sposób jest procesem ręcznym. Jeśli chcesz zrobić to automatycznie, musisz wybrać opcję Skonfiguruj kopię zapasową.
Jest to to samo, co Kopia zapasowa i przywracanie w systemie Windows 7. Zasadniczo wybierasz gdzie chcesz zapisać kopię zapasową, a następnie wybrać harmonogram. Trzeba tylko pamiętać, że nie można utworzyć obrazu systemu, jeśli wykonujesz kopię zapasową na dysku DVD. Musisz wykonać kopię zapasową na dysku twardym lub w lokalizacji sieciowej, aby ta opcja była nieaktywna.
Domyślnie obrazy systemowe są zapisywane w następującym formacie, gdzie X to wybrany dysk.
X:\WindowsImageBackup\PC_Name\Backup YYYY-MM-DD HHMMSS
Na przykład, jeśli wybrałem zapis obrazu systemu na zewnętrzny dysk twardy (E :) , a następnie lokalizacja kopii zapasowej:
E:\WindowsImageBackup\AseemPC\Backup 2018-10-04 083421
Opcje przywracania kopii zapasowej w systemie Windows 10
Istnieją dwa sposoby odzyskiwania danych z kopii zapasowych w Windows 10. Jeśli stworzyłeś obraz systemu, musisz uruchomić Opcje odzyskiwania systemuw Windows 10, aby przywrócić obraz. Jeśli wykonano kopię zapasową za pomocą funkcji harmonogramu oraz wybranych plików i folderów, możesz przywrócić pliki / foldery z okna dialogowego Kopia zapasowa i przywracanie (Windows 7).
Kliknij przycisk Przywróć moje pliki, a następnie możesz wybrać i wybrać pliki, które chcesz przywrócić z kopii zapasowej.
Aby przywrócić obraz systemu, jest to inna procedura. Zwróć uwagę, że przywracanie obrazu systemu to pełne przywracanie, co oznacza, że nie możesz wybrać i wybrać, co chcesz przywrócić; wszystko zostanie wymazane i zastąpione obrazem. Przywracanie z normalnej kopii zapasowej systemu Windows umożliwia przywracanie pojedynczych plików i folderów.
Aby przywrócić obraz systemu, musisz uruchom system Opcje odzyskiwania systemu w systemie Windows 10. Kiedy już tam będziesz, kliknij Rozwiązywanie problemów.
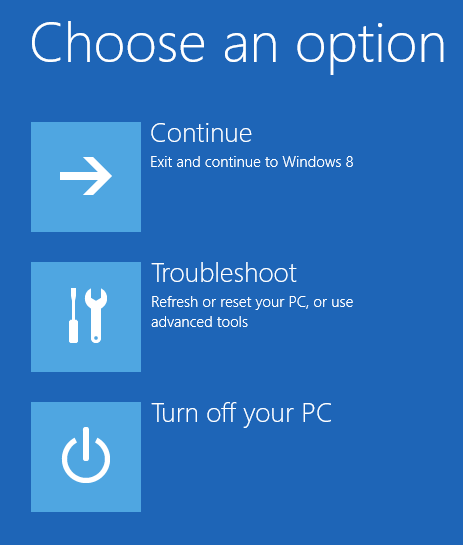
Następnie kliknij Opcje zaawansowane.
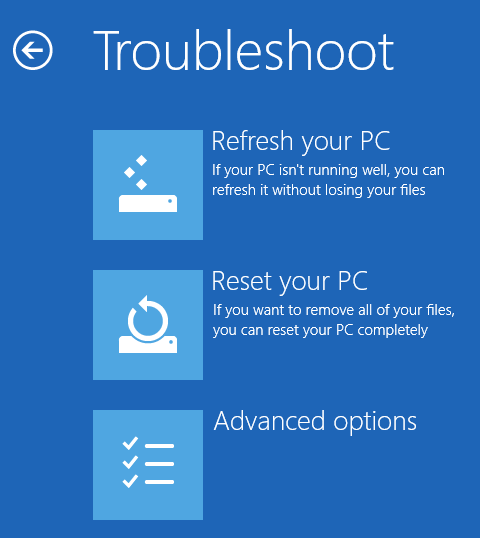
Następnie kliknij Odzyskiwanie obrazu systemu.
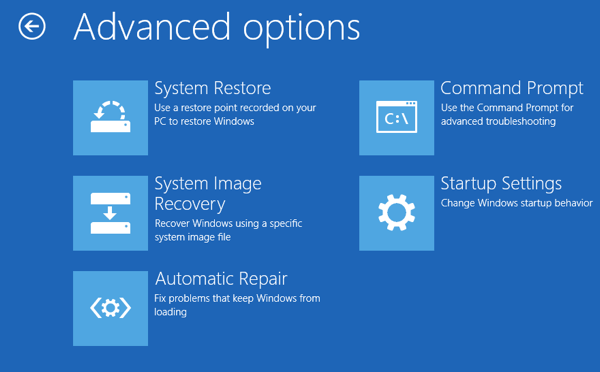
Następnie wybierz konto i wpisz hasło dla tego konta użytkownika. Będziesz wtedy miał możliwość przywrócenia z najnowszego obrazu systemu lub wybrania określonego obrazu, który zrobiłbyś, gdyby obraz systemu został zapisany na zewnętrznym dysku twardym USB, lokalizacji sieciowej lub na dysku DVD.
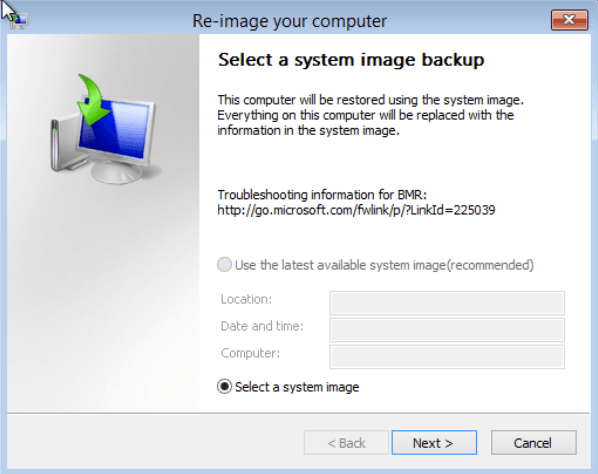
Po wybraniu obrazu będziesz miał kilka opcji przywracania obrazu na komputer. Zauważ, że możesz przywrócić tylko na dysk o tym samym lub większym rozmiarze niż dyski zawarte w obrazie kopii zapasowej.
Zresetuj ten komputer w systemie Windows 10
Oprócz opcji powyżej możesz także użyć nowej funkcji w systemie Windows 10 o nazwie Resetuj ten komputer. Jest to zasadniczo podobne do wykonywania instalacji naprawczej w systemie Windows XP lub Windows 7. Wszystkie pliki systemowe są zastępowane i zasadniczo tracisz wszystkie swoje programy i ustawienia, ale dane pozostają nienaruszone.
To jest dokładnie to, co Resetuje ten komputer, ale jest o wiele łatwiejszy i wymaga zaledwie kilku kliknięć. Daje także możliwość całkowitego usunięcia wszystkiego i rozpoczęcia od zera. To jest kliknięcie wykonujące pełną czystą instalację systemu Windows 10.
Historia pliku
Oprócz wszystkich Windows 7 opcje kopii zapasowej i przywracania, opcja Zresetuj ten komputer, w systemie Windows 10 masz także inną nową funkcję o nazwie Historia pliku.
Historia plików jest domyślnie wyłączona. Należy również pamiętać, że jeśli używasz kopii zapasowej plików Windows 7 z harmonogramem, historii plików nie można włączyć! Pojawi się następujący komunikat:
Musisz wyłączyć harmonogram, aby korzystać z Historii plików. Jest to trochę denerwujące, ponieważ oznacza to, że będziesz musiał ręcznie tworzyć obrazy systemowe, jeśli chcesz mieć obrazy systemowe dla kopii zapasowych. Po wyłączeniu zaplanowanych kopii zapasowych systemu Windows 7 zobaczysz, że teraz możesz włączyć Historię plików.
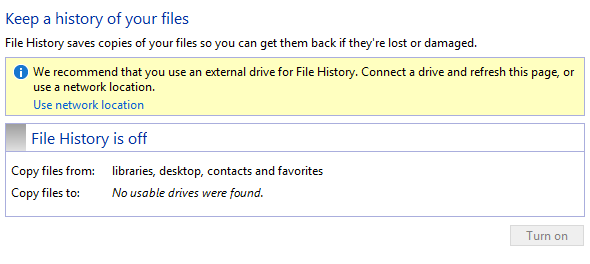
Zalecane jest użycie zewnętrznego dysku lub dodatkowy dysk twardy do zapisywania historii plików zamiast lokalnego dysku twardego lub partycji. Możesz także użyć lokalizacji sieciowej, jeśli chcesz. W rzeczywistości nie można nawet wybrać lokalizacji na tym samym dysku fizycznym dla Historii plików. Jest to jedna z zalet, jaką ma Historia plików na tle kopii w tle, która była podobną technologią w starszej wersji systemu Windows. Jeśli dysk zginie, możesz ponownie zainstalować system Windows 10, nadać mu tę samą nazwę, co martwy system, a następnie wybrać tę samą lokalizację dla historii plików, co martwa maszyna.
Po wybraniu lokalizacji przycisk Włącz zostanie włączony, aby można było go kliknąć. O to chodzi, historia lotów już się rozpoczęła! Co to oznacza i co robi?
Cóż, w zasadzie zapisuje wersje plików przechowywanych w twoich bibliotekach, ulubionych, kontaktach i kilku innych lokalizacjach, takich jak Muzyka, Wideo, Zdjęcia i Pulpit. Jeśli powrócisz do historii plików po wykonaniu kilku kopii, możesz kliknąć opcję Przywróć pliki osobiste.
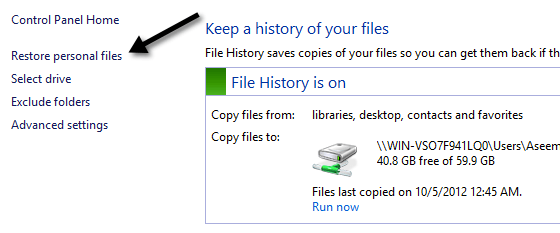
Możesz teraz przeglądać określony plik lub folder i nawigować w czasie w przód iw tył używając zielonych niebieskich klawiszy u dołu ekranu. Oto przykład dokumentu tekstowego, który utworzyłem i edytowałem z pewnym tekstem.
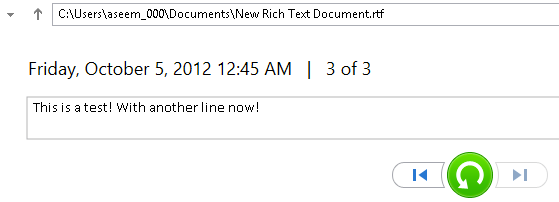
Jeśli kliknę lewy przycisk strzałki, zobaczę wersję 2 z 3, który ma nieco mniej tekstu niż wersja 3 z 3.
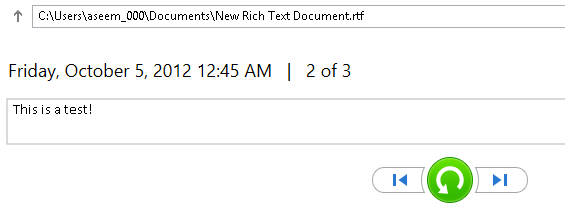
Naciśnięcie zielonego okrągłego klawisza ze strzałką pozwoli ci przywrócić ta wersja pliku:
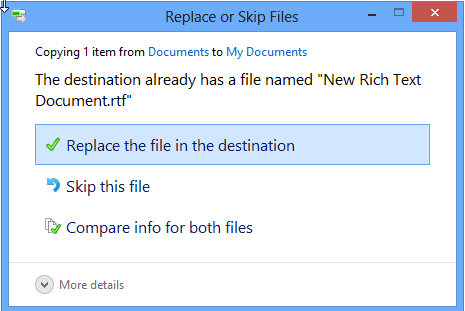
Możesz zastąpić plik, pominąć go lub zobaczyć informacje porównawcze na temat plików. Niestety, nie będzie porównywać zawartości plików, tylko daty i innych informacji, takich jak rozmiar itp. Historia plików brzmi całkiem nieźle, ale ma kilka poważnych problemów w mojej opinii i wielu innych ludzi, najwyraźniej.
1. Jeśli zmienisz nazwę pliku, historia tego pliku zostanie utracona. Zasadniczo zaczyna się od nowa. Zmiana nazwy pliku to prawie to samo, co usunięcie pliku i rozpoczęcie od nowa. Stara historia nadal istnieje, tylko ze starą nazwą.
2. Od punktu pierwszego, jeśli utworzysz inny plik z nazwą oryginalnego pliku, historie zostaną połączone! Jeśli więc usuniesz plik z historią, a następnie utworzysz nowy plik o tej samej nazwie, otrzymasz historię wcześniej usuniętego pliku.
3. Kopie są tworzone z całego pliku za każdym razem, gdy wykonywana jest kopia zapasowa. Więc jeśli masz plik 500 MB, który zmienia się trzy razy w niewielkim stopniu, będziesz miał trzy kopie 500 MB tego pliku.
4. Nie można wykonywać kopii zapasowych innych niż pliki i foldery. Nadal musisz polegać na kopii zapasowej i przywracaniu (Windows 7), aby faktycznie wykonać kopię zapasową systemu Windows 10.
5. Nie można dołączyć dodatkowych folderów innych niż te wstępnie zdefiniowane przez firmę Microsoft. Oznacza to, że jeśli chcesz używać Historii plików, będziesz musiał przenieść dane do jednego z wyznaczonych folderów.
Ogólnie rzecz biorąc, to wszystko jest skomplikowanym systemem opcji zapasowych w systemie Windows 10, które najprawdopodobniej wprowadzą w błąd nowy użytkowników. Mamy nadzieję, że ten artykuł rzuca nieco światła na różne opcje, ich zalety i wady oraz sposób ich wykorzystania w połączeniu w celu stworzenia solidnego planu tworzenia kopii zapasowych na komputerze z systemem Windows 10.
Na koniec można pominąć wszystkie wbudowane opcje, jeśli nie są wystarczająco dobre i po prostu użyj narzędzie innej firmy do klonowania i obrazowania twojego systemu. Jeśli masz jakieś pytania, wyślij komentarz. Ciesz się!