W tym przewodniku rozwiązywania problemów przedstawimy szereg wskazówek dotyczących tego, kiedy porty USB 3.0 nie działają. Zwykle wadliwe gniazdo USB ma tylko kilka różnych przyczyn - mamy nadzieję, że te wskazówki pomogą ci to naprawić, próbując rozwiązać każdą z tych przyczyn krok po kroku.
Oferowane przez nas wskazówki będą proste możesz spróbować sam, bez względu na umiejętności obsługi komputera. Upewnij się, że dokładnie przeczytałeś każdą sugestię i postępuj zgodnie z zalecanymi krokami.

Mam nadzieję, że po zakończeniu czytania wskażesz problem i znów sprawdzisz porty USB 3.0.
Upewnij się, że kable wewnętrzne są podłączone
Pierwszą rzeczą do rozważenia jest to, czy kable wewnętrzne są podłączone do portów USB 3.0. Będzie to miało znaczenie tylko wtedy, gdy masz komputer i próbujesz użyć przednich portów USB.
Jeśli masz problemy z portami USB 3.0 z tyłu komputera lub laptopa, możesz pominąć tę sugestię. Musisz otworzyć obudowę, aby uzyskać dostęp do płyty głównej. Najpierw wyłącz komputer i odłącz go od ściany.

Obraz, który mamy powyżej, dostarczony przez ASUS, pokazuje, jak wygląda kabel USB i gdzie należy go podłączyć. Tekst „USB 3” zwykle znajduje się na dole płyty głównej. Upewnij się, że jest podłączony - jeśli tak, to dobrze jest iść.
In_content_1 all: [300x250] / dfp: [640x360]->Jeśli nie, powinieneś znaleźć luźny kabel USB 3.0 i podłączyć go. Jeśli nie możesz znaleźć takiego, który wygląda tak, jak pokazano powyżej, może to być spowodowane tym, że obudowa komputera nie ma portu USB 3.0 z przodu.
Zainstaluj najnowsze sterowniki
Wystąpił błąd mała szansa, że może zajść potrzeba zaktualizowania sterowników USB 3.0. Najpierw musisz dowiedzieć się, których sterowników potrzebuje Twój komputer. Możesz odwiedzić menedżera urządzeń, aby się dowiedzieć. Postępuj zgodnie z instrukcjami poniżej.
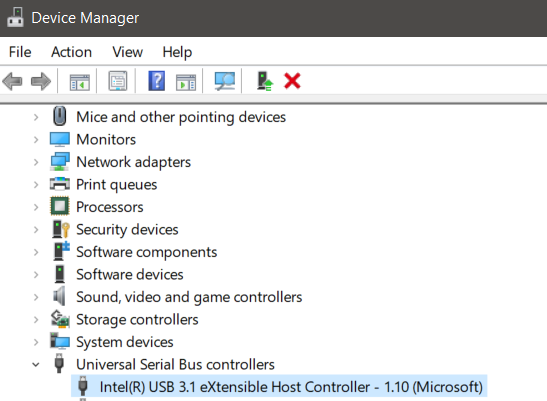
W moim przypadku był to kontroler hosta Intel USB 3.1 eXtensible. Teraz, gdy mamy nazwę sterownika, możemy wyszukiwać google w Google. To doprowadziło mnie do strony Intela z linkiem do pobrania dla systemu Windows 7.
Pamiętaj, że pobierasz odpowiedni sterownik dla odpowiedniego systemu operacyjnego. Przed pobraniem kliknij ikonę kłódki u góry obok adresu witryny, aby sprawdzić, czy jest to prawidłowe źródło.
Jeśli nie ma dostępnego linku do twojego systemu operacyjnego, przyczyną może być to, że producent nie oferuje pobierania sterowników i oczekuje, że dostaniesz go za pośrednictwem systemu operacyjnego. W tym przypadku możesz sprawdzić dostępność aktualizacji, wykonując poniższe czynności.
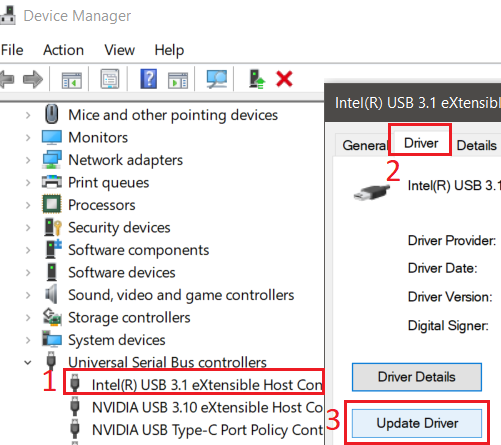
Windows 10 może zwrócić wyszukiwanie nowy sterownik lub może ci powiedzieć, że masz już zainstalowany najlepszy sterownik. W takim przypadku przejdź do następnego kroku poniżej.
Zaktualizuj system BIOS do najnowszej wersji lub sprawdź, czy USB 3.0 jest włączony w systemie BIOS
W wielu przypadkach płyta główna będzie odpowiedzialna za problemy z oprogramowaniem związane z portami USB 3.0 lub innymi portami na płycie głównej. Z tego powodu aktualizacja do najnowszego systemu BIOS może naprawić.
Aby to zrobić, musisz najpierw znaleźć nazwę swojej płyty głównej, aby móc zlokalizować najnowsze sterowniki BIOS w Internecie.
Najpierw możesz zlokalizować nazwę płyty głównej, wykonując poniższe czynności.

W moim przypadku możesz zobaczyć, który produkt i producenta mam. Muszę więc poszukać nowego sterownika dla płyty głównej MS-16P7 firmy Micro-Star International (MSI). Jest to dość proste - każdy producent będzie miał własną stronę internetową dla swoich produktów, a na każdej płycie głównej będą znajdować się strony wsparcia.
W moim przypadku musiałem szukać konkretnego laptopa, który używał mojej płyty głównej podczas wyszukiwania MS- 16P7, ale nie trzeba było długo szukać.
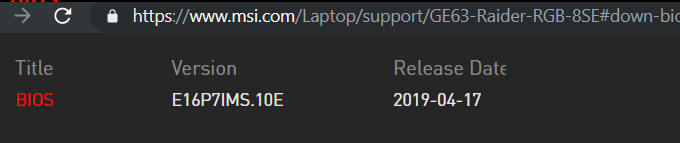
Przed pobraniem jeszcze raz kliknij ikonę kłódki, aby upewnić się, że masz połączenie z witryną producenta. Pobierz BIOS.
Przed zainstalowaniem nowego systemu BIOS należy sprawdzić upewnij się, że nie masz jeszcze najnowszego systemu BIOS. Aby to zrobić, wykonaj poniższe kroki.
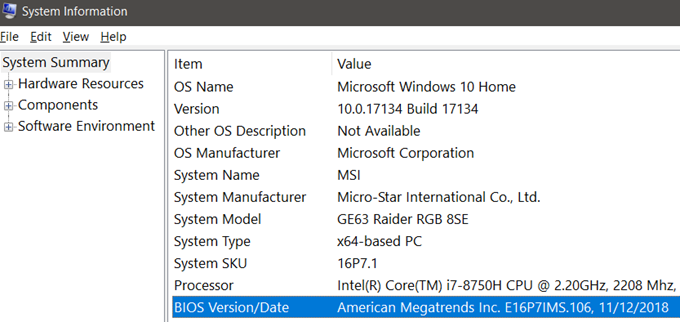
W polu Wartośćzwróć uwagę na podaną datę i porównaj ją z datą na stronie producenta systemu BIOS. Jeśli najnowszy BIOS na stronie jest datą nowszą, możesz go zainstalować.
Nadszedł czas, aby zainstalować nowy BIOS. Na tym etapie potrzebujesz dysku USB . Zlokalizuj ostatnio pobraną aktualizację systemu BIOS na komputerze. Wyodrębnij go, jeśli jest anarchiwalny, i przeciągnij zawierające go pliki na swój USB.
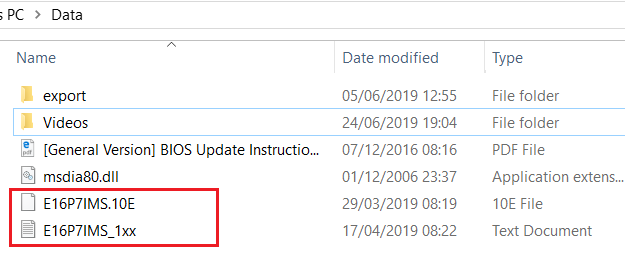
To ważne:musisz się upewnić, że pliki znajdują się na poziomie głównym. Nie mogą znajdować się w żadnym folderze.
Po pobraniu aktualizacji systemu BIOS otrzymasz plik PDF lub .txt, który objaśnia kroki instalacji nowej aktualizacji.
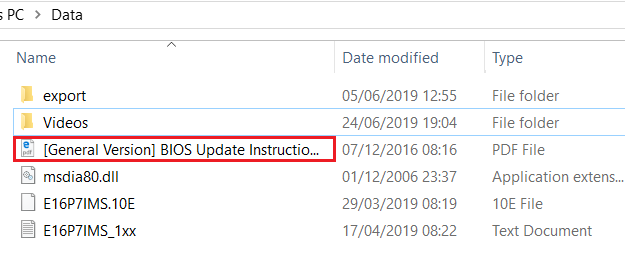
Jak widać na powyższym obrazku, ten plik znajduje się w BIOS-ie archiwum, zapewnił mi niezbędne kroki. Dlatego musisz to przeczytać, ponieważ każdy BIOS będzie miał różne kroki, ale ogólnie proces jest podobny.
Musisz wyłączyć komputer, a następnie włączyć go ponownie. Podczas uruchamiania przejdź do systemu BIOS, naciskając określony klawisz podczas włączania komputera, a następnie poszukaj opcji aktualizacji systemu BIOS. Odpowiedni klucz można znaleźć w materiale pomocniczym lub na ekranie podczas uruchamiania. Jeśli potrzebujesz wskazówek, przeczytaj materiały dostarczone przez producenta.
Podsumowanie
To prowadzi nas do końca naszego przewodnika na temat naprawiania portów USB 3.0. Mam nadzieję, że ten przewodnik okazał się przydatny. Jeśli nadal masz problemy z portami USB, daj mi znać, a postaram się udzielić mojej pomocy tak szybko, jak to możliwe.