Firma Microsoft nie aktualizowała programu Windows Media Player od wieków, ale nadal jest dostępny w systemie Windows 10 i jest tak samo szybki, płynny i zgryźliwy jak zawsze. Nie jest to jednak pozbawione problemów. Czasami może się pojawić komunikat o błędzie „Windows Media Player nie może odtworzyć pliku” podczas próby odtworzenia pliku audio lub wideo.
Zwykle dzieje się tak, gdy Windows Media Player nie ma kodeki wymagane do dekodowania określonych typów plików multimedialnych. Kilka innych powodów, takich jak przestarzałe kodeki i przestarzałe sterowniki sprzętu, również może powodować problemy. Poniższe wskazówki dotyczące rozwiązywania problemów powinny pomóc w naprawieniu błędu „Windows Media Player nie może odtworzyć pliku”.

1. Automatycznie pobieraj kodeki
Windows Media Player obsługuje szeroką gamę formatów audio i wideo, ale ostatecznie napotkasz nieobsługiwany typ pliku. Możesz to naprawić, konfigurując program tak, aby automatycznie pobierał odpowiednie kodeki.
1. Otwórz menu Narzędziaw programie Windows Media Player - naciśnij Ctrl+ M, jeśli nie widzisz paska menu. Następnie wybierz Opcje.
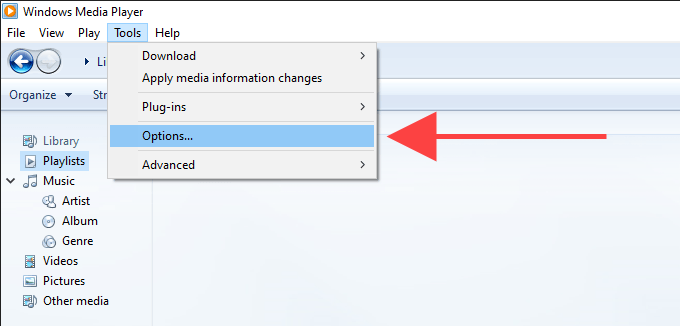
2. W oknie dialogowym Opcje wybierz kartę Odtwarzaczi zaznacz pole wyboru obok opcji Pobierz kodeki automatycznie.
Uwaga:Jeśli nie możesz znaleźć opcji Pobierz kodeki automatyczniena karcie Odtwarzacz, przejdź od razu do następnej poprawki.
In_content_1 all: [300x250] / dfp: [640x360 ]->3. Wybierz Zastosuji OK, aby zapisać zmiany.
Spróbuj odtworzyć plik multimedialny, który spowodował błąd „Windows Media Player nie może odtworzyć pliku”.
2. Zainstaluj kodeki oddzielnie
Jeśli włączenie opcji Pobierz kodeki automatycznienie pomogło (lub jeśli nie możesz go znaleźć na liście w opcjach programu Windows Media Player), musisz zainstalować wymagane multimedia kodeki ręcznie.
Najlepszym sposobem na zrobienie tego jest zainstalowanie pakietu K-Lite Codec Pack. Jest całkowicie darmowy i dodaje kodeki dla większości formatów audio i wideo. Zaktualizuje również wszystkie przestarzałe dekodery multimediów na twoim komputerze.
1. Pobierz Pakiet K-Lite Codec Pack. Istnieją cztery wersje - podstawowa, standardowa, pełna i Mega. Wersja Basic lub Standard powinna być wystarczająco dobra.
2. Uruchom instalator K-Lite Codec Pack.
3. Zachowaj domyślne ustawienia podczas przechodzenia przez konfigurację K-Lite Codec. Jednak po wyświetleniu ekranu Preferencje instalacji ustaw Windows Media Playerjako Preferowany odtwarzacz wideoi Preferowany odtwarzacz audio.
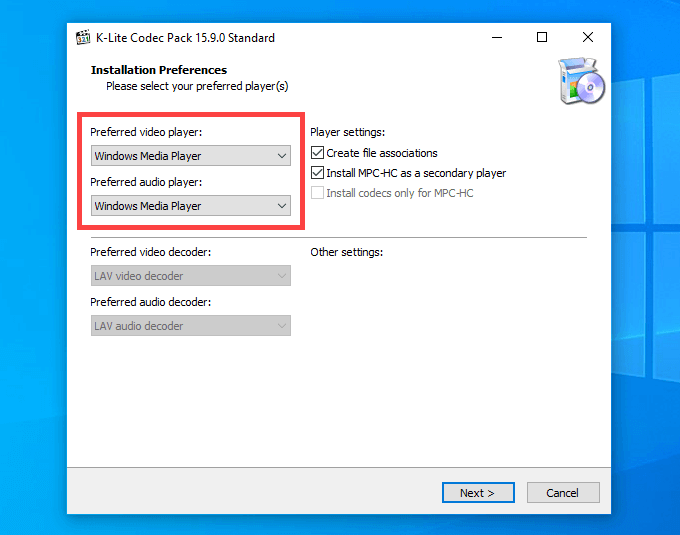
Po zakończeniu instalacji pakietu K-Lite Codec Pack uruchom ponownie komputer i spróbuj odtworzyć plik. Najprawdopodobniej powinien zostać otwarty bez komunikatu o błędzie „Windows Media Player nie może odtworzyć pliku”.
Jeśli masz problemy z instalacją pakietu K-Lite Codec Pack, wypróbuj Połączony pakiet Community Codec Pack lub zamiast tego Pakiet kodeków Media Player.
3. Ustaw prawidłowe urządzenie audio
Czasami pojawia się błąd „Windows Media Player nie może odtworzyć pliku”, jeśli Windows Media Player używa niewłaściwego urządzenia wyjściowego audio. Możesz to wykluczyć, przechodząc do opcji WMP.
1. Otwórz menu Narzędziaw programie Windows Media Player. Następnie wybierz Opcje”.
2. Przejdź na kartę Urządzenia.
3. W sekcji Urządzenia wybierz Głośnikii kliknij przycisk Właściwości.
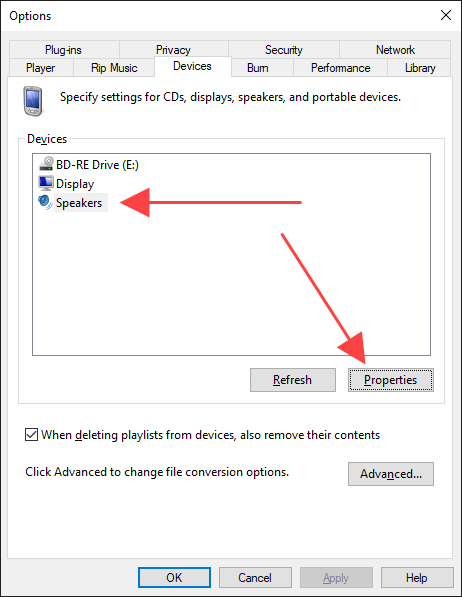
4. Wybierz to samo urządzenie odtwarzające, które widzisz po wybraniu ikony Głośnikna pasku zadań.

5. Wybierz Zastosuji OK, aby zapisać zmiany.
Spróbuj odtworzyć plik audio lub wideo i zobacz, czy to pomogło.
4. Zaktualizuj sterowniki audio i wideo
Przestarzałe sterowniki audio i wideo mogą powodować różnego rodzaju problemy podczas odtwarzania plików muzycznych i wideo w programie Windows Media Player i ogólnie w innych odtwarzaczach multimedialnych. Jeśli nadal pojawia się błąd „Windows Media Player nie może odtworzyć pliku”, spróbuj je zaktualizować.
Zaktualizuj sterowniki audio
1. Kliknij prawym przyciskiem myszy menu Starti wybierz Menedżer urządzeń.
2. Rozwiń sekcję Kontrolery dźwięku, wideo i gier.
3. Kliknij prawym przyciskiem myszy urządzenie audio i wybierz Aktualizuj sterownik.
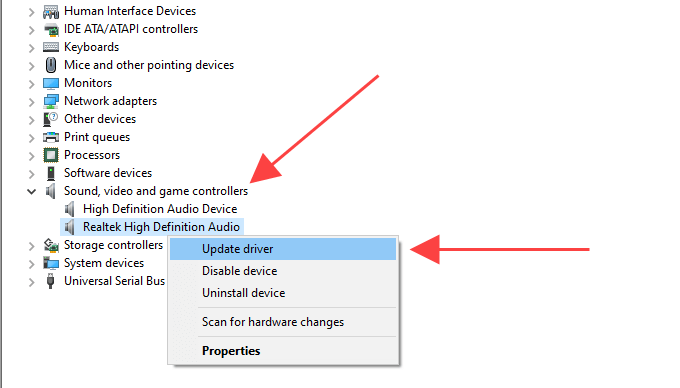
4. Wybierz opcję Wyszukaj automatycznie sterowniki, aby pobrać i zainstalować najnowsze sterowniki audio.
5. Zaktualizuj wszystkie inne urządzenia audio w rozwiniętej sekcji.
Zaktualizuj sterowniki wideo
1. Rozwiń sekcję Karty graficznew Menedżerze urządzeń.
2. Kliknij prawym przyciskiem myszy urządzenie wideo i wybierz Aktualizuj sterownik.
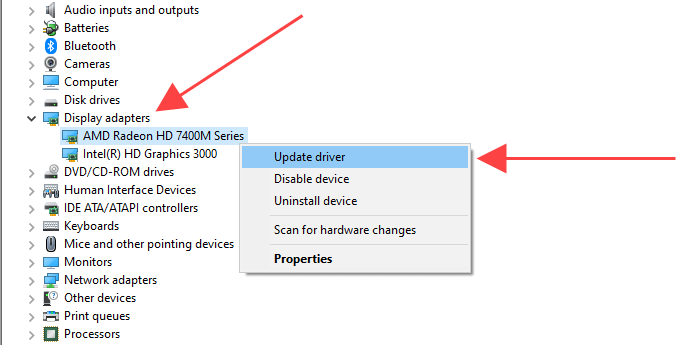
3. Wybierz opcję Wyszukaj automatycznie sterowniki, aby pobrać i zainstalować najnowsze sterowniki wideo.
4. Powtórz dla innych urządzeń wideo w sekcji Karty graficzne.
Wskazówka:Jeśli Menedżer urządzeń nie zaktualizuje sterowników audio lub wideo, użyj narzędzia do aktualizacji sterowników do wykonania zadania zamiast tego.
5. Aktualizacja systemu Windows 10
Najnowsze aktualizacje systemu Windows obejmują nie tylko ulepszenia funkcji, ale także pomagają w naprawianiu problemów związanych z oprogramowaniem, które uniemożliwiają prawidłowe działanie komputera. Jeśli od jakiegoś czasu nie aktualizowałeś systemu Windows 10, spróbuj to zrobić teraz.
1. Otwórz menu Starti wybierz Ustawienia”.
2. Wybierz Aktualizacje i zabezpieczeniai przejdź na kartę Windows Update.
3. Wybierz Sprawdź aktualizacje.
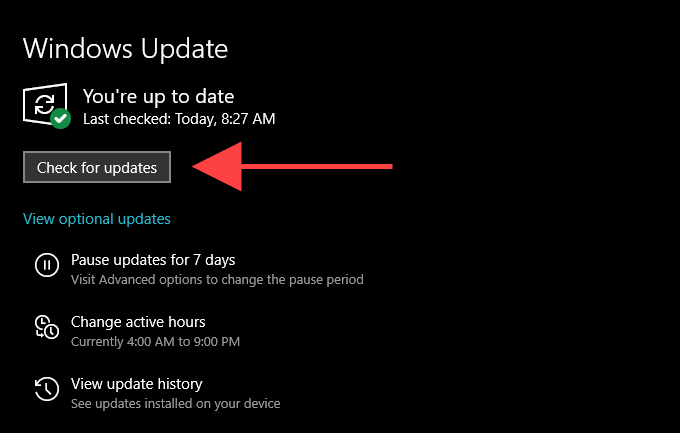
Jeśli zobaczysz aktualizacje, wybierz Pobierz i zainstalujlub Zainstaluj teraz. Dodatkowo wybierz Wyświetl aktualizacje opcjonalne(jeśli widzisz tę opcję) i zastosuj wszystkie dostępne aktualizacje urządzeń audio i wideo.
6. Wyłącz / Włącz WMP
Nadal masz problemy z błędem „Windows Media Player nie może odtworzyć pliku”? Spróbuj ponownie zainstalować program Windows Media Player. Ponieważ program jest wbudowanym składnikiem systemu Windows 10, należy użyć panelu Funkcje systemu Windows, aby go usunąć i dodać z powrotem.
1. Otwórz menu Start, wpisz włącz lub wyłącz funkcje systemu Windowsi wybierz Otwórz”.
2. Przewiń w dół i rozwiń Funkcje multimedialne.
3. Odznacz pole obok Windows Media Playeri wybierz OK, aby usunąć Windows Media Player.
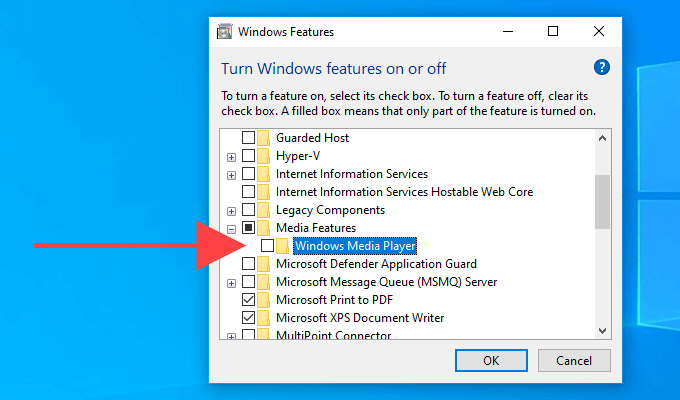
4. Uruchom ponownie komputer.
5. Ponownie otwórz pole Funkcje systemu Windows, zaznacz pole obok Windows Media Playeri wybierz OK, aby ponownie zainstalować program Windows Media Player.
7. Sprawdź rejestr systemu Windows
Rejestr systemu Windows zawiera zestaw określonych wpisów, z których program Windows Media Player często korzysta do odtwarzania plików audio i wideo. Sprawdź, czy wartości w tych wpisach są poprawne. Zalecamy wykonać kopię zapasową rejestru systemu Windows przed kontynuowaniem.
1. Naciśnij Windows+ R, aby otworzyć okno Uruchom. Następnie wpisz regediti wybierz OK”.
2. Skopiuj i wklej następującą ścieżkę do paska adresu u góry okna Edytora rejestru:
HKEY_CLASSES_ROOT \ CLSID \ {da4e3da0-d07d-11d0-bd50-00a0c911ce86} \ Instance \ {083863F1- 70DE-11d0-BD40-00A0C911CE86}
3. Naciśnij Enter”.
4. Upewnij się, że folder {083863F1-70DE-11d0-BD40-00A0C911CE86}jest zaznaczony w panelu nawigacyjnym po lewej stronie.
5. Potwierdź, że następujące wpisy rejestru zawierają wartości wymienione poniżej:
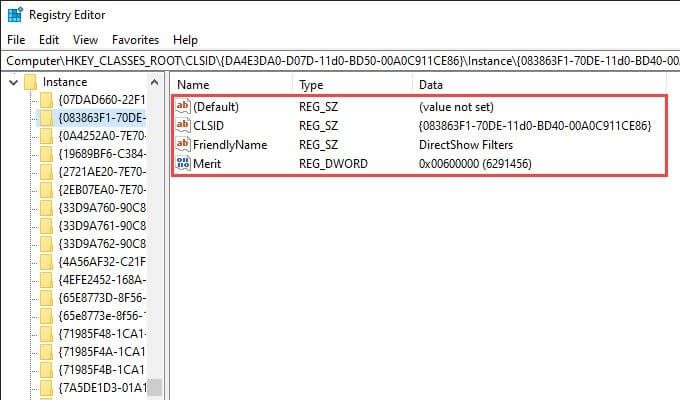
Jeśli zobaczysz inną wartość w wpis rejestru, musisz go zmodyfikować. Aby to zrobić, kliknij wpis prawym przyciskiem myszy, wybierz Modyfikuj, zmień wartości na pokazane powyżej i wybierz OK.
8. Użyj innego odtwarzacza multimediów
Format audio lub wideo, który próbujesz odtworzyć, może być całkowicie niezgodny z programem Windows Media Player. Spróbuj użyć alternatywnego odtwarzacza multimedialnego dla typów plików, które powodują wyświetlanie błędu „Windows Media Player nie może odtworzyć pliku”. Dostępne opcje obejmują wbudowaną aplikację Filmy i TV w systemie Windows 10, Media Player Classic (która jest dostarczana z pakietem K-Lite Codec Pack) oraz Vlc media player.
9. Zresetuj system Windows 10
Czy prawie cały czas pojawia się błąd „Windows Media Player nie może odtworzyć pliku”? Możesz spróbować resetowanie systemu Windows 10 do ustawień fabrycznych. Może to skończyć się naprawieniem wszelkich uszkodzonych ustawień lub innych podstawowych problemów uniemożliwiających prawidłowe działanie programu Windows Media Player.
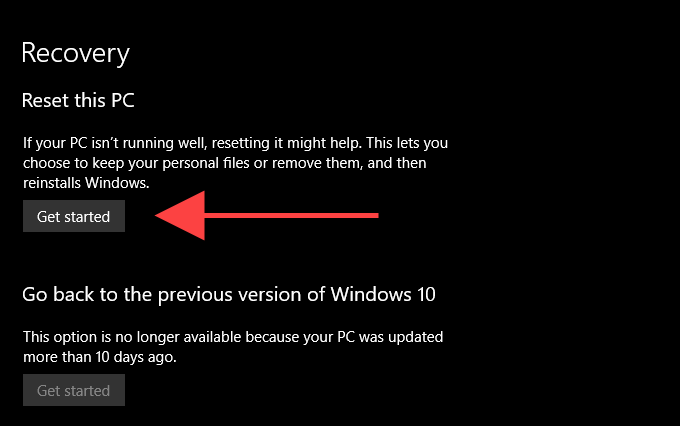
Aby zainicjować resetowanie systemu operacyjnego, przejdź do Start>Ustawienia>Aktualizacja i odzyskiwanie>Odzyskiwanie. Możesz zdecydować się na zachowanie danych w stanie nienaruszonym podczas procedury resetowania, ale pamiętaj o wcześniejszym utworzyć kopię zapasową swoich danych.