Przez wiele lat Wunderlist była jedną z najpopularniejszych i najbardziej znanych aplikacji do zrobienia online. Została założona przez Christiana Rebera w 2011 roku, a wersja Pro została wydana w kwietniu 2013 roku.
W czerwcu 2015 roku Microsoft przejął Wunderlist, bezpośredniego konkurenta własnej aplikacji do zrobienia firmy Microsoft, znanej po prostu jako Microsoft To Do.
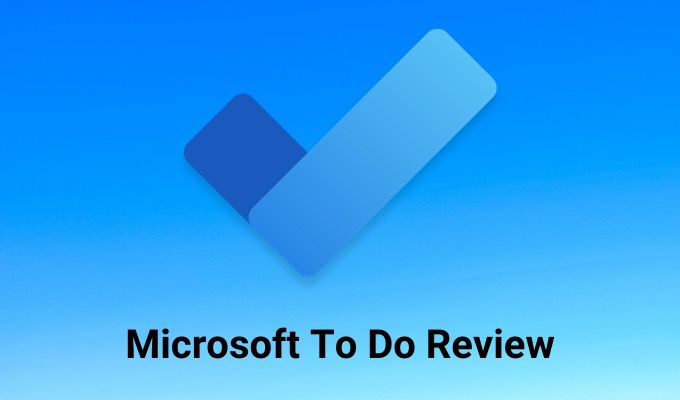
W tym czasie Wunderlist miała imponującą bazę 13 milionów użytkowników. Ten autor był jednym z nich.
Stare zadania Microsoftu
Kiedy Microsoft po raz pierwszy przejął Wunderlist, oferta Microsoftu (Do zrobienia) źle wypadła w porównaniu. Większość bardziej zaawansowanych funkcji oferowanych w Wunderlist Pro nie była nigdzie widoczna w Microsoft To Do.
Od tego czasu Microsoft stopniowo pracował nad integracją tych zaawansowanych funkcji z Microsoft To Do, w nadziei, że do czasu zamknięcia Wunderlist, wszyscy jego użytkownicy chętnie dokonaliby migracji.
Obecnie aplikacja Microsoft To Do jest wszystkim, czym Wunderlist była kiedykolwiek, i nie tylko. W tej recenzji Microsoft To Do dowiesz się o wszystkich funkcjach aplikacji i jak z nich korzystać.
Przegląd Microsoft To Do
Kiedy po raz pierwszy otwierasz Microsoft Konto To Do, aplikacja nie będzie wyglądać jak nic specjalnego, ale gdy zaczniesz jej używać, zauważysz, że są tam ukryte funkcje.
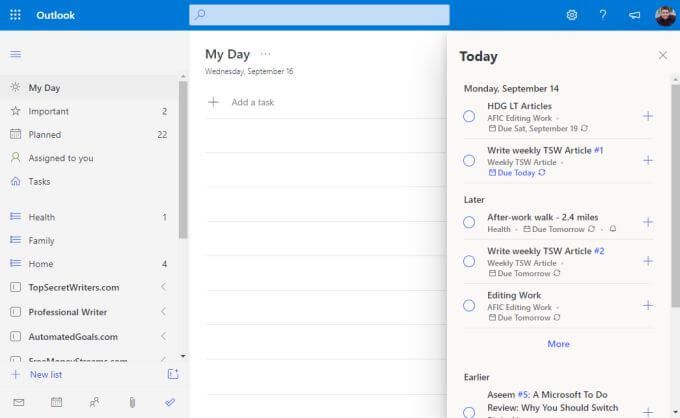
Przyjrzyjmy się lewemu panelowi nawigacji, jeden sekcja na raz.
Panel środkowy to miejsce, w którym zadania będą wyświetlane po każdym wybraniu dowolnego widoku w lewym panelu nawigacyjnym. Prawa strona może również zawierać niektóre elementy. Na przykład w widoku Mój dzieńmożesz wybrać Dzisiajw prawym górnym rogu okna, aby zobaczyć wszystkie zadania z terminem lub ustawiłeś przypomnienie uporządkowane według daty.
Sekcja planowana
Po wybraniu opcji Zaplanowanew lewym panelu nawigacyjnym zobaczysz wszystkie zadania z terminem na dzisiaj, a także zadania nadchodzące. W tym miejscu prawdopodobnie spędzisz większość czasu w programie Microsoft To Do, dlatego warto najpierw zapoznać się z nim.
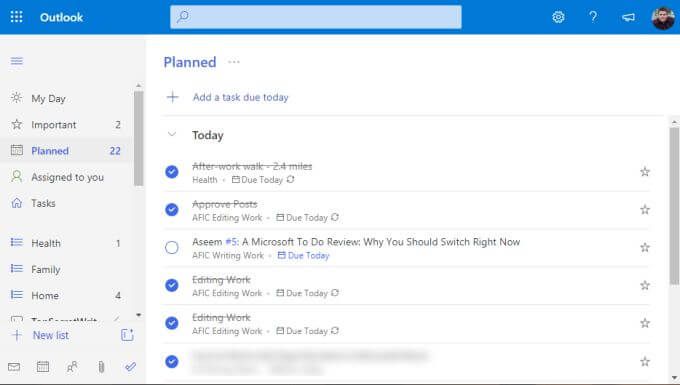
W miarę porządkowania zadań na osobnych listach (do których zajmiemy się poniżej), będziesz przypisywać im terminy i przypomnienia. Wszystko, co ma termin lub przypomnienie na dzisiaj, pojawi się w sekcji Dzisiajtutaj.
Interesujące w podejściu używanym w programie Microsoft To Do jest to, że kolejność nie jest wykonywana codziennie. W rzeczywistości jest to w pewnym sensie model Getting Things Done (GTD) „Teraz, następny, później”.
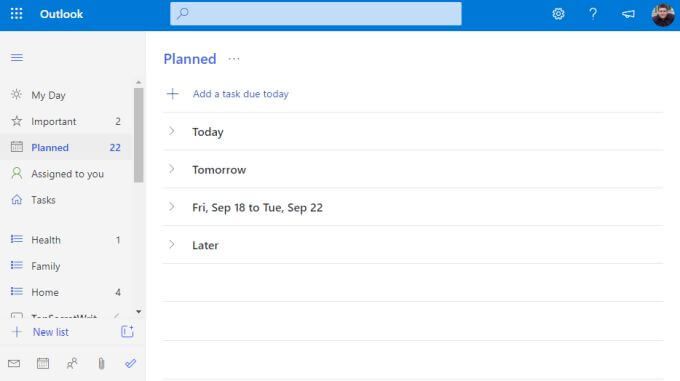
Sekcje nie są specjalnie nazwane w ten sposób, ale możesz zobaczyć, że koncepcja jest taka sama. Podczas codziennej pracy skupisz się na Dzisiaj. Jeśli przejdziesz przez wszystko, możesz zacząć jutrolub wybrać jedno z późniejszych zadań w pozostałych dwóch sekcjach.
Sekcja Mój dzień
Możesz pomyśleć w tym momencie, że zawsze będziesz korzystać z sekcji Planowanei pracować od góry do dołu.
Ale w prawdziwym świecie to nie działa. Zwłaszcza jeśli masz zadania do wykonania za miesiąc od teraz, nad którymi musisz trochę popracować. Takie zadania mogłeś oznaczyć jako Ważne, zaznaczając gwiazdkę po prawej stronie zadania.
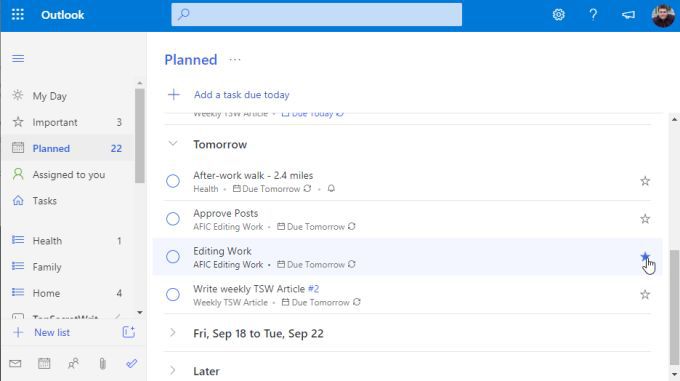
Chodzi o to, że zgodnie z harmonogramem, który Ci odpowiada, na przykład każdego ranka przy kawie lub każdego wieczoru, zanim będziesz gotowy do powrotu z pracy do domu, przeglądasz następną listę zadania, którymi naprawdę chcesz się zająć i dodaj je do sekcji Mój dzień.
Robisz to, klikając zadanie prawym przyciskiem myszy i wybierając Dodaj do mojego dnia.
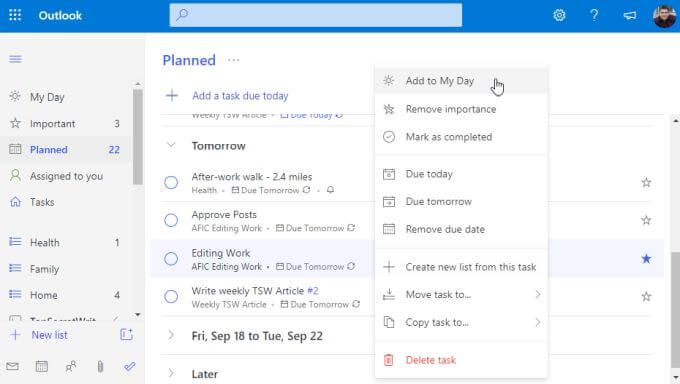
Następnie, kiedy będziesz gotowy do pracy, po prostu wybierz Mój dzieńi zacznij przeglądać swoją listę.
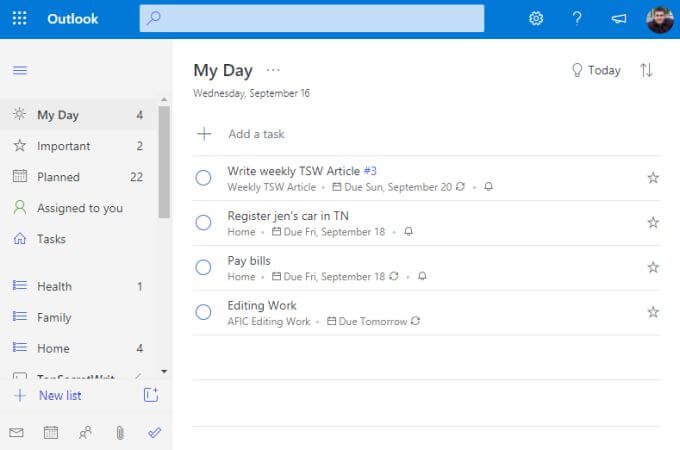
Możesz mieć pewność, że pracujesz nad najważniejszymi elementami, które chciałeś osiągnąć.
Tworzenie nowych list i zadań
Jak to zrobić otrzymujesz wszystkie te listy i zadania dodane w programie Microsoft ToDo? Listy to zbiór uporządkowanych zadań. To świetny sposób na pogrupowanie zadań według projektu, firmy, tematu lub w inny sposób, w jaki chcesz je zorganizować.
Aby utworzyć nową listę, po prostu przewiń w dół do lewej nawigacji panelu i wybierz pole + Nowa lista. Wpisz nazwę listy i naciśnij Enter.
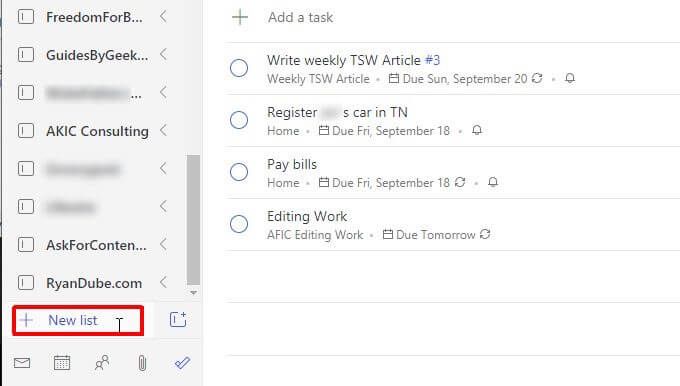
Ta lista pojawi się w lewym panelu nawigacyjnym z niebieską ikoną listy po lewej stronie. Na przykład, poniżej są wyświetlane trzy listy dla Zdrowie, Rodzinai Dom.
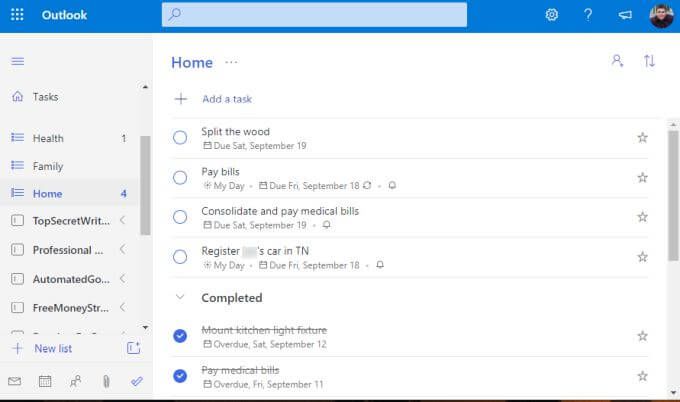
Aby utworzyć nowe zadanie na liście, po prostu wybierz link + Dodaj zadaniei zacznij pisać. Gdy skończysz, naciśnij Enter.
Aby edytować szczegóły zadania, po prostu wybierz zadanie, a po prawej stronie otworzy się nowy panel.
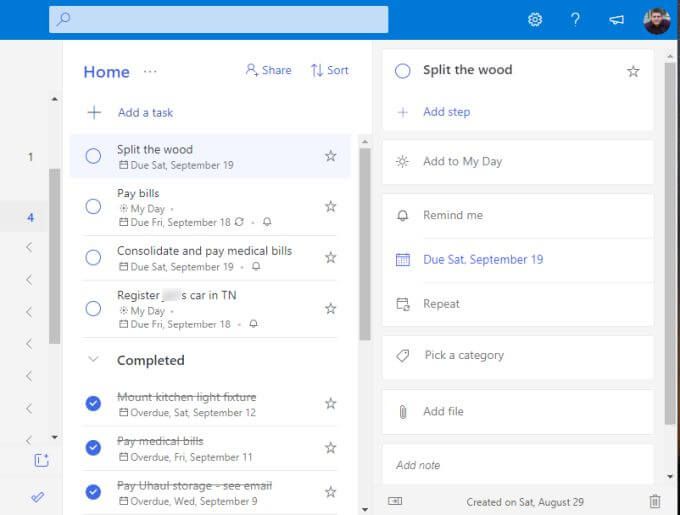
Możesz dodać wszystkie poniższe szczegóły do dowolnego zadania w Microsoft To Do.
W zależności od tego, kiedy upłynął termin lub ustawił przypomnienia, Microsoft To Do automatycznie przypisze zadanie do jednego z odpowiednich folderów planowania w górnej części okienka nawigacji.
Tworzenie grup zadań
Jedną z najpotężniejszych funkcji Microsoft To Do jest funkcja, którą powinna zawierać każda dobra aplikacja do zrobienia. To jest folder lub grupa na listy zadań.
Rozważ scenariusz, w którym rozpoczynasz nową firmę zajmującą się kupowaniem, renowacją i odsprzedawaniem starych domów. W przypadku tego rodzaju firmy potrzebna byłaby lista zadań związanych z zakupem nieruchomości, kolejna lista zadań związanych z remontem itd.
Aby zgrupować wszystkie te listy razem, najpierw utworzysz co najmniej dwie z tych list zadań.
Następnie wybierz małą ikonę z ramką i znakiem + po prawej stronie pola Nowa lista. To jest ikona Utwórz grupę.
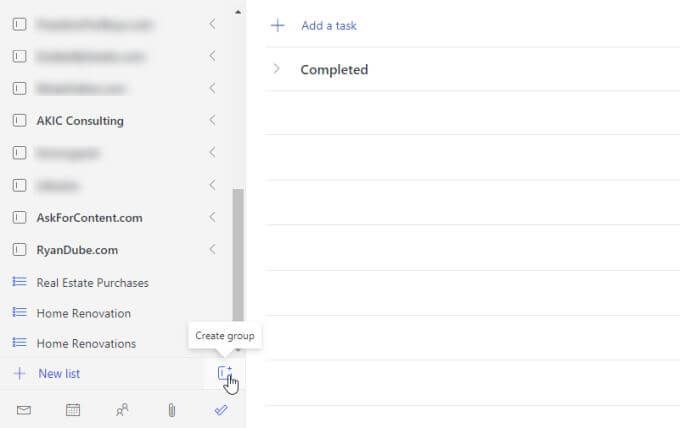
Wpisz nazwę grupy i naciśnij Enter. Następnie kliknij i przeciągnij dwie utworzone listy zadań do grupy listy zadań. Dowiesz się, że przeciągnąłeś go wystarczająco daleko, gdy zobaczysz wewnątrz grupy niebieskie kropkowane pole.
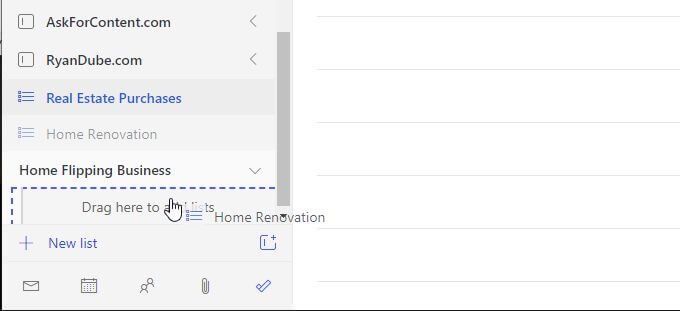
Po zakończeniu zobaczysz grupę z obiema listami zadań zawarte pod nim. Możesz zwinąć lub otworzyć tę grupę w dowolnym momencie, wybierając strzałkę po prawej stronie nazwy grupy.
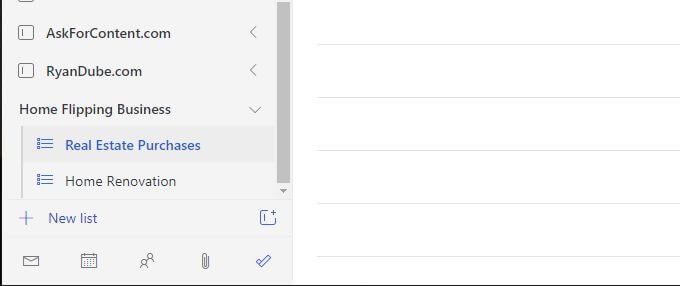
Teraz za każdym razem, gdy dodajesz nową listę zadań, po prostu przeciągnij ją do dowolnej istniejących grup, aby dodać ją do tej grupy.
Grupy to nie tylko świetny sposób na uporządkowanie wszystkich list zadań, ale także doskonały sposób na utrzymanie czystości lewego panelu nawigacyjnego. Nawet jeśli masz setki list, możesz zwinąć je wszystkie w zorganizowane grupy, aby lewy panel nawigacji nie wymknął się spod kontroli.
Czy powinieneś używać Microsoft To Do?
Obecnie w Internecie jest wiele aplikacji, których możesz używać do zarządzania codziennymi zadaniami. Niektórzy wybierają jedną z opcji popularne aplikacje z listami rzeczy do zrobienia. Inni ludzie mogą przyjąć nietradycyjne podejście, używając czegoś jak Trello lub Evernote do zarządzania swoim czasem.
Szczerze mówiąc, może to zająć lata wypróbuj kilka systemów, zanim znajdziesz ten, który będzie dla Ciebie idealny.
Po przetestowaniu prawie każdej dostępnej aplikacji do zrobienia możemy śmiało powiedzieć, że Microsoft To Do ma wszystkie ważne funkcje, którymi musiałbyś zarządzać Twój czas tak produktywnie i efektywnie, jak to tylko możliwe.