Niezależnie od tego, czy planujesz uaktualnić system Windows XP, Vista, 7 lub 8 do systemu Windows 10, czy kupić nowy komputer z preinstalowanym systemem Windows 10, możesz użyć narzędzia Łatwy transfer w systemie Windows, aby skopiować wszystkie pliki i ustawienia ze starego komputera lub starszą wersję systemu Windows na nowej maszynie z systemem Windows 10. W tym artykule omówię krok po kroku, jak skonfigurować program Windows Easy Transfer.
Zanim zaczniemy, pozwól mi dokładnie wyjaśnić, co możesz zrobić transfer za pomocą Windows Easy Transfer:
- Konta użytkowników
- Dokumenty
- Wideo
- Muzyka
- Zdjęcia
- Favorties przeglądarki
Nie będzie przesyłany przez programy. Będziesz musiał ponownie zainstalować dowolne programy na nowym komputerze z systemem Windows 10.
Łatwy transfer systemu Windows na Windows 10
Zanim zaczniemy, musimy rozwiązać jeden wielki problem radzić sobie z. Microsoft usunął Windows Easy Transfer z Windows 10, a teraz sugeruje program innej firmy PCmover Express, co kosztuje! Nie ma mowy, żebym płacił jakieś pieniądze tylko po to, żeby przenieść niektóre dane z jednego komputera na drugi. Na szczęście istnieje sposób na obejście tego problemu. Zasadniczo program Windows Easy Transfer jest już zainstalowany w systemach Windows 7 i Windows 8. Jeśli korzystasz z systemu Windows XP lub Vista, możesz pobrać odpowiednią wersję:
Łatwe przesyłanie systemu Windows XP - https://www.microsoft.com/en-us/download/details.aspx?id=7349
Łatwy transfer systemu Windows Vista- https://www.microsoft.com/en-us/download/details.aspx?id=14179
Teraz, jeśli spróbuj pobrać wersję Vista i uruchom ją w systemie Windows 10, spowoduje to błąd. Jeśli jednak masz 64-bitowy komputer z systemem Windows 7, możesz skopiować folder zawierający program Windows Easy Transfer do pamięci USB, a następnie uruchomić go w systemie Windows 10 i działa dobrze.
Jeśli nie masz dostępu do 64-bitowego komputera z systemem Windows 7, skopiowałem folder i zapakowałem go, dzięki czemu możesz pobierz stąd. Jeśli masz 32-bitowy system Windows 7, uruchom preinstalowaną wersję 32-bitową na komputerze z systemem Windows 7, ale pobierz wersję 64-bitową w systemie Windows 10. Może zaimportować 32-bitową wersję pliku łatwego transferu. Po prostu rozpakuj folder i uruchom migwiz.exe.
Uruchom WET na starym komputerze
Aby rozpocząć, musisz otworzyć narzędzie Łatwy transfer systemu Windows na starym komputerze Komputer PC lub PC z systemem Windows XP, Vista, 7 lub 8. Zwróć uwagę, że jeśli robisz aktualizację, pomyśl o starym komputerze jako starej wersji systemu Windows, w tym przypadku Windows XP, Vista lub 7.
Należy również pamiętać, że jeśli aktualizujesz system Windows XP lub Vista, musisz pobrać i zainstalować program Windows Easy Transfer, ponieważ nie ma on wbudowanego programu. Jeśli używasz systemu Windows 7 lub 8, już istnieje i możesz go po prostu wyszukać. Linki do pobierania znajdują się powyżej.
Pamiętaj, że jest napisane, że jest to transfer z XP lub Vista do Windows 7, ale możesz go również użyć do przeniesienia do Windows 8. W Windows 7 po prostu wyszukaj Easy Transfer, a zobaczysz go:
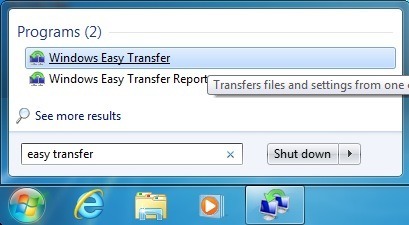
Aby rozpocząć, otworzymy Easy Transfer na stara maszyna, w moim przypadku Windows 7. Kiedy ją uruchomisz, otworzy się okno powitalne i zobaczysz, jakie przedmioty możesz przesłać:
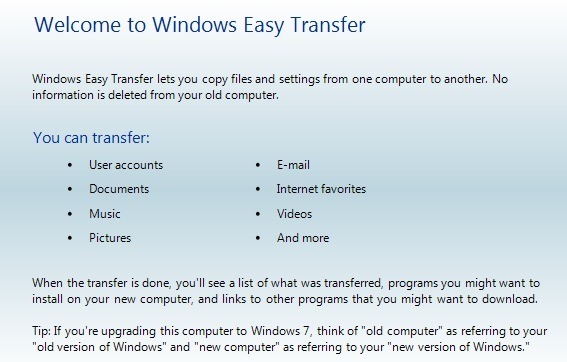
Kliknij Dalej, a następnie wybierz metodę, którą chcesz przenieść między starym komputerem a systemem Windows 8. Możesz wybrać Łatwy transfer kablowy , siećlub zewnętrzny dysk twardy lub dysk flash USB:
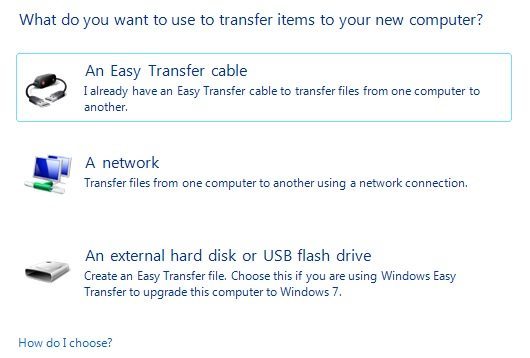
Jeśli aktualizujesz komputer do systemu Windows 10, możesz wybrać zewnętrzny dysk twardy lub pamięć flash USB, ponieważ stary i nowy komputer to właściwie ten sam komputer. Będziesz oczywiście musiał mieć dysk zewnętrzny lub pamięć flash USB, aby to zrobić.
Jeśli przenosisz się między dwoma komputerami, najlepszą opcją jest połączenie sieciowe, ponieważ prawdopodobnie mieć komputery w tej samej domowej sieci bezprzewodowej. Jeśli nie masz żadnej konfiguracji sieci w domu, możesz użyć kabla do łatwego transferu, który jest specjalnym kablem, który musisz kupić. Oto lista z Amazon:
http://www.amazon.com/Easy-Transfer-Cables/lm/R3G7LKPRYOEDL
W tym artykule przejdę do metody sieci, ponieważ to właśnie większość ludzi będzie używać . Jeśli przenosisz się do systemu Windows 10, wybierz zamiast tego metodę USB. Kliknij Sieći wybierz, czy jest to stary, czy nowy komputer. W naszym przypadku zaczynamy od starego komputera, więc kliknij To jest mój stary komputer.
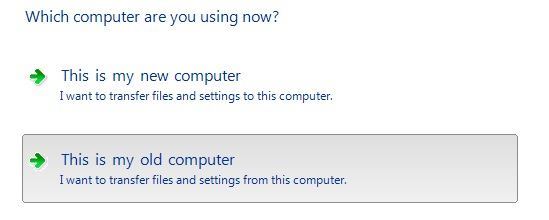
Na następnym ekranie zobaczysz instrukcje, a zobaczysz klawisz Windows Easy Transfer. Będziesz musiał użyć tego klawisza na nowym komputerze.
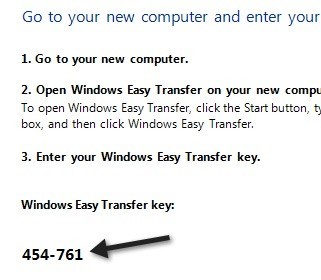
Teraz przejdź do nowego komputera z systemem Windows i uruchom kreatora Windows Easy Transfer. Możesz go otworzyć w systemie Windows 8, przechodząc do ekranu Start, a następnie klikając prawym przyciskiem myszy w dowolnym miejscu, aż zobaczysz Wszystkie aplikacjew prawym dolnym rogu. Następnie przewiń w prawo, a zobaczysz go w systemie Windows.
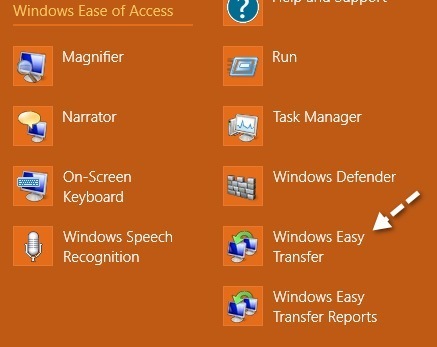
W systemie Windows 10 musisz pobrać Windows 7 64-bitowy WET w powyższym linku lub możesz to zrobić samodzielnie, przechodząc do następującego folderu na komputerze z Windows 7:
C:\Windows\System32\
Znajdź migwizfolder i skopiuj go na dysk flash USB lub do chmury itp. Jednak robisz to, po prostu skopiuj cały folder na komputer z systemem Windows 10, a następnie kliknij dwukrotnie plik migwiz.exe.
Wykonaj teraz te same czynności, co powyżej: kliknij przycisk Dalej na ekranie powitalnym, wybierz sieć, z której chcesz przenieść, a następnie wybierz To jest mój nowy komputer. Na następnym ekranie musisz powiedzieć Windowsowi, czy zainstalowałeś Easy Transfer, czy też używasz Windows 7, w którym to przypadku jest już zainstalowany.
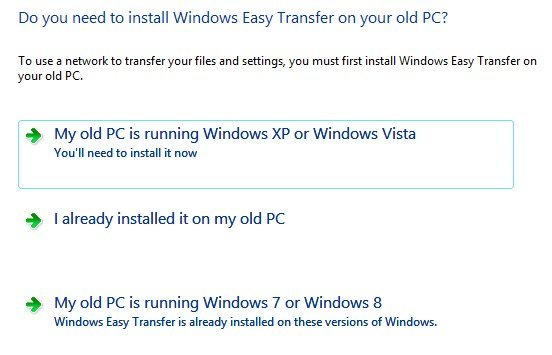
W moim przypadku przesyłam z systemu Windows 7, więc wybrałem opcję Mój stary komputer ma system Windows 7 lub Windows 8. Kliknij Następny. Otrzymasz instrukcje, aby przejść do starego komputera i uzyskać klucz, który już zrobiliśmy. Ponownie kliknij przycisk Dalej.
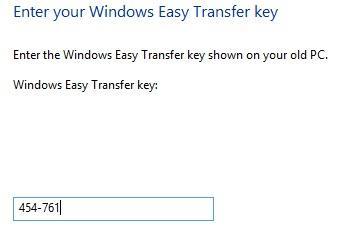
Teraz możesz wpisać klucz, który otrzymałeś ze starego komputera, i kliknij Dalej. Program najpierw pobierze wszelkie aktualizacje do programu Easy Transfer:
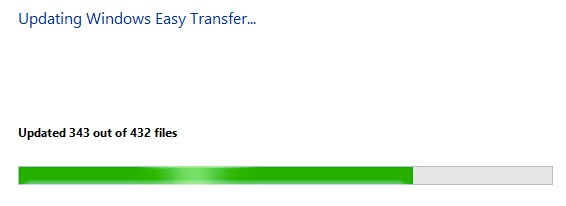
Po wykonaniu tej czynności zeskanuje konta użytkowników ze starego komputer (który zajmuje kilka minut) i dokładnie informuje, ile wartości danych MB zostanie przesłanych:
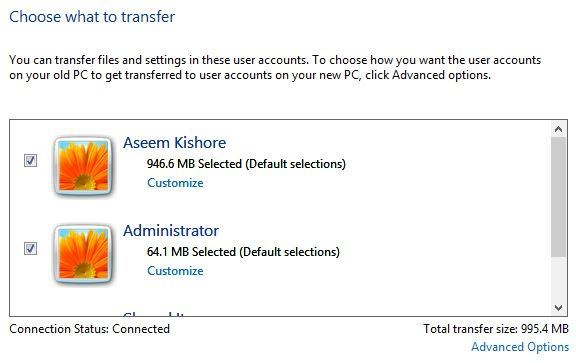
Możesz kliknąć link Dostosuj, aby zobaczyć dokładnie, jak duży będzie każdy folder i możesz odznaczyć określone foldery, jeśli nie nie chcesz przenosić wszystkiego, jak muzyka lub wideo itp. Jeśli klikniesz na link Zaawansowane tutaj, pojawi się okno dialogowe Eksploratora, w którym możesz zaznaczyć i odznaczyć określone foldery pod każdym z głównych folderów.
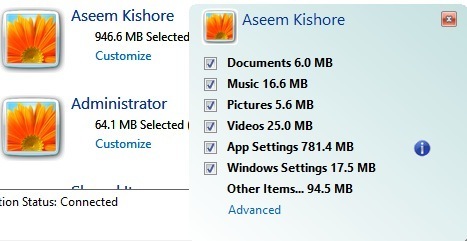
Jeśli klikniesz Opcje zaawansowane, możesz zmienić sposób mapowania kont użytkowników. Jeśli nazwy kont na obu komputerach są takie same, zostaną automatycznie połączone, ale możesz to zmienić tutaj:
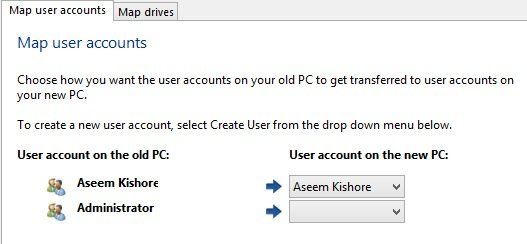
To jest piękne dużo tego. Kliknij Przenieś, a Twoje pliki i ustawienia zostaną przeniesione! Najważniejszą rzeczą jest tutaj Ustawienia Aplikacji, co jest bardzo przydatne, jeśli zainstalowałeś na komputerze jakieś ciężkie programy, takie jak MS Office, dostosowałeś je i teraz musisz je ponownie zainstalować na Windows 10. Jeśli przeniesiesz ustawienia za pomocą Łatwego Przenieś kreatora, możesz zainstalować aplikację na Windows 10 i zachować wszystkie te ustawienia i dostosowania. Jeśli masz jakieś pytania dotyczące procesu przesyłania, napisz tutaj komentarz, a ja postaram się pomóc. Ciesz się!