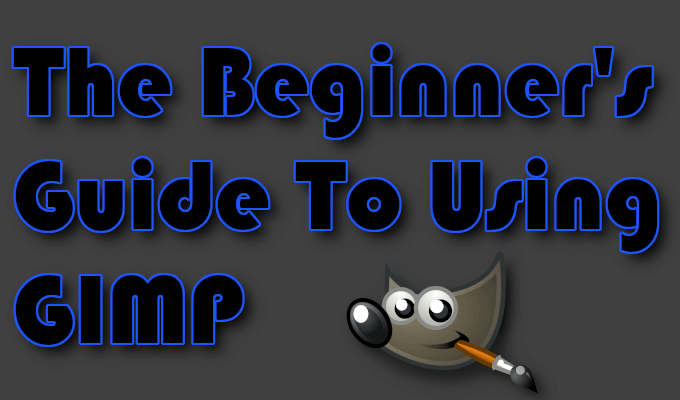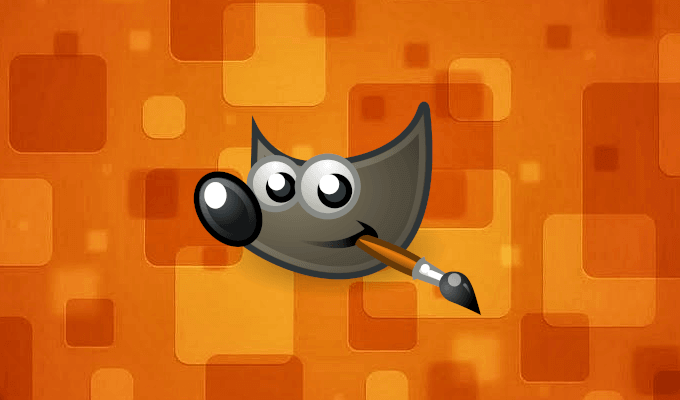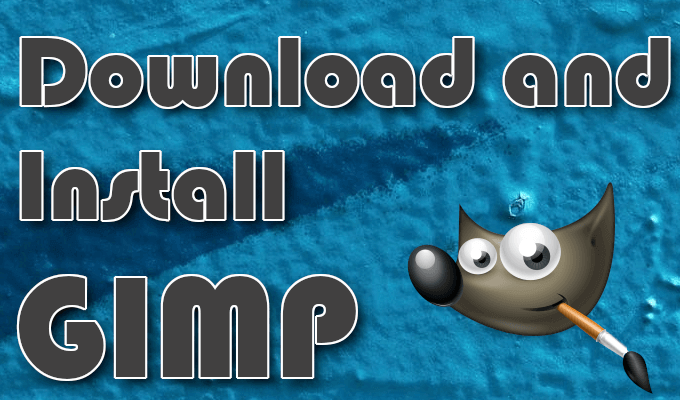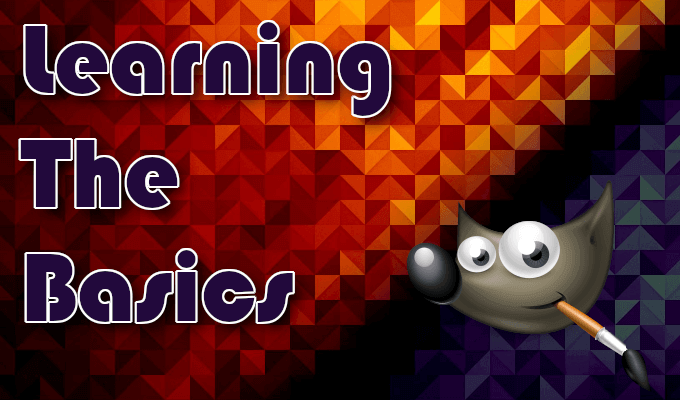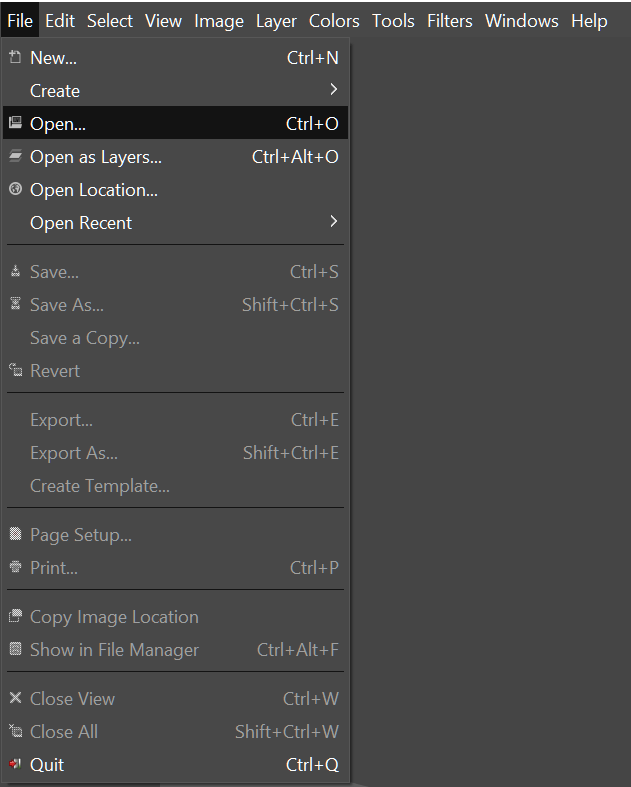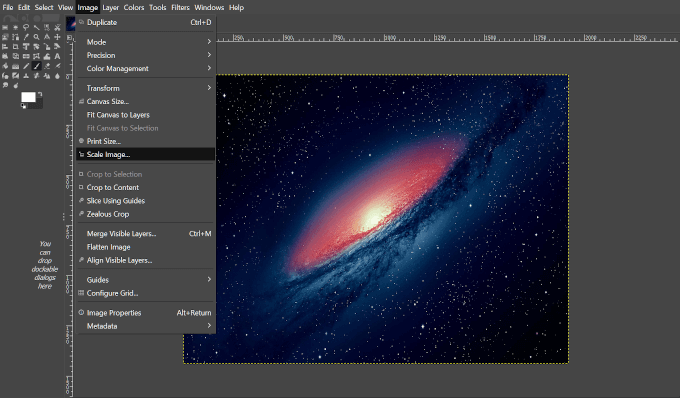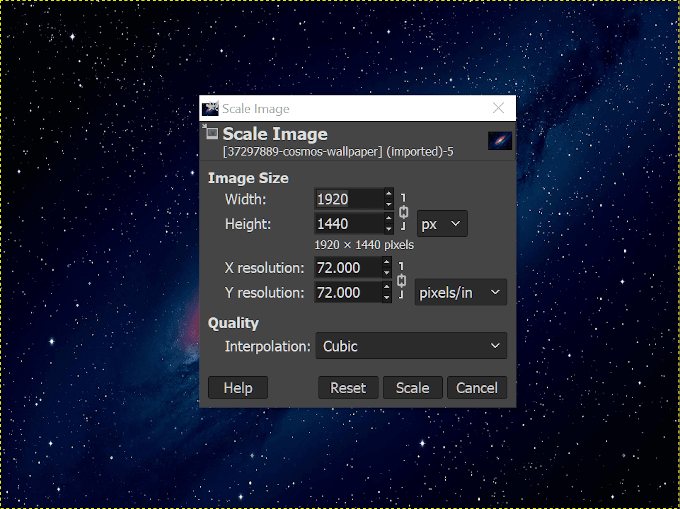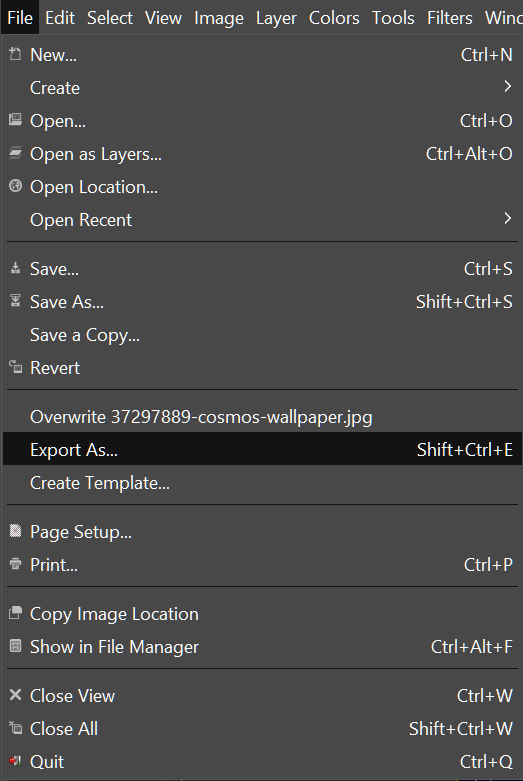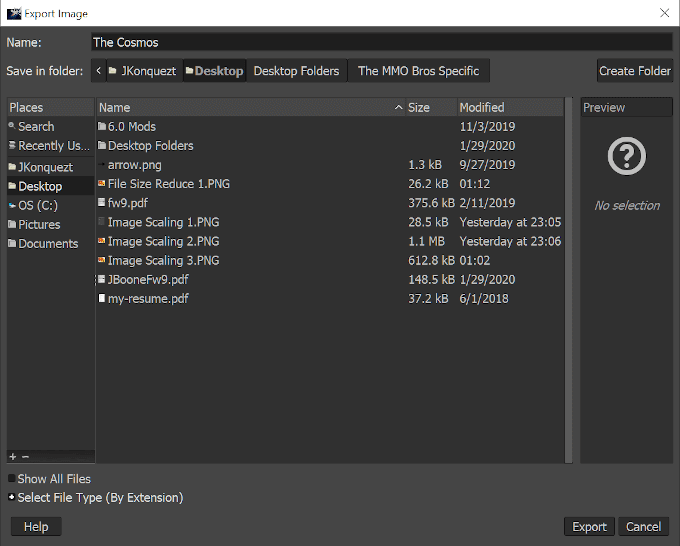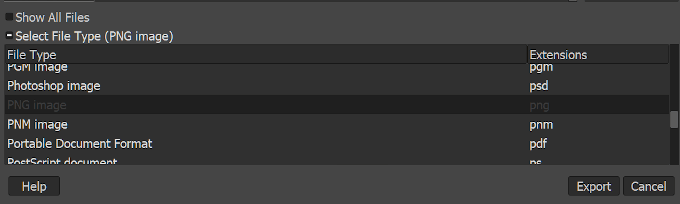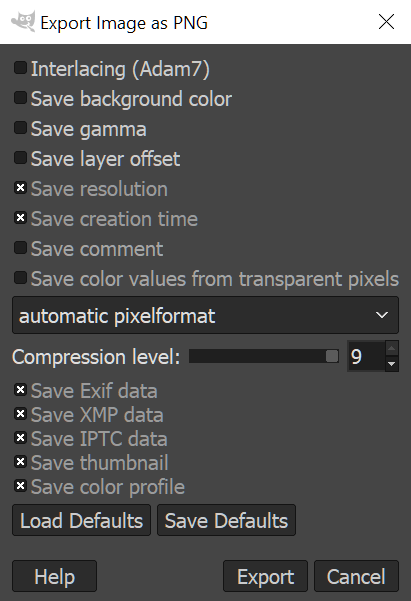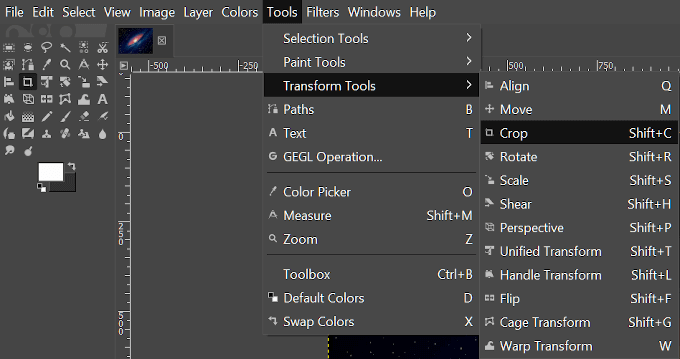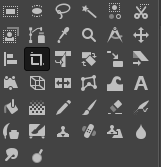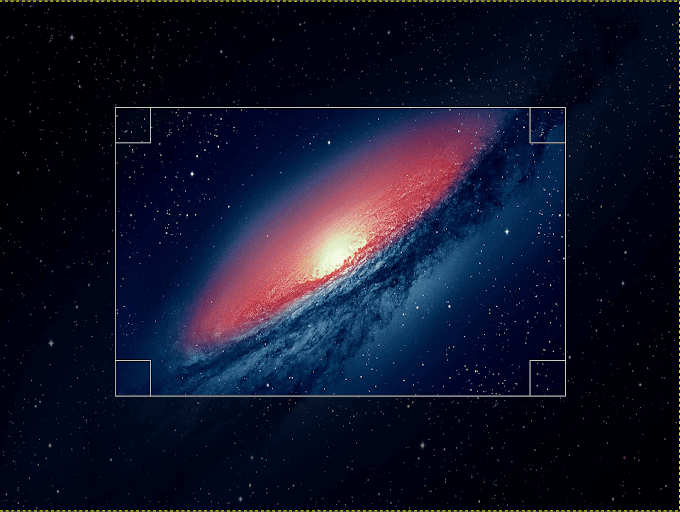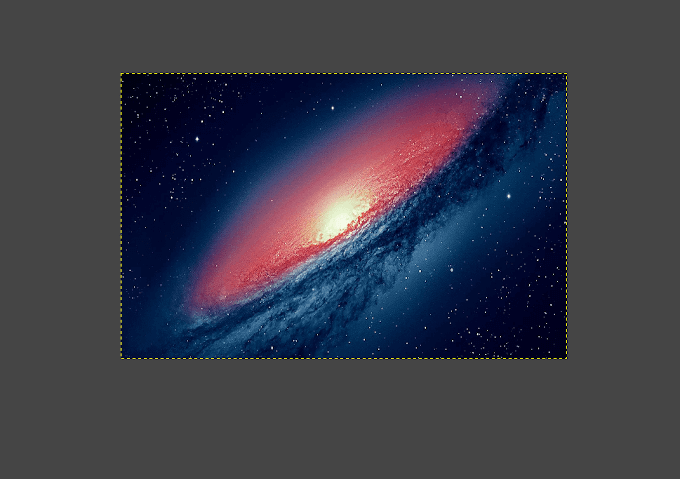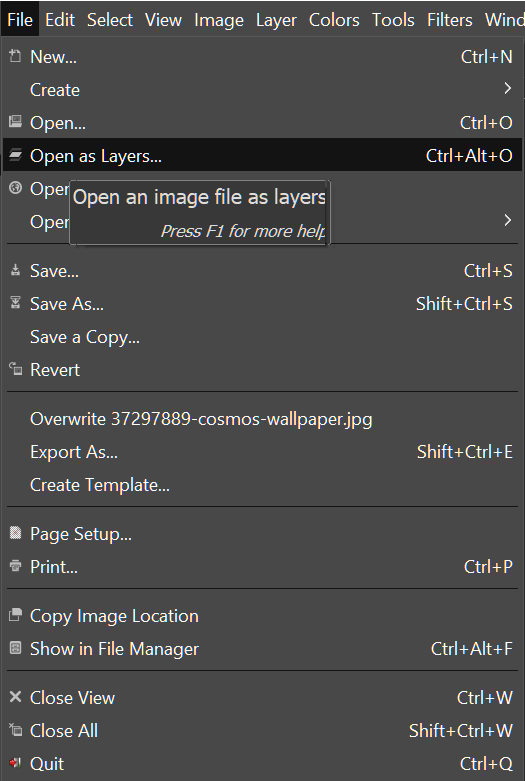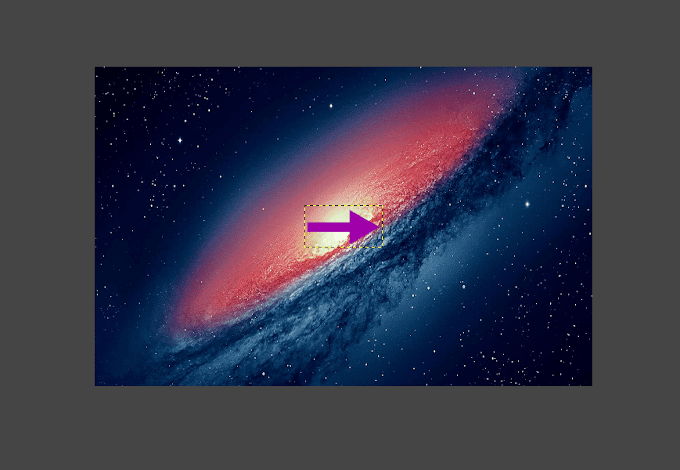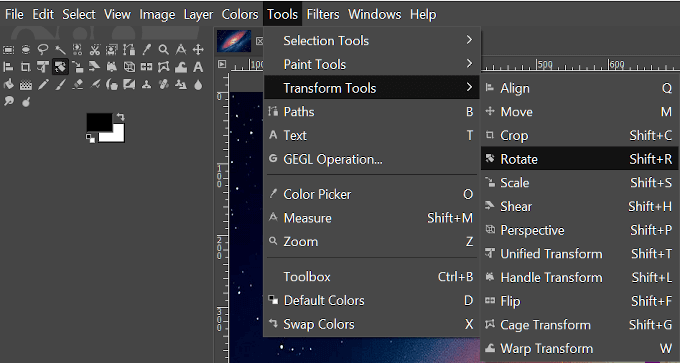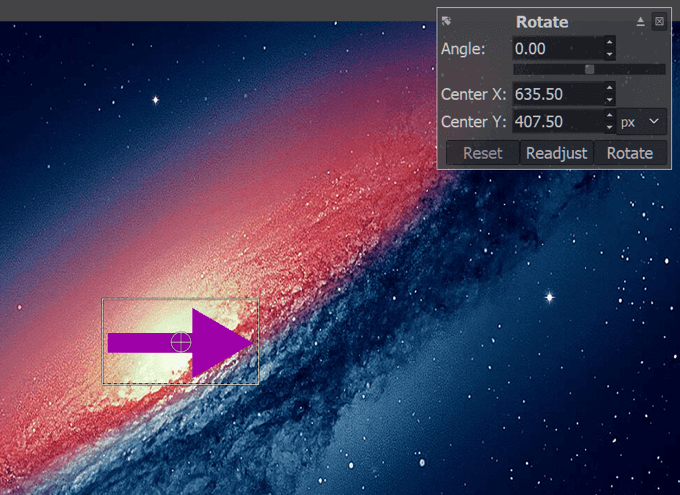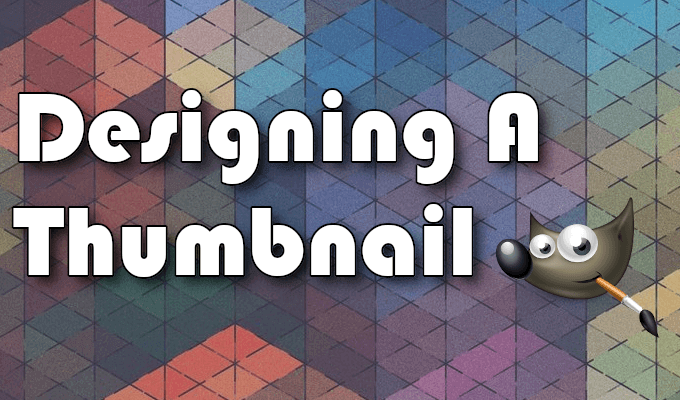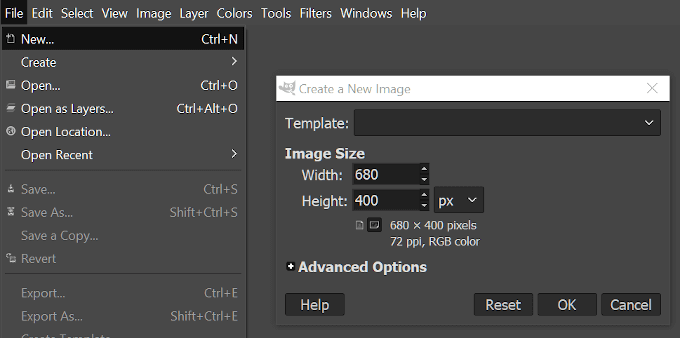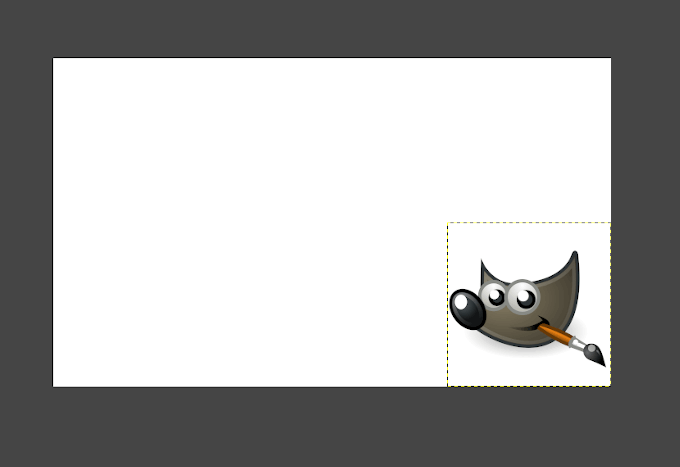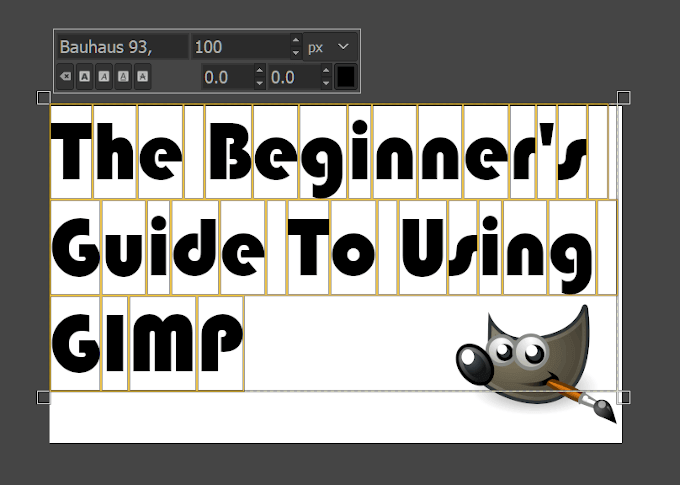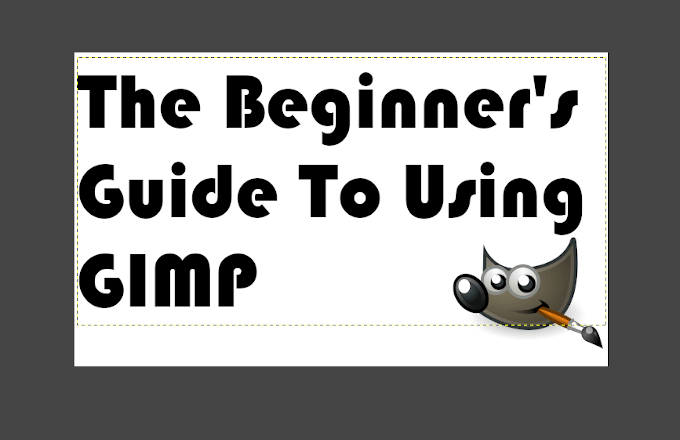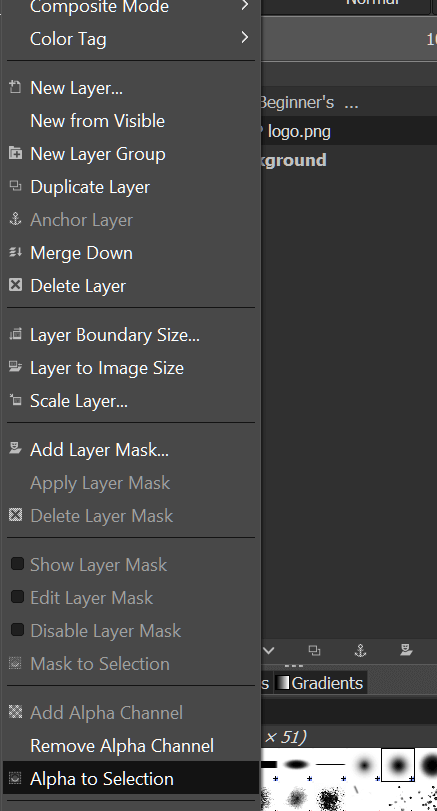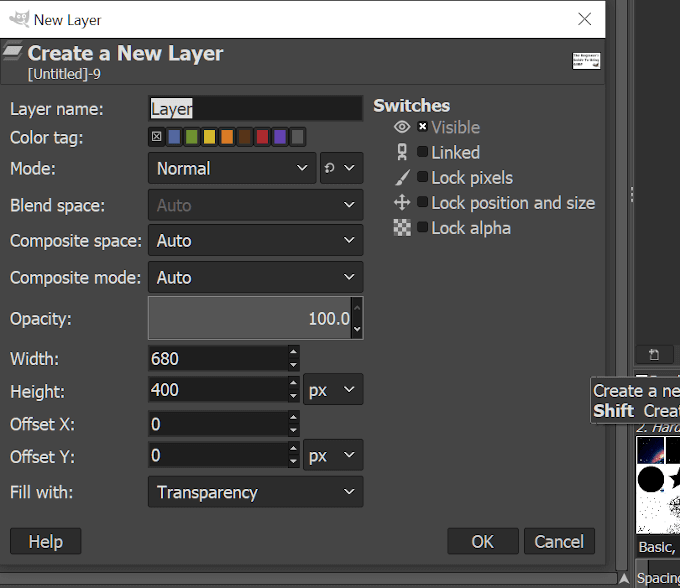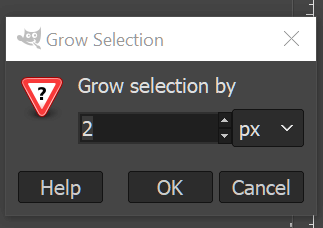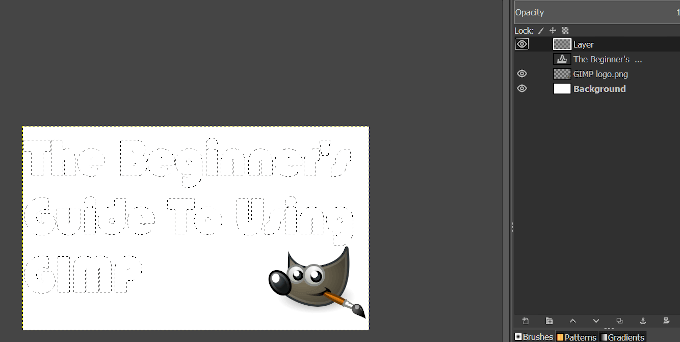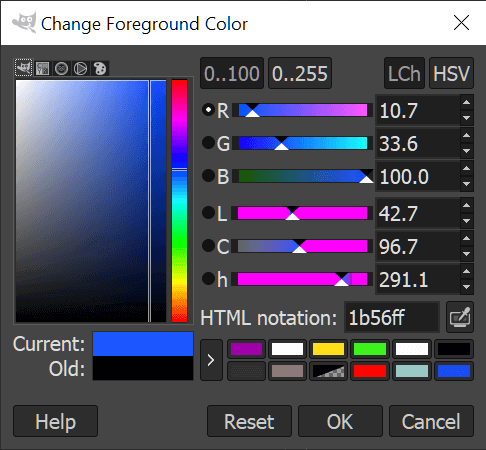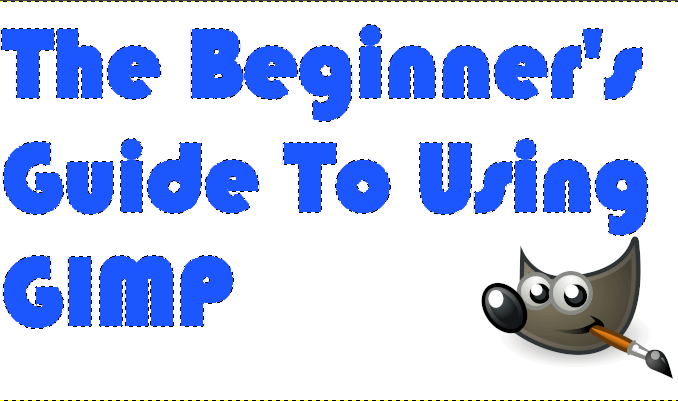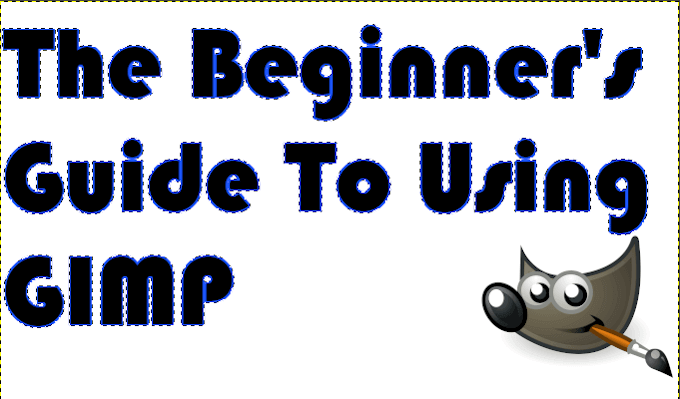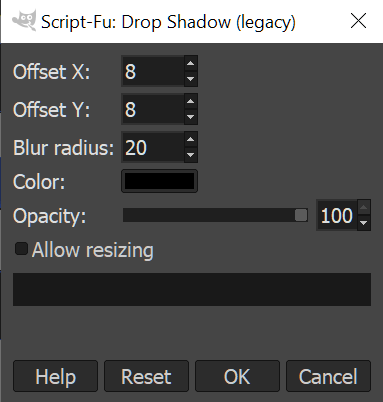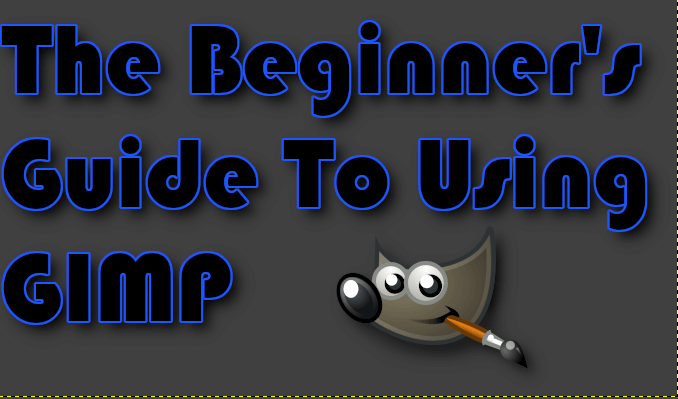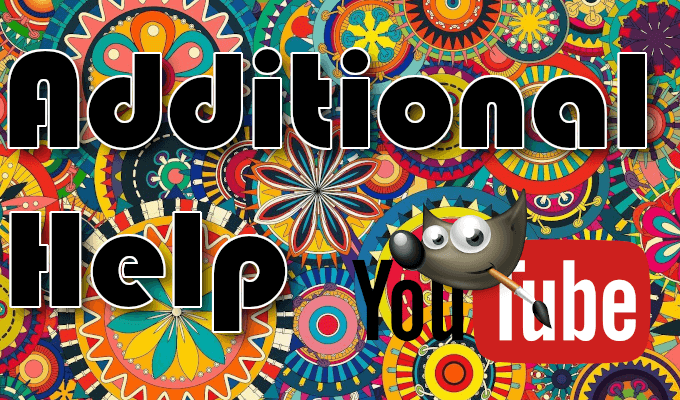Dzięki GIMP lub GNU Imagowi Manipulation Program nigdy nie było łatwiejsze i bardziej przystępne cenowo, aby tworzyć epicko wyglądające miniatury i wysokiej jakości logo. GIMP jest darmową, otwartą odpowiedzią dla edytorów obrazów szukających alternatywy dla Adobe Photoshop. Jest także przyjazny dla początkujących i ma dobrze prosperującą społeczność wypełnioną wskazówkami i sztuczkami, które pomagają w tworzeniu zmian i poprawek wymaganych przez Twój obraz.
GIMP zapewnia mnóstwo narzędzi i zasobów do zrobienia dowolnego zdjęcia i dodania własnego profesjonalisty dotknąć. Osoby zajmujące się projektowaniem stron internetowych, graficy i fotografowie amatorzy przekonają się, że GIMP to świetny program, który z łatwością zaspokoi ich potrzeby związane z poprawianiem obrazu. To samo można powiedzieć o tych, którzy dopiero zaczynają pracę w polu manipulacji obrazem.
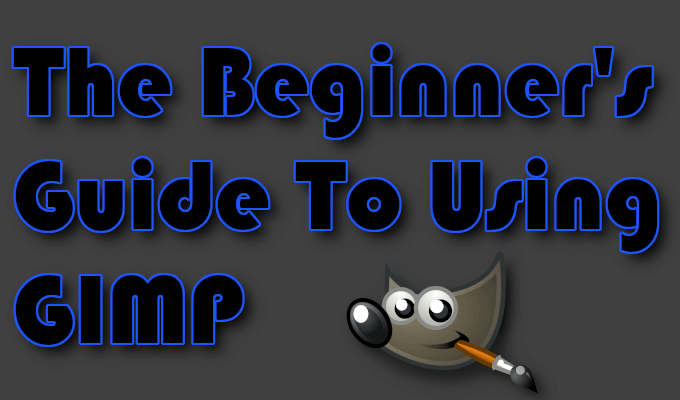
Dla początkujących, szczególnie jeśli chodzi o obsługę nowych interfejsów, Twoja przygoda z używaniem GIMP może wydawać się zniechęcająca. Gdy wymagane zmiany są minimalne, coś wzdłuż linii przycinania lub zmiany rozmiaru obrazu nie powinno wymagać przeskakiwania przez obręcze. Poświęcając czas na zapoznanie się z podstawami i miejscem poszukiwania konkretnych rzeczy, nie zajmie długo zrozumienie, dlaczego GIMP jest świetną inwestycją.
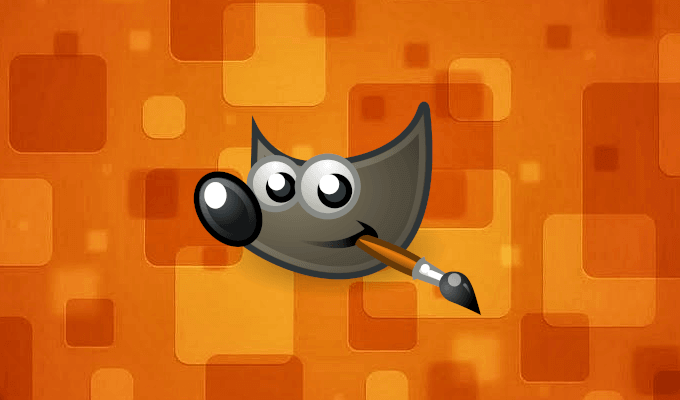
Po pobraniu i zainstalowaniu Program GIMP, zajmiemy się podstawową edycją, pomagając nawigować po interfejsie i przeprowadzimy Cię przez proces tworzenia miniatury takiej jak ta używana w tym artykule. Udostępnimy również kilka zasobów, z których możesz skorzystać, aby znaleźć zaawansowaną pomoc dla przyszłych projektów GIMP.
Pobierz i zainstaluj GIMP
Przejdź do witryna programisty i wybierz plik do pobrania. Rozpocznie się pobieranie pliku. Odczekaj kilka sekund, aż spróbujesz zainstalować.
Uruchom ostatnio pobrany plik. Po otwarciu instalatora kliknij przycisk Zainstaluj, aby zainstalować gimp w folderze domyślnym.
Aby zmienić ustawienia instalacji i dodatki, kliknij zamiast tego opcję Dostosuj.
Postępuj zgodnie ze wszystkimi instrukcjami instalacji, jakie są przedstawione. Pełna instalacja GIMP może potrwać kilka minut.
Po zakończeniu instalacji możesz rozpocząć korzystanie z GIMP.
Korzystanie z GIMP: nauka podstaw
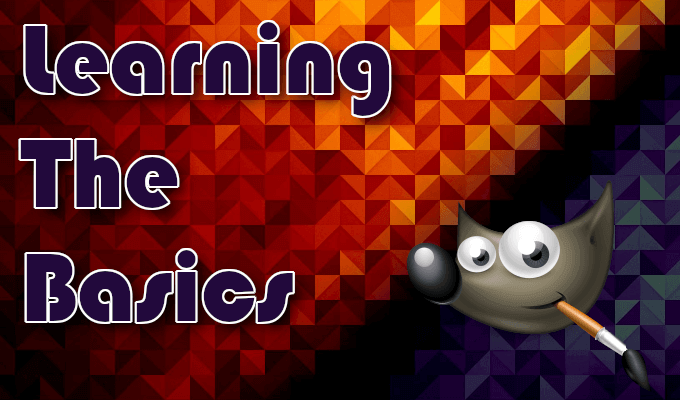
Rozpocznij poniższe kroki, uruchamiając GIMP i podnosząc go do pustego okna obszaru roboczego. Będziemy używać tego samego obrazu w każdej sekcji.
Skalowanie / zmiana rozmiaru obrazu
Kliknij kartę „Plik” i zaimportuj obraz przez wybierając Otwórz…(CTRL + O)
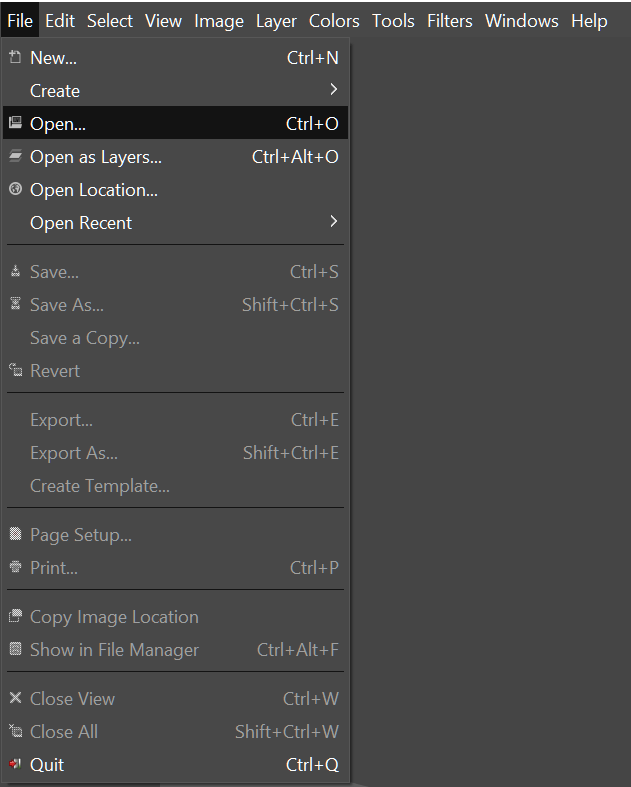 Po załadowaniu obrazu kliknij kartę „Obraz” i wybierz z menu Skaluj obraz.
Po załadowaniu obrazu kliknij kartę „Obraz” i wybierz z menu Skaluj obraz.
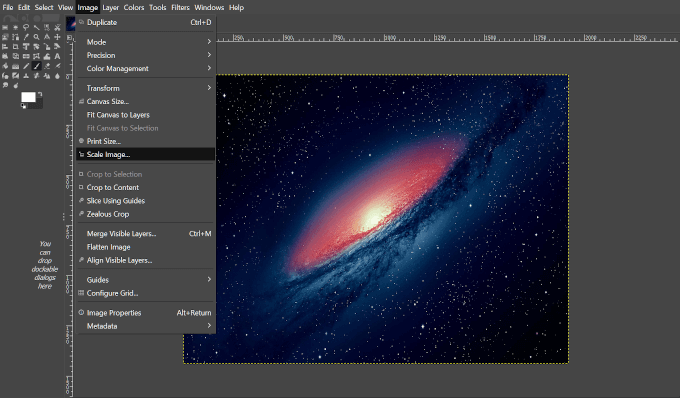 Pojawi się okno dialogowe umożliwiające edycję.
Pojawi się okno dialogowe umożliwiające edycję.
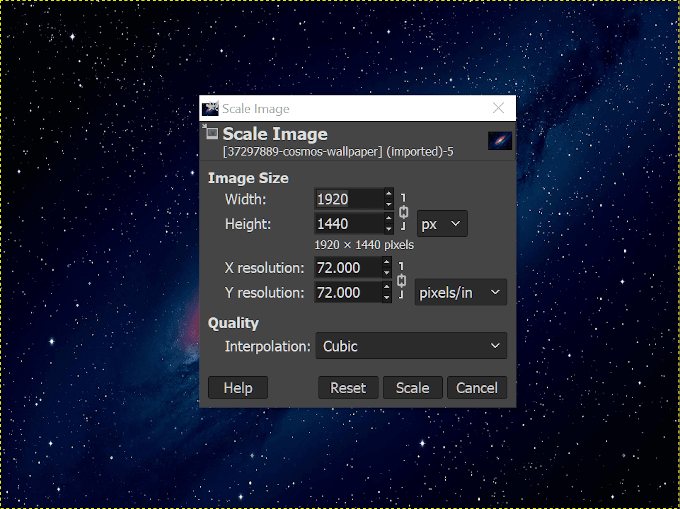 Skaluj / Zmień rozmiar obrazu za pomocą podanych opcji.
Dostosuj obraz według szerokości i wysokości lub rozdzielczości X, Y.
Modyfikacje można wprowadzać za pomocą pikseli, procentów, centymetrów itp.
Zrozum, że powiększenie obrazu może spowodować na obrazie w pikselach.
Po dostosowaniu parametrów kliknij Skaluj, aby kontynuować.
Skaluj / Zmień rozmiar obrazu za pomocą podanych opcji.
Dostosuj obraz według szerokości i wysokości lub rozdzielczości X, Y.
Modyfikacje można wprowadzać za pomocą pikseli, procentów, centymetrów itp.
Zrozum, że powiększenie obrazu może spowodować na obrazie w pikselach.
Po dostosowaniu parametrów kliknij Skaluj, aby kontynuować.
Zmniejszenie rozmiaru pliku
C kliknij kartę „Plik” i wybierz Eksportuj jako…(Shift + CTRL + E)
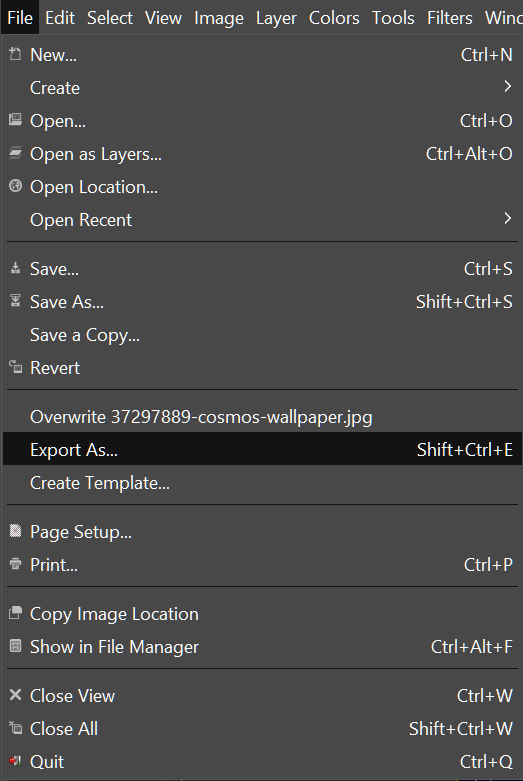 Wybierz nazwę i lokalizację chcesz zapisać plik.
Wybierz nazwę i lokalizację chcesz zapisać plik.
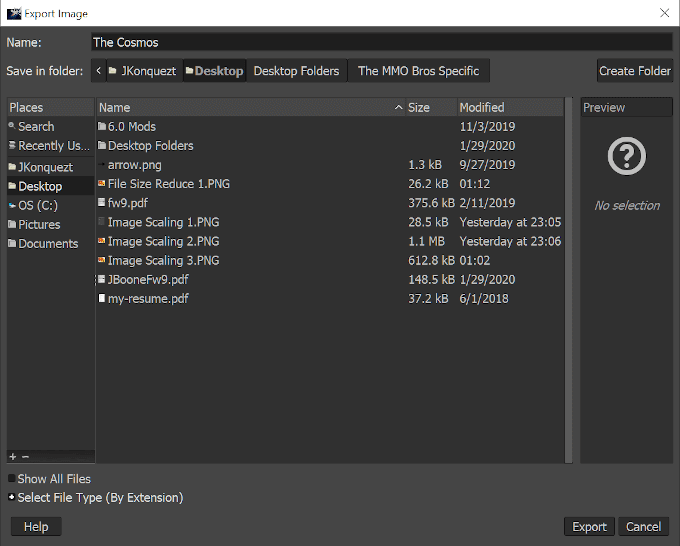 Kliknij „+” obok opcji Wybierz typ pliku (według rozszerzenia), aby otworzyć listę typów plików do zapisania to jako. Preferowany jest stratny typ pliku, taki jak jpg lub png.
Kliknij „+” obok opcji Wybierz typ pliku (według rozszerzenia), aby otworzyć listę typów plików do zapisania to jako. Preferowany jest stratny typ pliku, taki jak jpg lub png.
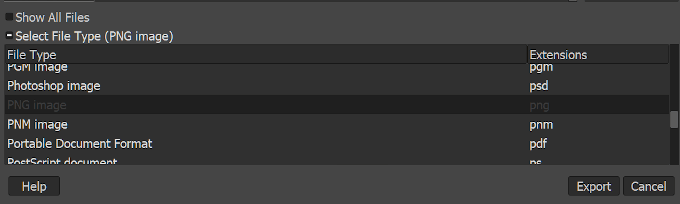 Następnie kliknij przycisk Eksportuj, aby wyświetlić nowe okno opcji pop-up.
Następnie kliknij przycisk Eksportuj, aby wyświetlić nowe okno opcji pop-up.
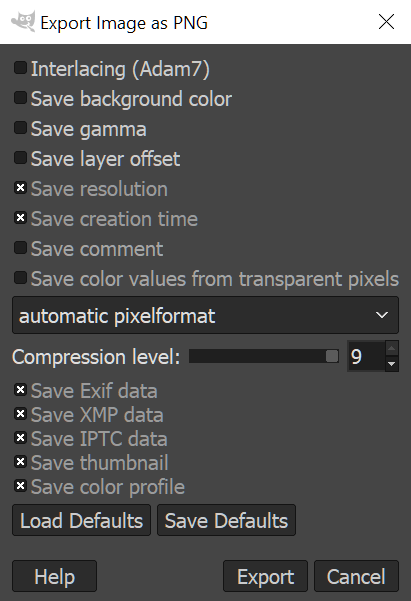 Im mniej rzeczy zapisano, tym mniejszy jest rozmiar pliku obrazu.
Upewnij się, że poziom kompresji jest ustawiony na „9” dla najmniejszego rozmiaru.
Gdy już zdecydujesz, które elementy obrazu chcesz zapisać, kliknij Eksportuj.
Im mniej rzeczy zapisano, tym mniejszy jest rozmiar pliku obrazu.
Upewnij się, że poziom kompresji jest ustawiony na „9” dla najmniejszego rozmiaru.
Gdy już zdecydujesz, które elementy obrazu chcesz zapisać, kliknij Eksportuj.
Kadrowanie obrazu
Przejdź do karty „Narzędzia” i wybierz Narzędzia transformacji >Przytnij(Shift + C)
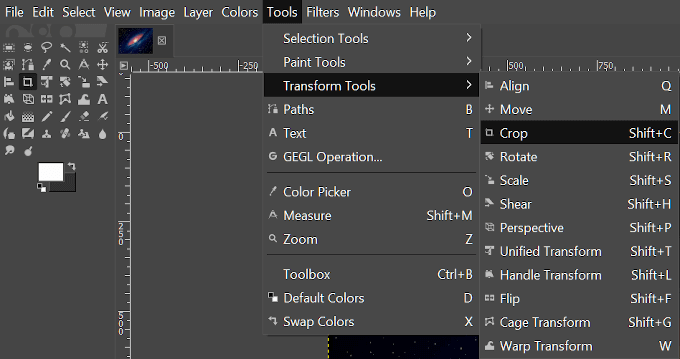 Możesz także wybierz Narzędzie do przycinania, klikając jego ikonę w Dokumencie narzędzia w lewym górnym rogu interfejsu.
Możesz także wybierz Narzędzie do przycinania, klikając jego ikonę w Dokumencie narzędzia w lewym górnym rogu interfejsu.
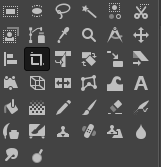 Następnie, przytrzymując lewy przycisk myszy, przeciągnij kursor przez obszar, który chcesz ustawić jako ostateczny obraz.
Po ustaleniu wszystkie części obrazu poza wybraną częścią będą ciemniejsze, podczas gdy część ustawiona jako ostateczny obraz pozostanie nienaruszona.
Następnie, przytrzymując lewy przycisk myszy, przeciągnij kursor przez obszar, który chcesz ustawić jako ostateczny obraz.
Po ustaleniu wszystkie części obrazu poza wybraną częścią będą ciemniejsze, podczas gdy część ustawiona jako ostateczny obraz pozostanie nienaruszona.
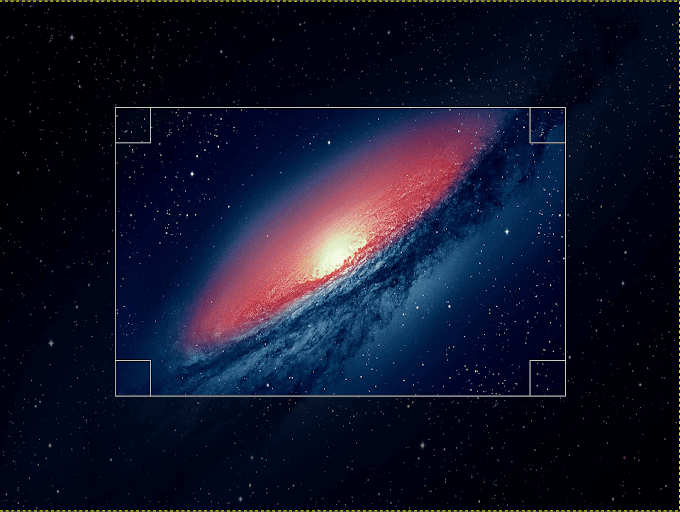 Możesz dostosować obszar za pomocą narożników pola, zmniejszając go lub rozszerzając, przeciągając przycisk myszy.
Gdy obraz zostanie już chcesz, albo kliknij lewym przyciskiem myszy, naciśnij Enterlub naciśnij Shift + C jednocześnie, aby przyciąć do swojego wyboru.
Możesz dostosować obszar za pomocą narożników pola, zmniejszając go lub rozszerzając, przeciągając przycisk myszy.
Gdy obraz zostanie już chcesz, albo kliknij lewym przyciskiem myszy, naciśnij Enterlub naciśnij Shift + C jednocześnie, aby przyciąć do swojego wyboru.
Obrót obrazu
W przypadku tej modyfikacji zaimportujemy kolejny obraz, aby nałożyć warstwę na naszym bieżącym obrazie.
Na karcie „Plik” , wybierz Otwórz jako warstwy…(CTRL + ALT + O)
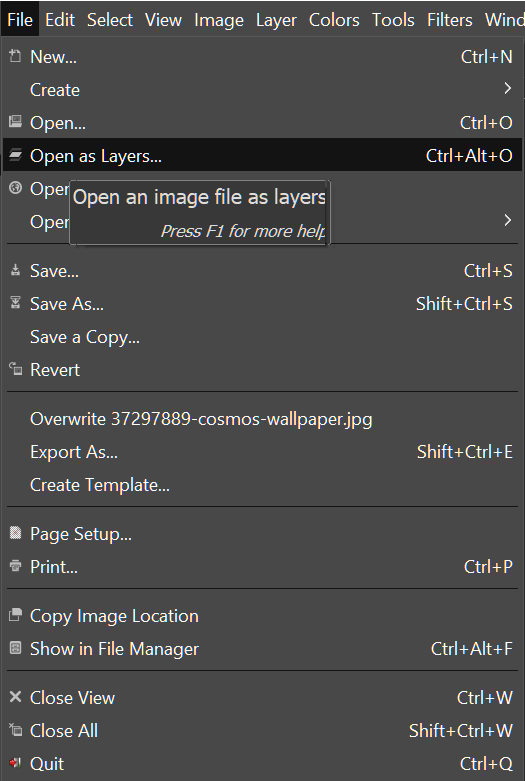 Wybierz warstwę, którą chcesz dodać do obrazu , w tym przypadku będziemy używać strzałkę i kliknij Otwórz.
Zobaczysz nową warstwę umieszczoną na bieżącym obrazie. Aby zobaczyć, jak warstwy są ułożone w stos, okno warstwy znajduje się po prawej stronie.
Wybierz warstwę, którą chcesz dodać do obrazu , w tym przypadku będziemy używać strzałkę i kliknij Otwórz.
Zobaczysz nową warstwę umieszczoną na bieżącym obrazie. Aby zobaczyć, jak warstwy są ułożone w stos, okno warstwy znajduje się po prawej stronie.
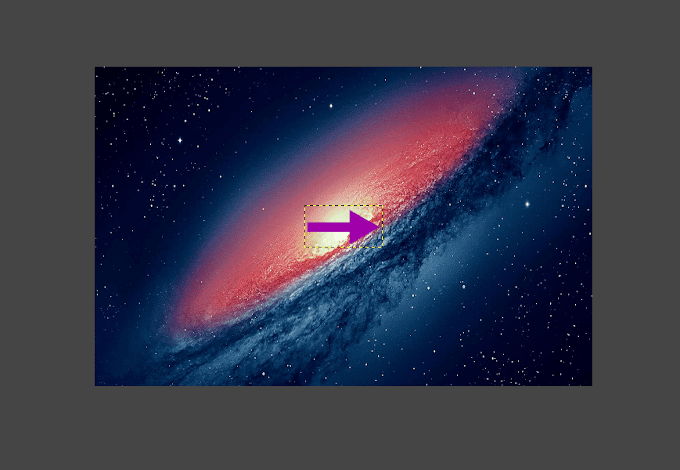 Po podświetleniu nowej warstwy wróć do narzędzi do przekształcania i wybierz Obróć. Ikonę Obróć narzędzie można także znaleźć w Dokumencie.
Po podświetleniu nowej warstwy wróć do narzędzi do przekształcania i wybierz Obróć. Ikonę Obróć narzędzie można także znaleźć w Dokumencie.
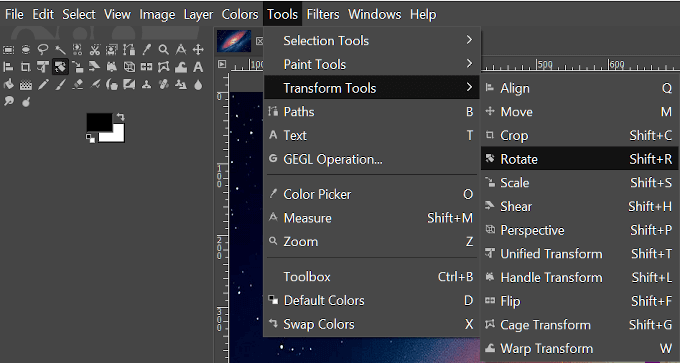 Spowoduje to wyświetlenie nowego wyskakującego okna podczas nakładania tekstury przypominającej siatkę image.
Spowoduje to wyświetlenie nowego wyskakującego okna podczas nakładania tekstury przypominającej siatkę image.
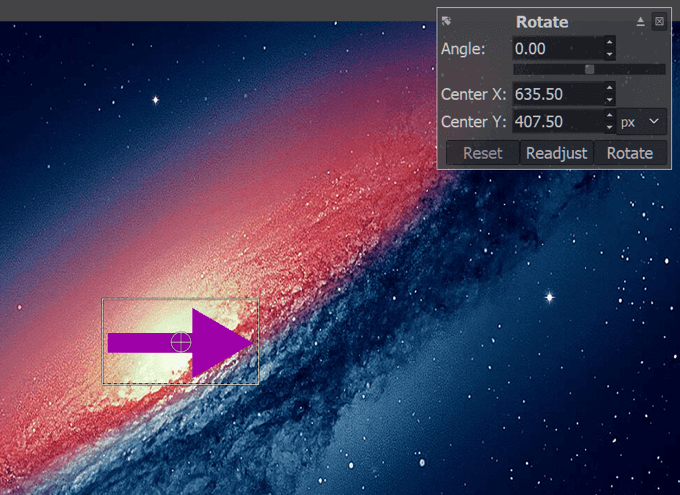 Jeśli znasz kąt obrotu, który chcesz zastosować, możesz wprowadzić wartości w odpowiednich polach. Jeśli nie, możesz użyć suwaka tuż pod polem „Kąt” lub obrócić obraz samodzielnie, klikając lewym przyciskiem myszy i przeciągając.
Korzystanie z dokładnych wartości zapewnia bardziej precyzyjne wyniki, szybciej.
Gdy wyniki będą Ci odpowiadać, kliknij Obróć.
Jeśli znasz kąt obrotu, który chcesz zastosować, możesz wprowadzić wartości w odpowiednich polach. Jeśli nie, możesz użyć suwaka tuż pod polem „Kąt” lub obrócić obraz samodzielnie, klikając lewym przyciskiem myszy i przeciągając.
Korzystanie z dokładnych wartości zapewnia bardziej precyzyjne wyniki, szybciej.
Gdy wyniki będą Ci odpowiadać, kliknij Obróć.
Projektowanie miniatury
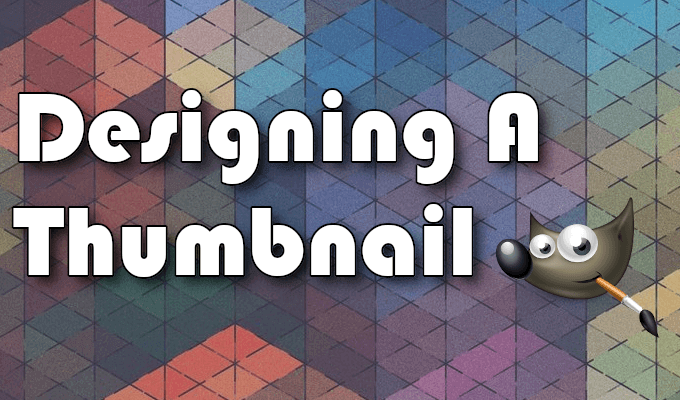
W tej sekcji pokażemy, jak utworzyliśmy miniaturę tego artykułu za pomocą GIMP. Część tego samouczka będzie korzystać z niektórych narzędzi używanych w Nauce podstaw.
Zanim zaczniemy, najlepiej zebrać wszystkie potrzebne obrazy. Ponieważ miniatura jest prosta, jedyną wymaganą warstwą obrazu jest logo GIMP, uzyskane przez Wikipedia.
Po pobraniu i zapisaniu na komputerze możemy zacząć .
Otwórz kartę „Plik” i wybierz Nowy…(CTRL + N)
Spowoduje to wyświetlenie „Utwórz nowy obraz” okno, w którym możesz wybrać wstępnie utworzony szablon lub ręcznie wybrać rozmiar obrazu.
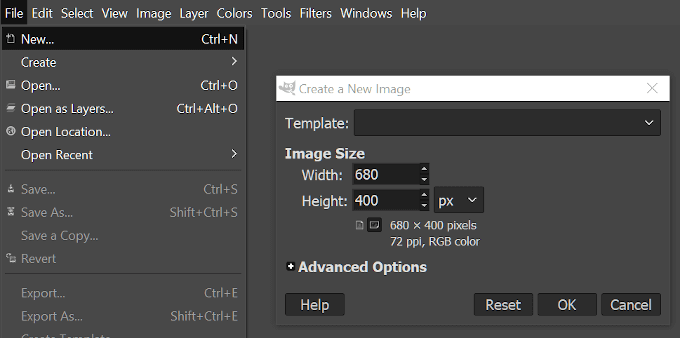 Nasze miniatury nigdy nie są większe niż 680px szerokości, więc ustawimy rozmiar obrazu jako taki. Jeśli chodzi o wysokość, utrzymamy ją na 400px.
Po ustawieniu wymiarów kliknij OK.
Powinniśmy teraz patrzeć na puste (białe) płótno. Możesz wybrać kolor tła, jak chcesz, za pomocą narzędzia Wypełnianie wiadra w Dokumentie narzędzia, ale na razie utrzymamy go na biało.
Najlepiej jest teraz dodać dodatkową warstwę, w ten sposób, gdy zaczniemy dodawać tekst, będziemy mogli go dostosować, aby nie blokował obrazu. Tak więc otwórz kartę „Plik” i tym razem wybierz Otwórz jako warstwy…tak samo jak dla strzałki podczas Obracania obrazu. Wybierz wcześniej pobrane logo GIMP i kliknij Otwórz.
Obraz warstwy to 1200 x 1200, który jest o wiele za duży dla naszego obrazu podstawowego o wymiarach 680 x 400. trzeba to zmniejszyć. Jeśli postępujesz zgodnie z instrukcjami pokazanymi powyżej, dostosuj szerokość i wysokość obrazu do 200 pikseli.
Możemy następnie przeciągnąć obraz na bok, aby nie przeszkadzał naszemu tekstowi, dopóki nie będziemy musieli zmienić jego położenia .
Nasze miniatury nigdy nie są większe niż 680px szerokości, więc ustawimy rozmiar obrazu jako taki. Jeśli chodzi o wysokość, utrzymamy ją na 400px.
Po ustawieniu wymiarów kliknij OK.
Powinniśmy teraz patrzeć na puste (białe) płótno. Możesz wybrać kolor tła, jak chcesz, za pomocą narzędzia Wypełnianie wiadra w Dokumentie narzędzia, ale na razie utrzymamy go na biało.
Najlepiej jest teraz dodać dodatkową warstwę, w ten sposób, gdy zaczniemy dodawać tekst, będziemy mogli go dostosować, aby nie blokował obrazu. Tak więc otwórz kartę „Plik” i tym razem wybierz Otwórz jako warstwy…tak samo jak dla strzałki podczas Obracania obrazu. Wybierz wcześniej pobrane logo GIMP i kliknij Otwórz.
Obraz warstwy to 1200 x 1200, który jest o wiele za duży dla naszego obrazu podstawowego o wymiarach 680 x 400. trzeba to zmniejszyć. Jeśli postępujesz zgodnie z instrukcjami pokazanymi powyżej, dostosuj szerokość i wysokość obrazu do 200 pikseli.
Możemy następnie przeciągnąć obraz na bok, aby nie przeszkadzał naszemu tekstowi, dopóki nie będziemy musieli zmienić jego położenia .
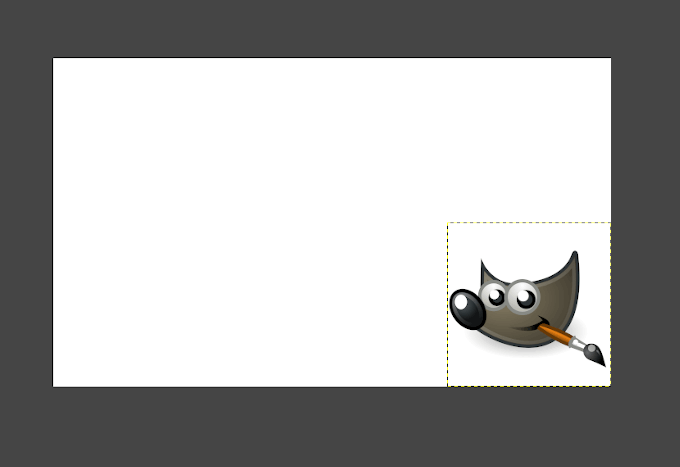 Następnie pojawia się tekst. Użyjemy polecenia skrótu i naciśnij klawisz „T” na klawiaturze, aby wybrać Narzędzie tekstowe. Teraz kliknij lewym przyciskiem myszy w ładny biały obszar obrazu i zacznij pisać tytuł.
Następnie pojawia się tekst. Użyjemy polecenia skrótu i naciśnij klawisz „T” na klawiaturze, aby wybrać Narzędzie tekstowe. Teraz kliknij lewym przyciskiem myszy w ładny biały obszar obrazu i zacznij pisać tytuł.
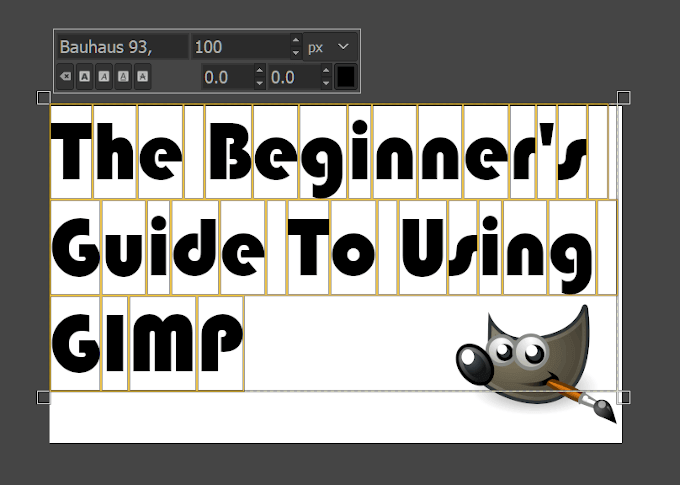 Po zakończeniu pisania zaznacz tekst (CTRL + A ) i wybierz czcionkę, której chcesz użyć. Użyliśmy czcionki Bauhaus 93, która nie jest standardową czcionką. GIMP pobierze wszystkie czcionki znajdujące się w folderze Czcionki systemu Windows i doda je do wybranej biblioteki. Możesz dodać dodatkowe czcionki, pobierając je z witryn takich jak DaFont i Czcionki Google i przenosząc je do folderu czcionek systemu Windows.
Następnie dostosuj rozmiar litery, aby dobrze pasowała do obrazu, ale nie zajmowała zbyt wiele miejsca. Osiągnęliśmy 100px.
Po wprowadzeniu korekt tekstu możesz przesuwać pole tekstowe, aby dopasować je tam, gdzie jest to potrzebne, przełączając się do narzędzia Przenieś. Możesz to łatwo zrobić, klikając obszar obrazu, który nie jest tekstem, i klikając „M”.
Po zakończeniu pisania zaznacz tekst (CTRL + A ) i wybierz czcionkę, której chcesz użyć. Użyliśmy czcionki Bauhaus 93, która nie jest standardową czcionką. GIMP pobierze wszystkie czcionki znajdujące się w folderze Czcionki systemu Windows i doda je do wybranej biblioteki. Możesz dodać dodatkowe czcionki, pobierając je z witryn takich jak DaFont i Czcionki Google i przenosząc je do folderu czcionek systemu Windows.
Następnie dostosuj rozmiar litery, aby dobrze pasowała do obrazu, ale nie zajmowała zbyt wiele miejsca. Osiągnęliśmy 100px.
Po wprowadzeniu korekt tekstu możesz przesuwać pole tekstowe, aby dopasować je tam, gdzie jest to potrzebne, przełączając się do narzędzia Przenieś. Możesz to łatwo zrobić, klikając obszar obrazu, który nie jest tekstem, i klikając „M”.
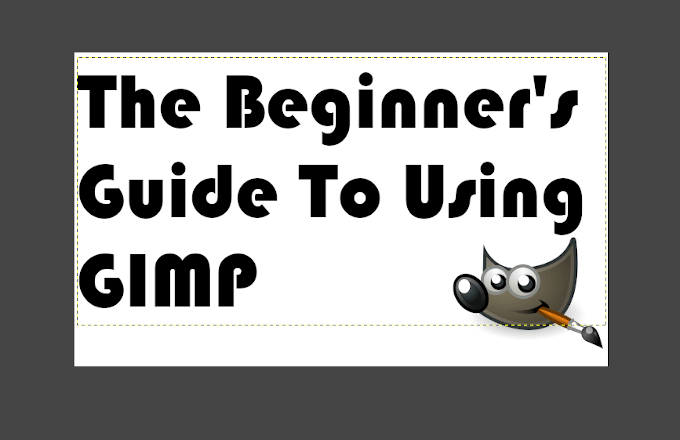 Wybierz warstwę tekstową w oknie po prawej stronie, kliknij ją prawym przyciskiem myszy, a następnie z listy wybierz Alpha to Selection. Spowoduje to dodanie animowanej ramki do tekstu na obrazie.
Wybierz warstwę tekstową w oknie po prawej stronie, kliknij ją prawym przyciskiem myszy, a następnie z listy wybierz Alpha to Selection. Spowoduje to dodanie animowanej ramki do tekstu na obrazie.
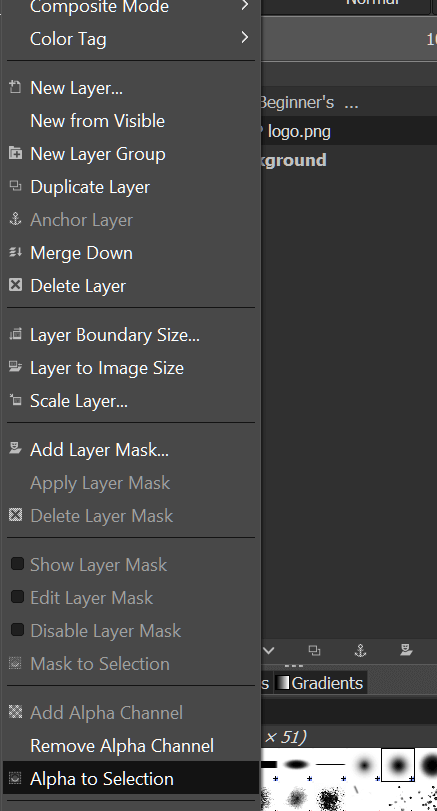 Następnie będziemy musieli dodać dodatkową warstwę. Aby to zrobić, w tym samym oknie po prawej stronie zlokalizuj i kliknij przycisk Utwórz nową warstwę. Otworzy się okno, aby utworzyć nową warstwę. Nie martw się o większość tego, co jest tutaj, to bardziej zaawansowany samouczek. Na razie upewnij się, że sekcja „Wypełnij:” ma Przejrzystośćw menu rozwijanym i kliknij OK.
Następnie będziemy musieli dodać dodatkową warstwę. Aby to zrobić, w tym samym oknie po prawej stronie zlokalizuj i kliknij przycisk Utwórz nową warstwę. Otworzy się okno, aby utworzyć nową warstwę. Nie martw się o większość tego, co jest tutaj, to bardziej zaawansowany samouczek. Na razie upewnij się, że sekcja „Wypełnij:” ma Przejrzystośćw menu rozwijanym i kliknij OK.
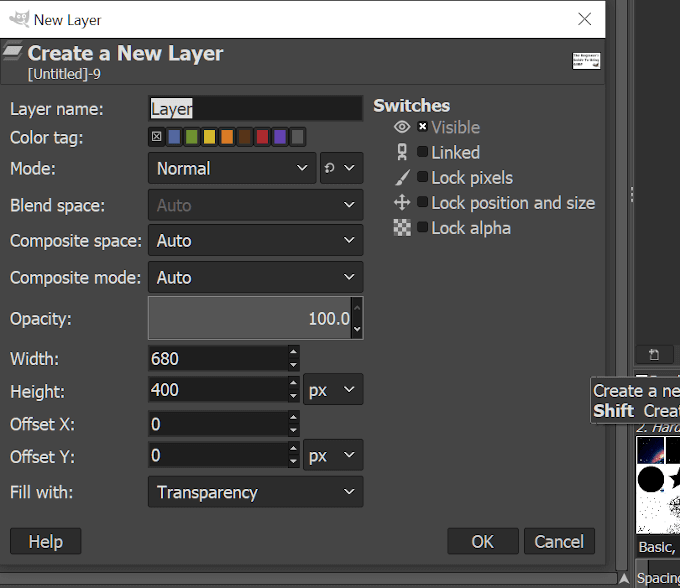 Zostaje utworzona nowa warstwa dublująca tekst, który zastosowałeś Alpha do zaznaczenia. Domyślnie powinna to być wybrana warstwa. Teraz dodamy ramkę wokół tekstu.
Kliknij kartę „Wybierz” i wybierz Rozwijaj. W wyskakującym oknie wyboru ustaw wartość na „2” i kliknij OK.
Zostaje utworzona nowa warstwa dublująca tekst, który zastosowałeś Alpha do zaznaczenia. Domyślnie powinna to być wybrana warstwa. Teraz dodamy ramkę wokół tekstu.
Kliknij kartę „Wybierz” i wybierz Rozwijaj. W wyskakującym oknie wyboru ustaw wartość na „2” i kliknij OK.
- W tym momencie, aby Ci to ułatwić, kliknij ikonę Oko obok oryginalnej warstwy tekstowej w oknie warstw. Oko zniknie po kliknięciu, a to ukryje widoczność tekstu podczas wypełniania ramki.
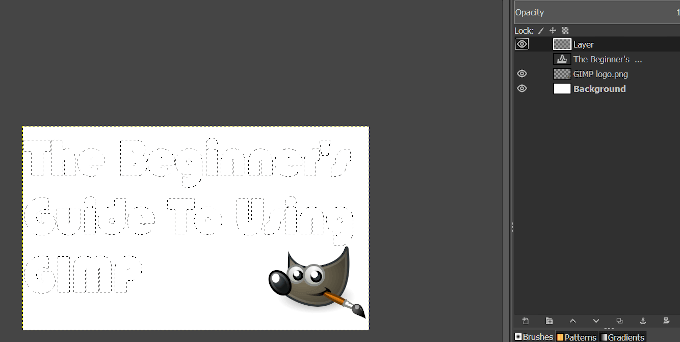 Kliknij Shift + B, aby wybrać narzędzie Wypełnianie wiadra a następnie kliknij główny kwadrat kolorów, aby otworzyć opcje kolorów. Możesz wybrać jedną z kilku domyślnych opcji lub utworzyć własną. Ustaliliśmy odcień niebieskiego z notacją HTML 1b56ff.
Kliknij Shift + B, aby wybrać narzędzie Wypełnianie wiadra a następnie kliknij główny kwadrat kolorów, aby otworzyć opcje kolorów. Możesz wybrać jedną z kilku domyślnych opcji lub utworzyć własną. Ustaliliśmy odcień niebieskiego z notacją HTML 1b56ff.
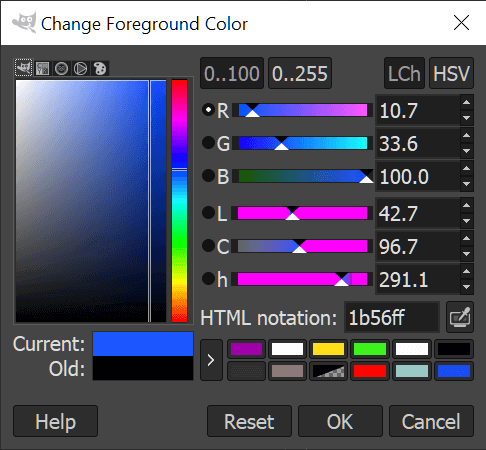 Jeśli wiesz trochę o CSS, możesz użyć kodów kolorów w tym box.
Przeciągnij kursor nad niewidocznym obszarem tekstowym oznaczonym animowaną ramką i kliknij lewym przyciskiem myszy, aby wypełnić go kolorem.
Kliknij obszar, w którym niegdyś znajdowała się ikona oka, aby ponownie wyświetlić oryginalny tekst. Następnie przeciągnij oryginalny tekst nad kolorową warstwą w oknie warstw.
Kliknij prawym przyciskiem myszy najwyższą warstwę i wybierz Scal w dół. Obraz powinien teraz wyglądać następująco:
Jeśli wiesz trochę o CSS, możesz użyć kodów kolorów w tym box.
Przeciągnij kursor nad niewidocznym obszarem tekstowym oznaczonym animowaną ramką i kliknij lewym przyciskiem myszy, aby wypełnić go kolorem.
Kliknij obszar, w którym niegdyś znajdowała się ikona oka, aby ponownie wyświetlić oryginalny tekst. Następnie przeciągnij oryginalny tekst nad kolorową warstwą w oknie warstw.
Kliknij prawym przyciskiem myszy najwyższą warstwę i wybierz Scal w dół. Obraz powinien teraz wyglądać następująco:
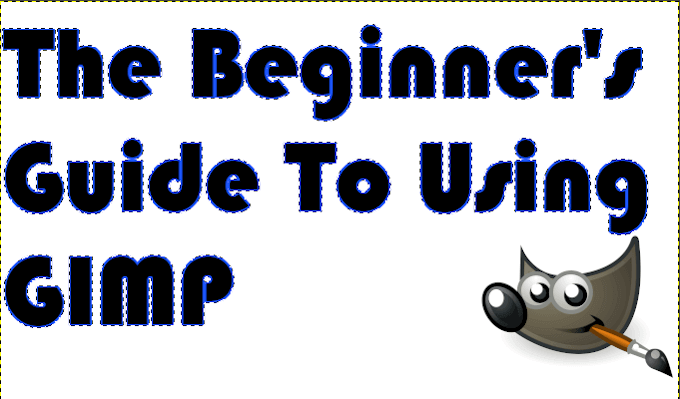 Teraz dodamy trochę cienia do tekstu. Kliknij kartę „Filtry”, wybierz Światło i cień>Upuść cień (starsza wersja)…
W oknie podręcznym wybierz dostęp x, y cienia, promień i nieprzezroczystość.
Teraz dodamy trochę cienia do tekstu. Kliknij kartę „Filtry”, wybierz Światło i cień>Upuść cień (starsza wersja)…
W oknie podręcznym wybierz dostęp x, y cienia, promień i nieprzezroczystość.
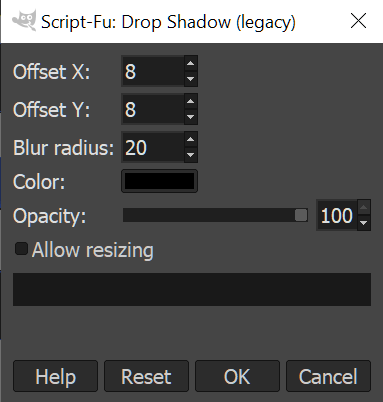 Jako miniaturę wybraliśmy „8” w X i Y, „20”w promieniu rozmycia i zwiększono krycie do„ 100”.
Możesz zmienić kolor cienia, aby był lepiej widoczny na tle, powiedz na przykład, jeśli twoje tło było czarne, lepiej wybrać jaśniejszy kolor. Ponieważ nasze tło jest białe, czerń jest idealnie w porządku.
Aby uniknąć przesunięcia obrazu, usuń zaznaczenie pola Zezwalaj na zmianę rozmiaruprzed naciśnięciem OK.
Scal warstwę Cień na wierzchu warstwy tekstowej.
karta „Wybierz”>Brak(Shift + CTRL + A)
Nie jest to konieczne, ale postanowiliśmy dodać cień do logo GIMP. Jeśli zdecydujesz się to zrobić, wskazówki są takie same. Poza tym wybierz warstwę logo GIMP i przenieś ją w wybrane miejsce w miniaturze.
Na końcu, jeśli uważasz, że białe tło jest nieodpowiednie, możesz podświetlić warstwę tła, wybierz narzędzie Wypełnianie wiadra i dodaj trochę koloru. Wybraliśmy subtelny szary kolor, aby nie zagłuszyć zacienienia. Gotowy produkt powinien wyglądać następująco:
Jako miniaturę wybraliśmy „8” w X i Y, „20”w promieniu rozmycia i zwiększono krycie do„ 100”.
Możesz zmienić kolor cienia, aby był lepiej widoczny na tle, powiedz na przykład, jeśli twoje tło było czarne, lepiej wybrać jaśniejszy kolor. Ponieważ nasze tło jest białe, czerń jest idealnie w porządku.
Aby uniknąć przesunięcia obrazu, usuń zaznaczenie pola Zezwalaj na zmianę rozmiaruprzed naciśnięciem OK.
Scal warstwę Cień na wierzchu warstwy tekstowej.
karta „Wybierz”>Brak(Shift + CTRL + A)
Nie jest to konieczne, ale postanowiliśmy dodać cień do logo GIMP. Jeśli zdecydujesz się to zrobić, wskazówki są takie same. Poza tym wybierz warstwę logo GIMP i przenieś ją w wybrane miejsce w miniaturze.
Na końcu, jeśli uważasz, że białe tło jest nieodpowiednie, możesz podświetlić warstwę tła, wybierz narzędzie Wypełnianie wiadra i dodaj trochę koloru. Wybraliśmy subtelny szary kolor, aby nie zagłuszyć zacienienia. Gotowy produkt powinien wyglądać następująco:
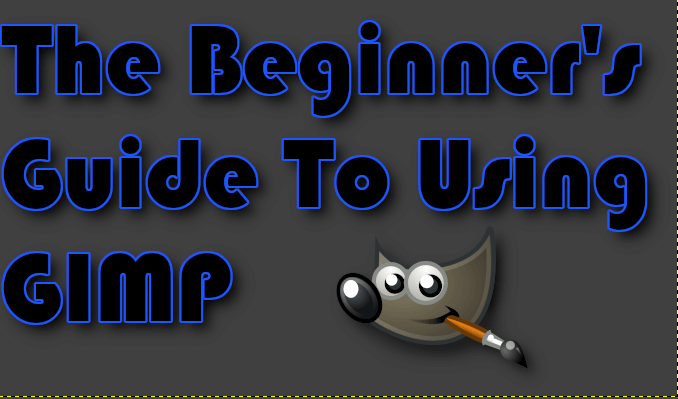 Teraz wszystko, czego potrzebujesz, to Eksportuj jakoi zapisz go w preferowanej lokalizacji.
Teraz wszystko, czego potrzebujesz, to Eksportuj jakoi zapisz go w preferowanej lokalizacji.
Korzystanie z GIMP: Dodatkowa pomoc
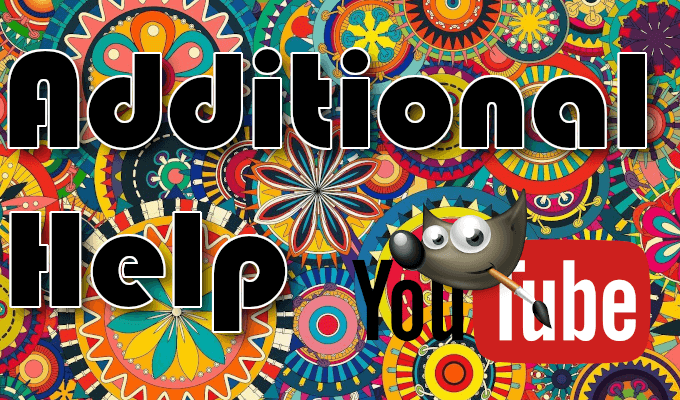
Wkrótce zaczniesz używać GIMP, zanim poczujesz jakbyś opanował podstawy i spojrzał na bardziej skomplikowaną i profesjonalną edycję stylu. Istnieje niezliczona ilość samouczków, w które można zatopić zęby, co może pomóc w poszerzeniu wiedzy na temat oprogramowania GIMP.
Możesz zacząć od oficjalna sekcja samouczków GIMP, ale wolę dokładnie przeszukać Szukam użycia Youtube.
GIMP ma również dużą społeczność użytkowników w Internecie, która obejmuje subreddit, nieoficjalne platformy dyskusyjne, takie jak Fora GIMP i Czat GIMP, otagowane pytania w sekcji Projektowanie graficzne StackExchange oraz kanały społecznościowe, takie jak grupa Google Plus Użytkownicy GIMP.
Powiązane posty: