Biorąc pod uwagę gwałtowny wzrost liczby osób pracujących w domu w 2020 r., nie jest zaskoczeniem, że gwałtownie wzrosło również wykorzystanie oprogramowania do wideokonferencji. Szefowie kochająwideokonferencje. Spotkania osobiste są teraz konferencjami wideo. Czy nam się to podoba, czy nie, liczba wideokonferencji rośnie.
Microsoft Teams jest czcigodną firmą programistyczną z Seattle, która wkroczyła w wojny wideokonferencyjne i ma wiele funkcji. W tym artykule skoncentrujemy się na wideokonferencjach Microsoft Teams, w tym na tym, jak dołączać do spotkań i uzyskać dostęp do wszystkich funkcji, jakie mają do zaoferowania spotkania Teams.
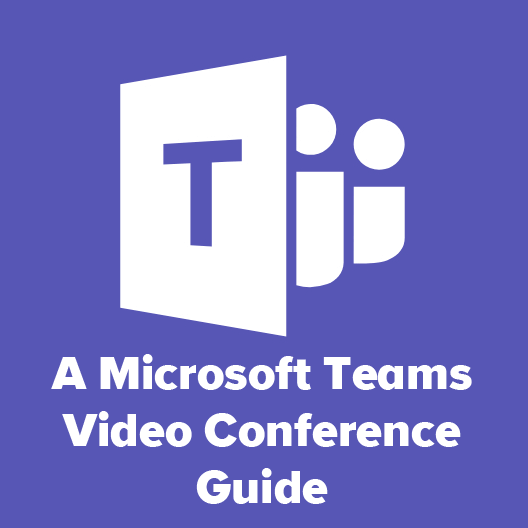
Jak dołączyć do konferencji wideo Microsoft Teams
Gdy ktoś zaprosi Cię na konferencję wideo Microsoft Teams, wyśle Ci łącze umożliwiające dołączenie do spotkania. Link może dotrzeć do Ciebie na różne sposoby, na przykład w zaproszeniu kalendarza, e-mailu lub linku w wiadomości tekstowej lub aplikacji do czatu. Kliknij link, aby dołączyć do spotkania.
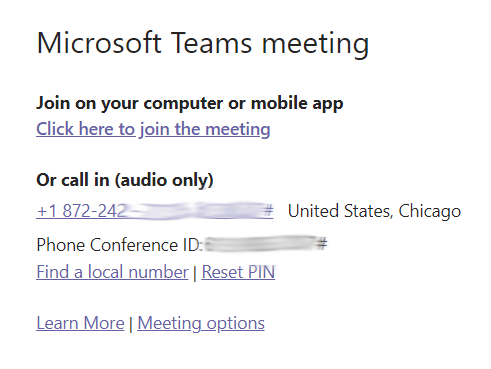
Jeśli korzystasz z komputera stacjonarnego, zostaniesz poproszony o wybranie między dołączeniem do spotkania przez przeglądarkę a pierwszą instalacją klienta Teams na komputer . Użytkownicy Androida i iPhone'a mogą pobrać aplikację Teams.
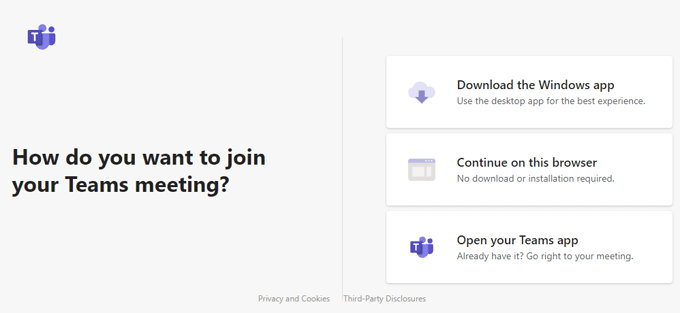
Ustawienia audio i wideo w spotkaniach Microsoft Teams
Jeśli dołączysz za pomocą komputera, zostanie wyświetlony monit o wybranie opcje wideo i audio.
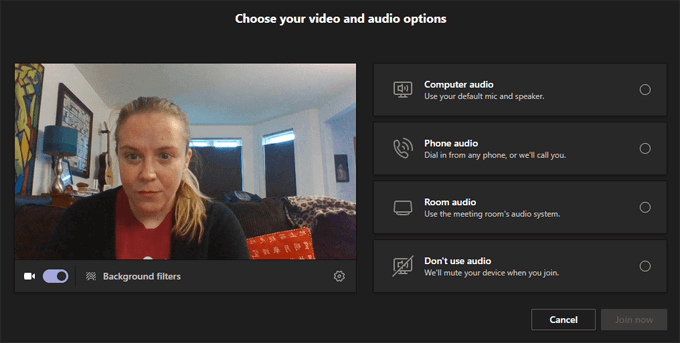
Możesz włączać i wyłączać wideo na tym ekranie lub wybrać filtr tła wideo.
In_content_1 all: [300x250] / dfp: [ 640x360]->
Filtry tła obejmują rozmycie tła lub tła wirtualnego. Możesz nawet przesłać własny wirtualny obraz tła, wybierając Dodaj nowy.
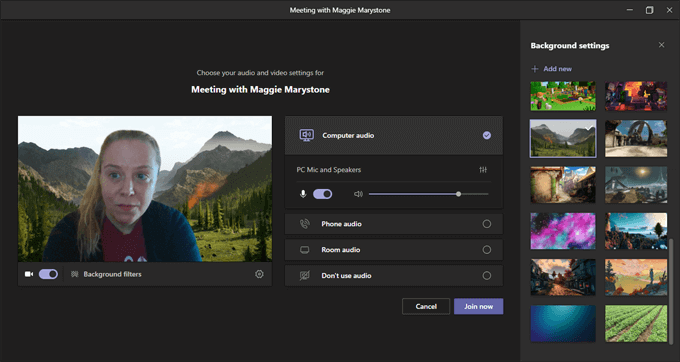
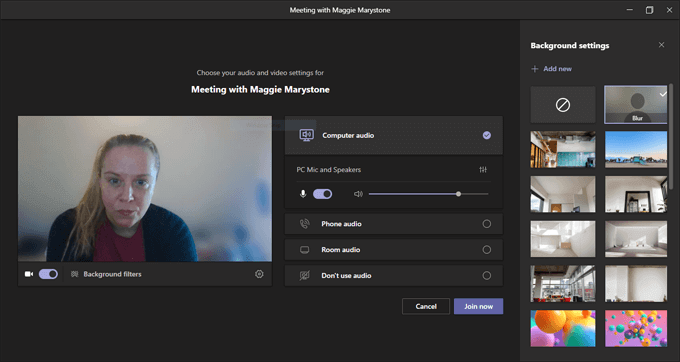
Dołączając do spotkania Teams, masz do wyboru kilka opcji audio.
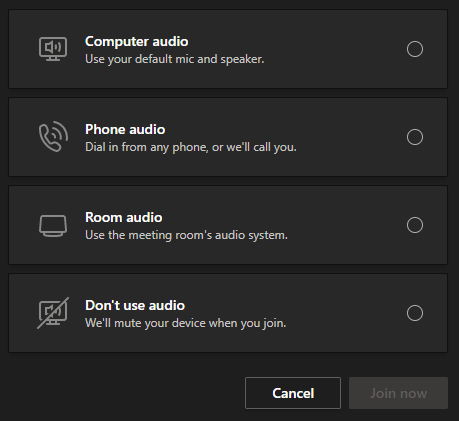
Wybieranie dźwięku z komputeraoznacza, że aplikacja będzie używać domyślnego mikrofonu i głośników komputera. Zobaczysz opcje umożliwiające ustawienie głośności i poziomów dźwięku.
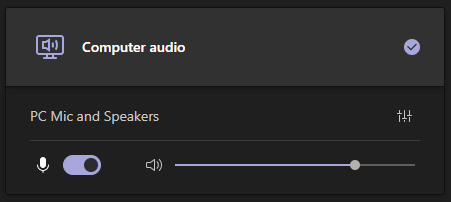
Jeśli wybierzesz opcję Dźwięk telefonu, otrzymasz numer telefonu, pod który należy zadzwonić lub możesz poprosić aplikację Teams o bezpośrednie połączenie z telefonem.
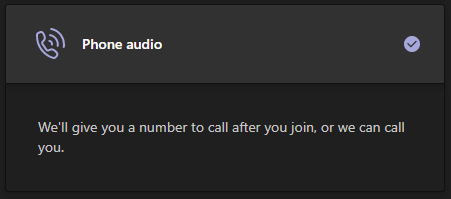
Jeśli dołączasz z poziomu Pokój drużyn, możesz wybrać Dźwięk w pomieszczeniu. Jeśli wybierzesz ostatnią opcję, Brak dźwięku, dołączysz do spotkania z wyciszonym głosem.
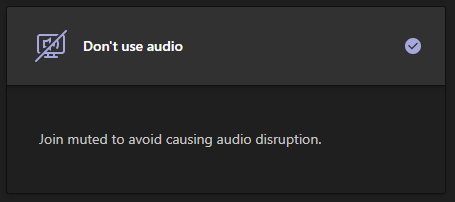
Bez względu na to, jaką opcję dźwięku wybierzesz dołączając do spotkania, zawsze możesz przełączyć się w Ustawieniach urządzenia, które są dostępne za pośrednictwem Więcej opcji na pasku narzędzi.
Panel Ustawienia urządzeniato miejsce, w którym możesz zmienić urządzenia, których chcesz używać.
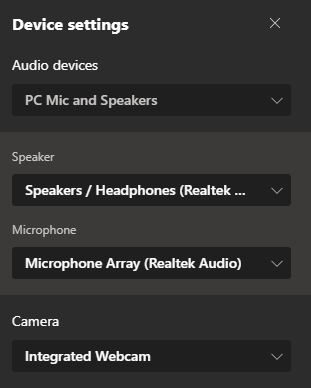
Gdy będziesz zadowolony z dokonanego wyboru, kliknij przycisk Dołącz teraz.

Po dołączeniu do spotkania Microsoft Teams będziesz mieć dostęp do różnych funkcji spotkań.
Funkcje konferencji wideo Microsoft Teams
Funkcje spotkań Microsoft Teams są dostępne na pasku narzędzi u góry okna spotkania.
Uczestnicy
Kliknięcie pierwszej ikony w pasek narzędzi uruchomi panel Uczestnicy.
Panel wyświetla listę uczestników spotkania. Uwaga: jeśli jesteś gospodarzem spotkania i masz włączone lobby dla uczestników spoza Twojej organizacji, panel uczestników jest miejscem, w którym możesz przyjmować uczestników oczekujących w lobby.
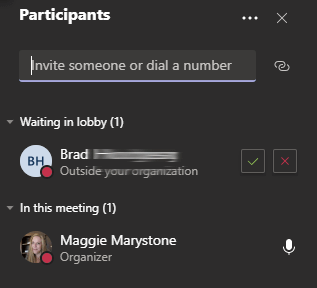
Możesz zaprosić dodatkowe osoby na spotkanie według nazw w panelu uczestników, ale tylko wtedy, gdy są w Twojej organizacji. Alternatywnie możesz wprowadzić numer telefonu, a aplikacja Teams zainicjuje połączenie telefoniczne z tym numerem.
Rozmowa na spotkaniu
Wybierz ikonę czatu na pasku narzędzi, aby uruchomić Czatpanel.
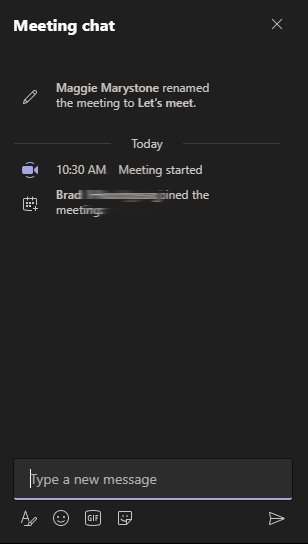
Czat w usłudze Microsoft Teams ma wiele funkcji. Możesz formatować tekst, wstawiać emotikony i naklejki oraz wyszukiwać gify za pomocą Giphy.
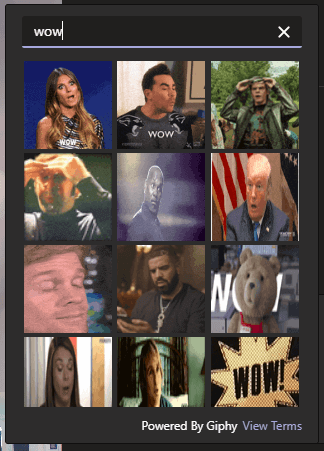
Aby zareagować na wiadomość w panelu czatu, najedź myszą na komentarz i wybierz z menu reakcji.
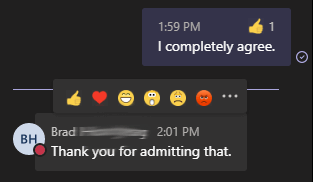
Użytkownicy aplikacji mobilnej mogą długo nacisnąć komentarz na czacie, aby uruchomić menu reakcji.
Podnieś rękę
Aby pozwolić inni uczestnicy spotkania wiedzą, że chcesz zabrać głos, wybierz ikonę Podnieś rękęna pasku narzędzi.
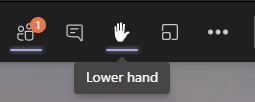
Gdy to zrobisz, ikona dłoni pojawi się obok Twojego imienia i nazwiska w panelu Uczestnika.
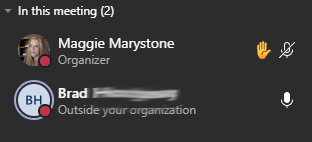
Po wezwaniu nie rób nie zapomnij opuścić dłoni, naciskając ikonę dłoni na pasku narzędzi.
Udostępnianie ekranu
Udostępnianie ekranu w wideokonferencjach Microsoft Teams działa podobnie do innych aplikacji do wideokonferencji. Wybierz ikonę Udostępnij zawartośćna pasku narzędzi.
Zostaniesz poproszony o wybranie tego, co chcesz udostępnić: ekran (jeśli masz wiele monitorów, będą one wymienione osobno), konkretne otwarte okno lub ostatnia prezentacja PowerPoint. Przełącz przełącznik Dołącz dźwięk z komputera, jeśli chcesz, aby uczestnicy spotkania mogli usłyszeć klip dźwiękowy lub dźwięk z udostępnianego wideo.
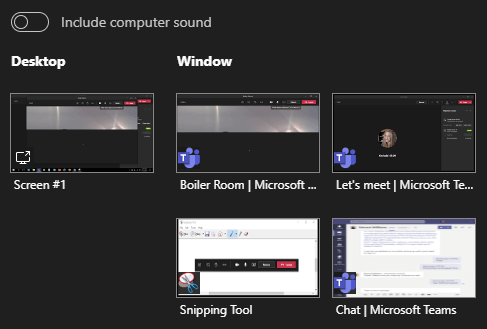
Udostępnianie treści to także gdzie możesz udostępnić Microsoft Whiteboard, tablicę, którą wszyscy uczestnicy spotkania mogą przeglądać i edytować.
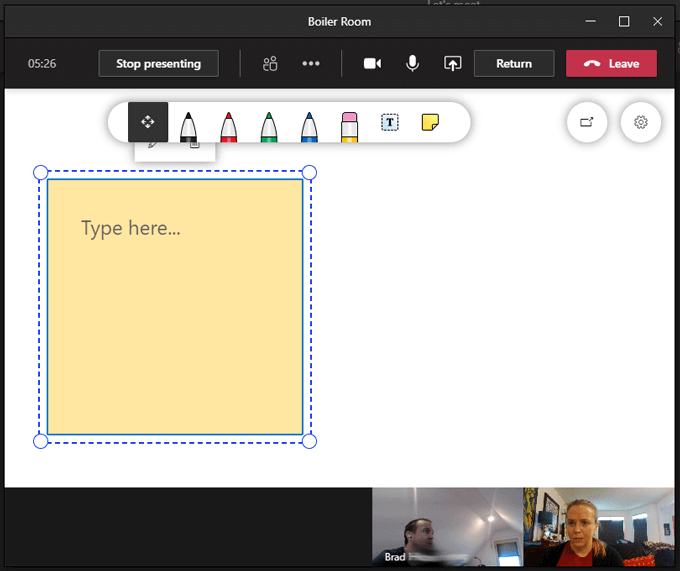
Pokoje typu Breakout Rooms
W końcu dotarły pokoje typu Breakout na spotkania Microsoft Teams z początku grudnia 2020 r. Organizatorzy spotkań mogą teraz tworzyć pokoje typu breakout room, nazywać je i automatycznie lub ręcznie przypisywać uczestników spotkania do pokoi typu breakout room. Aby tworzyć i zarządzać pokojami ucieczki, kliknij ikonę pokojów ucieczki na pasku narzędzi.

Wybierz, ile pokoi typu breakout chcesz utworzyć i czy chcesz, aby Teams automatycznie przypisuj osoby do pokojów lub chcesz ręcznie przypisać uczestników do pokojów grupowych samodzielnie.
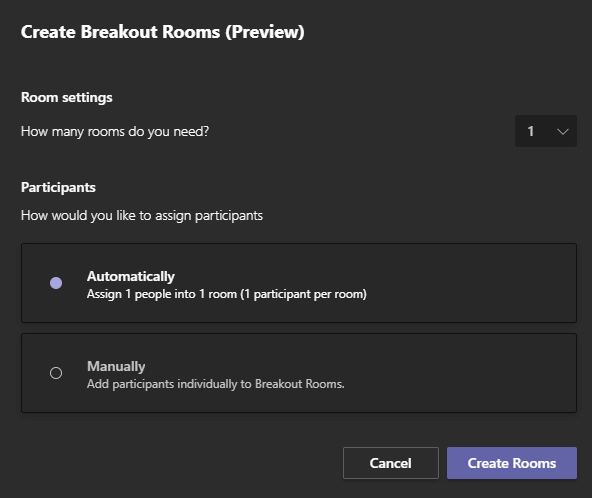
Wybranie przycisku Utwórz pokojespowoduje utworzenie pokoi, ale jeszcze nie wyśle do nich uczestników. Aby to zrobić, musisz kliknąć przycisk Otwórz pokojena panelu Pokoje Breakout.
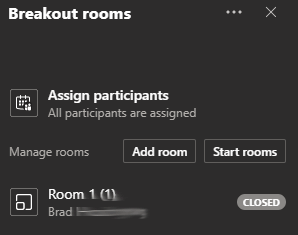
Obecnie organizatorzy spotkań mogą tworzyć pokoje typu breakout tylko po rozpoczęciu spotkania, ale nie zdziw się, jeśli zaawansowana konfiguracja pokoi typu breakout zostanie wkrótce wprowadzona przez Microsoft Teams.
Więcej działań
Ikona Więcej działańna pasku narzędzi zawiera kilka dodatkowych funkcji.
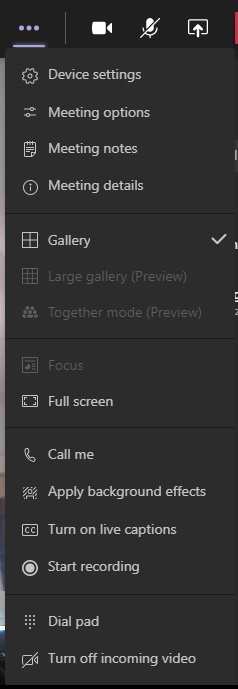
Z menu Więcej czynności , możesz uzyskać dostęp do takich rzeczy, jak notatki ze spotkania, udostępniony dokument do sporządzania notatek, dostępny dla wszystkich uczestników spotkania.
W zależności od liczby osób na spotkaniu użyj menu Więcej czynności, aby włączyć tryb Duża galeria, który umożliwia wyświetlanie kanałów wideo od maksymalnie 49 uczestników spotkania jednocześnie. Tryb Razemusunie tła z kanałów wideo uczestników i umieści wszystkich w wirtualnym audytorium.
Wybierz Napisy na żywo, aby uzyskać zaskakująco dokładne napisy, gdy każdy z uczestników mówi lub wybierz Rozpocznij nagrywanie, aby nagrać spotkanie.

Opuszczanie konferencji wideo Microsoft Teams
Aby opuścić spotkanie, wybierz czerwony Przycisk Wyjdźna pasku narzędzi. Jeśli jesteś organizatorem spotkania, zobaczysz także opcję zakończenia spotkania dla wszystkich.
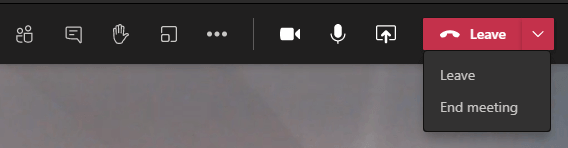
Coraz lepiej i lepiej
To jasne, że Microsoft traktuje poważnie o ulepszaniu obsługi konferencji wideo Microsoft Teams. Regularnie wprowadzają nowe funkcje i reagują na żądania funkcji za pośrednictwem Usługa Microsoft Teams UserVoice, witryny internetowej, w której możesz zgłaszać sugestie i głosować na przyszłe funkcje i ulepszenia.
Jeśli kochasz Microsoft Teams , będziesz chciał Dowiedz się więcej porad i wskazówek dotyczących usługi Teams.