Zoom to aplikacja do konferencji internetowych do wideokonferencji i / lub audio, a także jedna z najlepsze narzędzia do współpracy dla zdalnych zespołów. Aplikacja umożliwia prowadzenie nieograniczonej liczby spotkań, wykonywanie nieograniczonej liczby połączeń telefonicznych i nagrywać rozmowy lub spotkania.
Jedna z mniej znanych funkcji Zoom, której nie znajdziesz w Microsoft Teams lub Google Meet to pokoje wyjścia powiększenia. Pokoje Breakout działają jak grupy breakout na fizycznym seminarium lub warsztacie, umożliwiając podzielenie spotkania Zoom na oddzielne sesje.

W tym przewodniku przeprowadzimy Cię przez proces konfigurowanie Zoom pokoje typu Breakout, aby pomóc Ci zrozumieć tę funkcję w całości.
Co to jest Zoom Breakout Room?
Zoom Breakout Room to oddzielne interfejsy, które Prowadzący spotkanie Zoom tworzy ręcznie lub automatycznie, aby pomieścić więcej spotkań w jednej sesji.
Na przykład, jeśli organizujesz spotkanie delegatów krajowych w Zoom, możesz utworzyć pokoje spotkań dla różnych prowincji lub hrabstw. Możesz przenieść delegatów do kilku mniejszych grup w zależności od hrabstwa lub prowincji, które reprezentują.

Gospodarz spotkania może utworzyć do 50 sesji typu breakout w centralnej sali konferencyjnej Zoom. Użytkownicy mogą korzystać z dołączyć do spotkania Zoom i Breakout Room z dowolnego kompatybilnego urządzenia lub głównych platform, w tym Windows, Mac, Linux, Android i iOS.
Przed dołączeniem do pokoju spotkań sprawdź, czy używasz urządzenie, które jest kompatybilne z oprogramowaniem Zoom i że pokój wypoczynkowy jest włączony w Twoich ustawieniach.
Jak skonfigurować pokój wyjścia Zoom
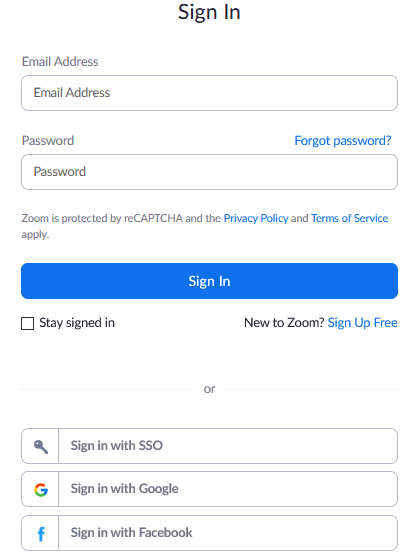
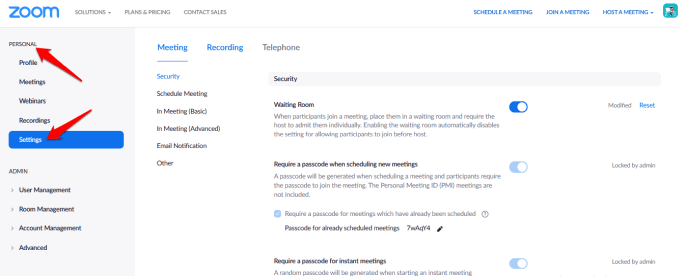
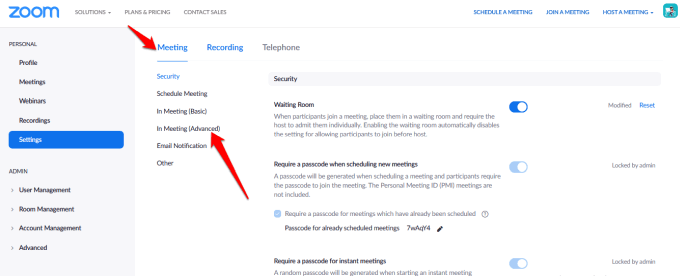
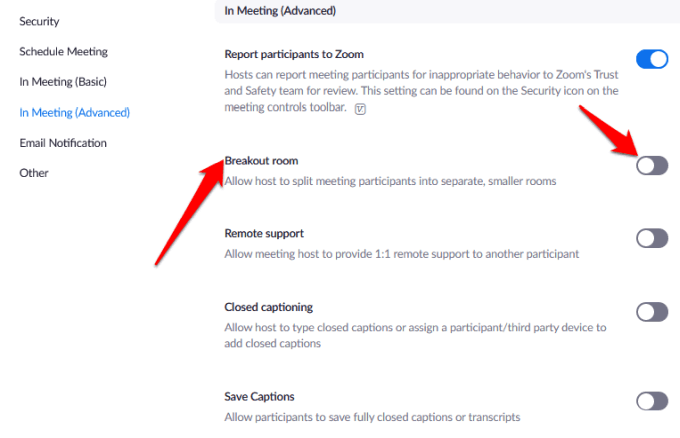
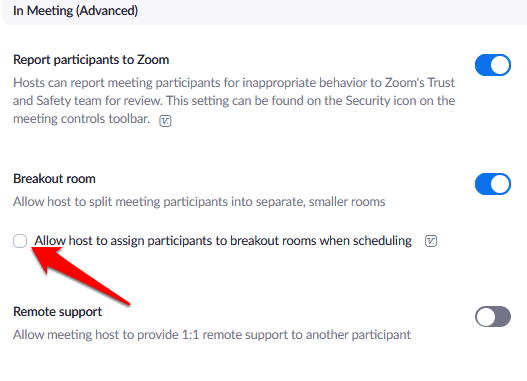
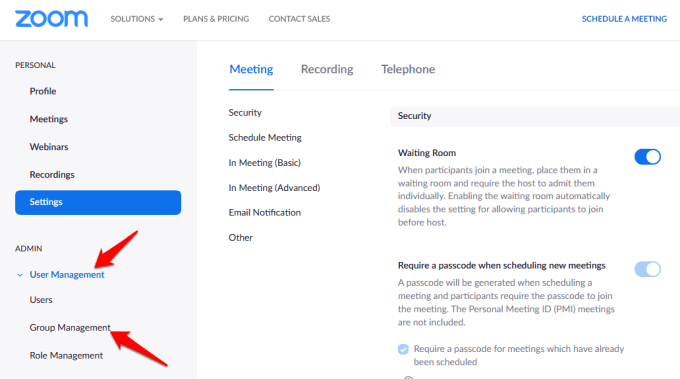
Uwaga: możesz włączyć funkcję Breakout Rooms na własny użytek, wykonując te same kroki powyżej. Jeśli jednak opcja pokoju spotkań jest wyszarzona, prawdopodobnie jest zablokowana na poziomie konta lub grupy. W takim przypadku musisz skontaktować się z administratorem Zoom w celu uzyskania dalszej pomocy.
Jak stworzyć i zarządzać pokojem Breakout Zoom
Po wybraniu opcji pokoju Breakout Zoom jest włączona, możesz zarządzać pokojami i wstępnie przypisywać uczestników do pokoi Breakout.
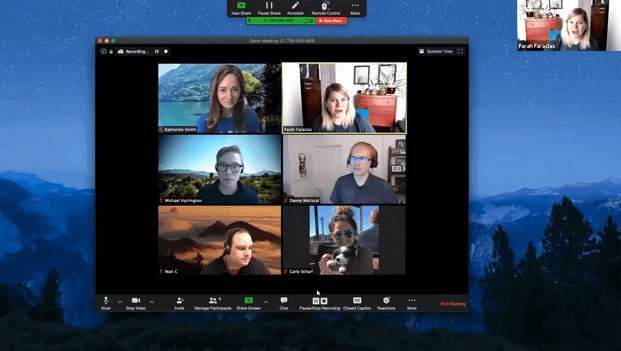
Uwaga: Tylko gospodarz spotkania Zoom może przypisywać uczestników do pokoi Breakout. Jeśli jesteś współgospodarzem, możesz dołączyć i opuścić pokój Breakout, do którego przydzielił Cię gospodarz. Gospodarz może utworzyć do 50 pokoi typu Breakout Room z maksymalnie 200 uczestnikami wstępnie przypisanymi do pokoi.
Jednak liczba uczestników na pokój jest ograniczona do pojemności spotkania, liczby utworzonych pokoi Breakout oraz tego, czy uczestnicy są wstępnie przypisani lub przydzieleni podczas spotkania.
Jak utworzyć pokój spotkań Zoom w systemie Windows / Mac
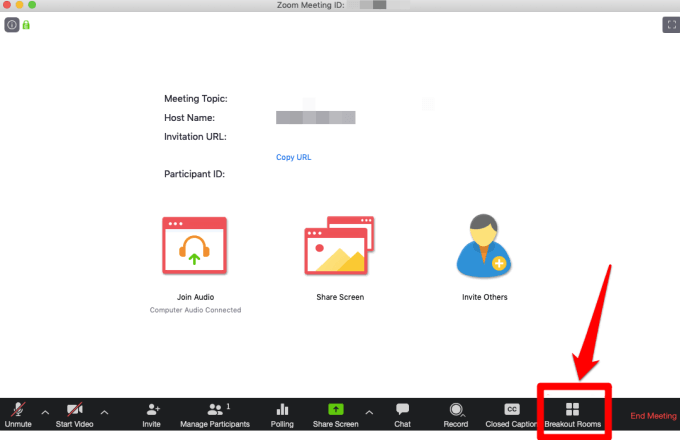
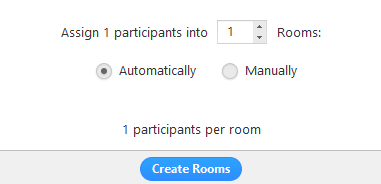
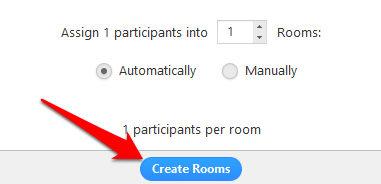
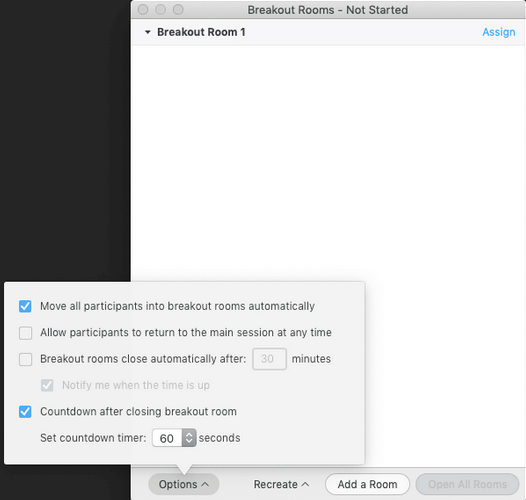
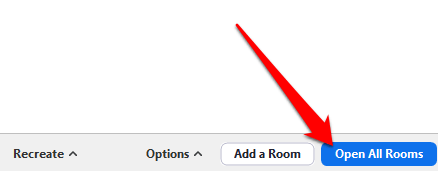
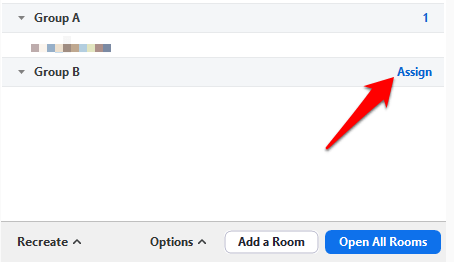
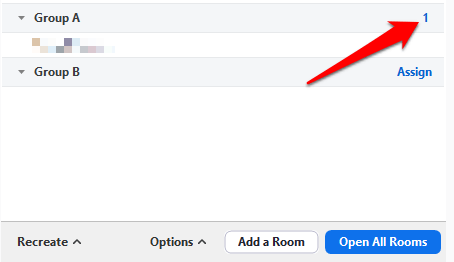
Po przypisaniu uczestników do Breakout Rooms możesz zmienić ich kolejność. Wszyscy uczestnicy, którzy nie zostali przypisani do pokoju, pozostaną na większym spotkaniu po ich uruchomieniu. Możesz także przenosić lub zamieniać uczestników między pokojami, odtwarzać pokoje, dodawać nowe pokoje Breakout lub usuwać pokoje.
Uwaga: każdy uczestnik otrzyma monit o dołączenie do pokoju Breakout , a gdy wszyscy przenoszą się do swoich pokoi Breakout, gospodarz pozostaje w głównym spotkaniu. Jeśli jesteś gospodarzem, możesz ręcznie dołączyć do dowolnego pokoju Breakout lub go opuścić.
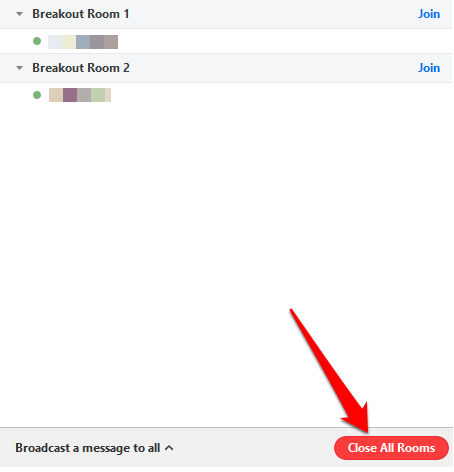
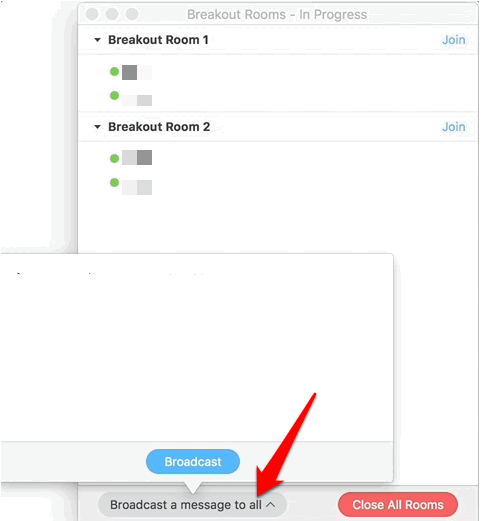
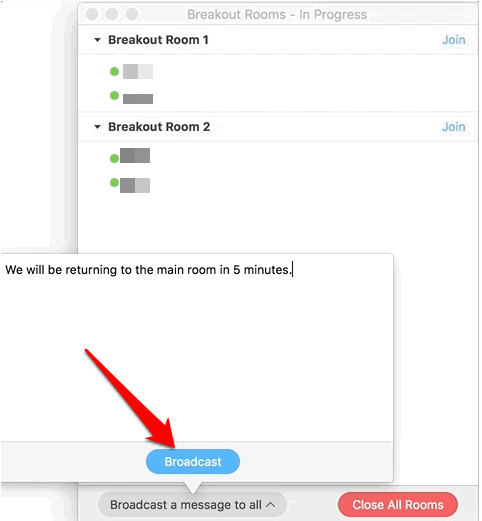
Jak wstępnie przypisać uczestników do pokojów spotkań
Jako gospodarz spotkania Zoom możesz wstępnie przydzielać uczestników do Breakout Rooms podczas planowania spotkania.
Uwaga: uczestnicy muszą być zalogowani na swoich kontach Zoom, aby zostać wstępnie przypisani do pokoju spotkań. Uczestnicy dołączający z klienta internetowego nie będą wstępnie przypisani do pokoju spotkań. Jeśli masz włączoną rejestrację na spotkanie Zoom, a na spotkanie zarejestrowani są uczestnicy zewnętrzni, możesz przypisać ich do pokojów Breakout podczas spotkania.
Możesz użyć portalu internetowego lub pliku CSV, aby wstępnie - przypisz uczestników do pokojów Breakout w powiększeniu.
Jak używać portalu internetowego do wstępnego przypisywania osób do powiększania pokoi Breakout
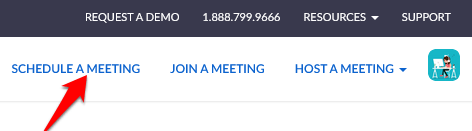
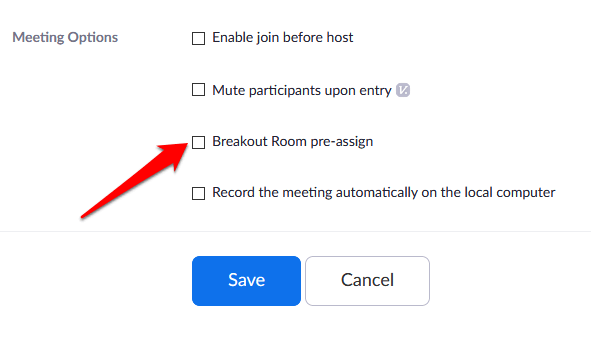
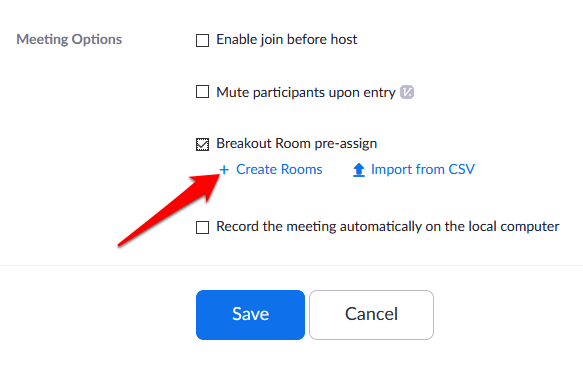
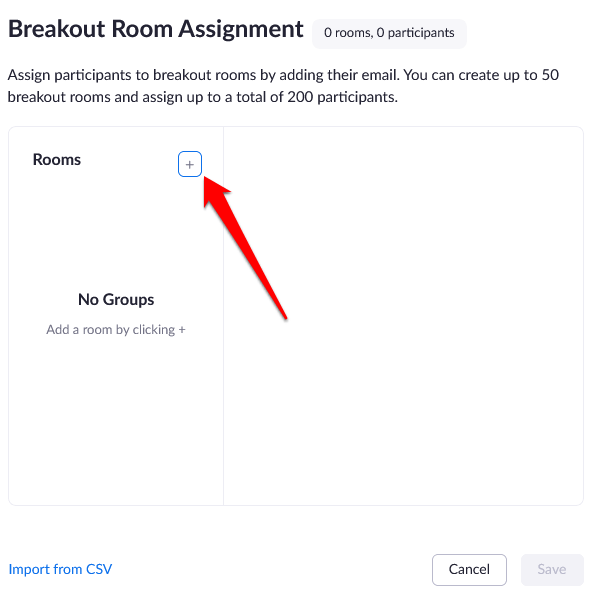
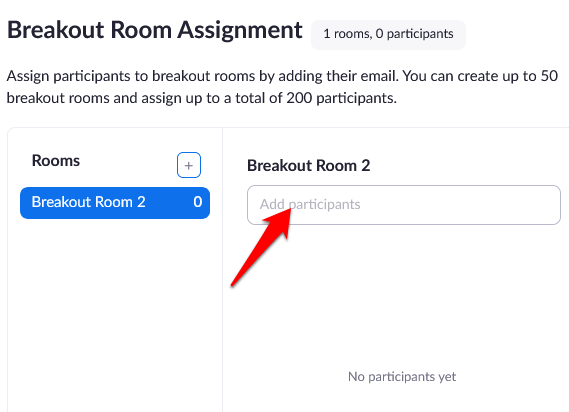
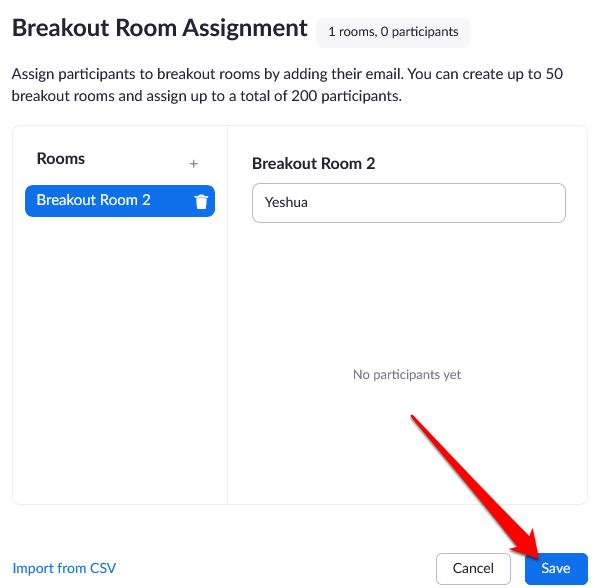
Jak korzystać z pliku CSV, aby wstępnie przypisać osoby do powiększania pokoi Breakout
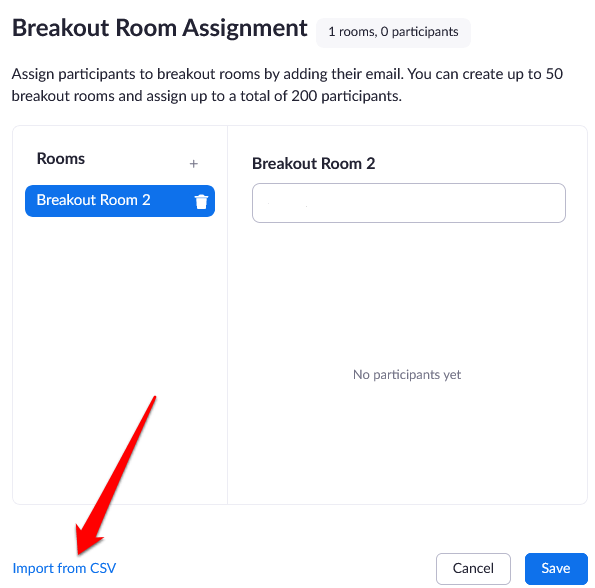
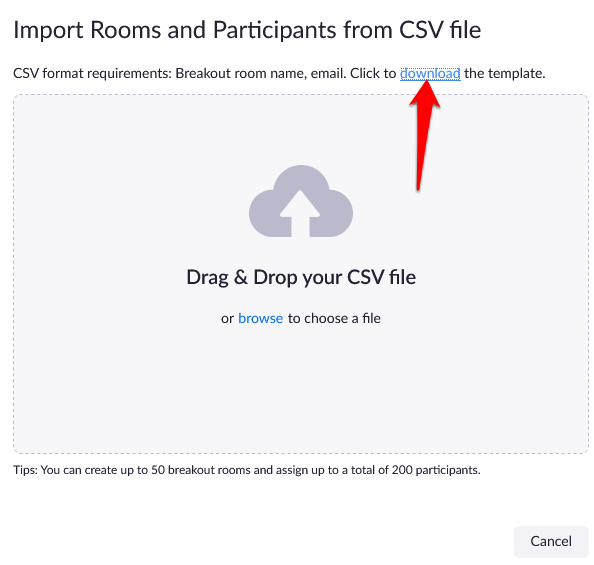
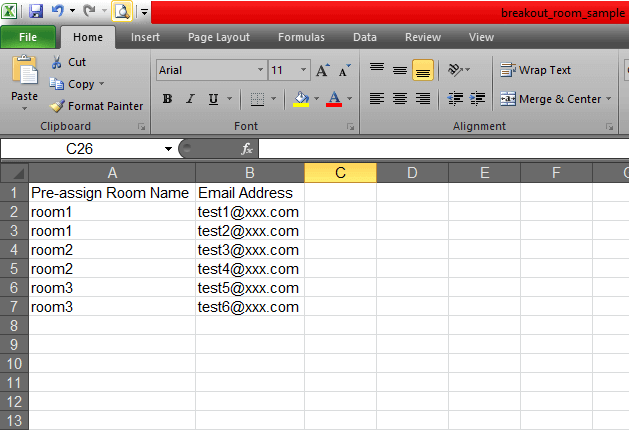
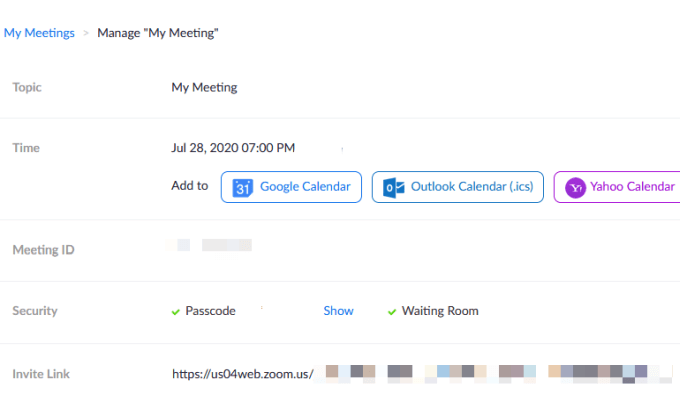
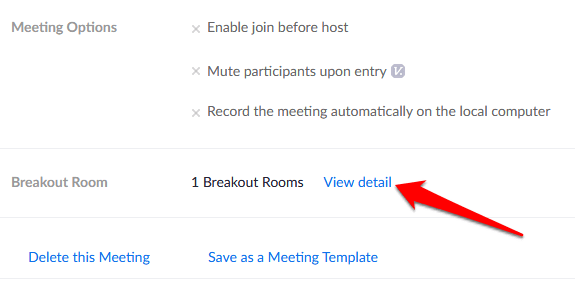
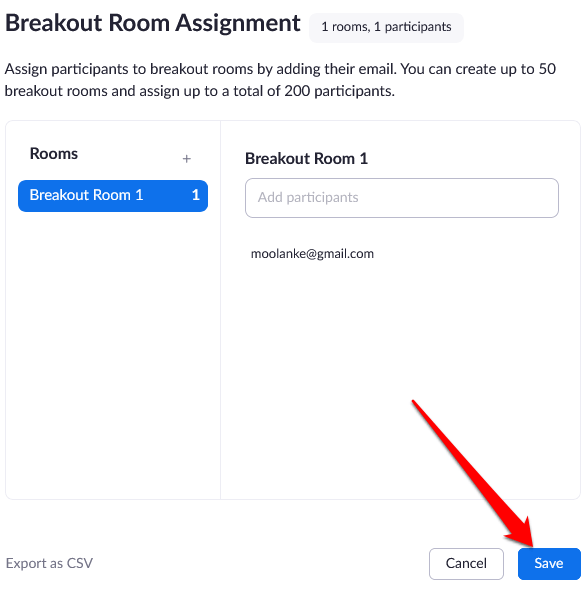
Uwaga: możesz przypisać uczestników ręcznie za pomocą wspomnianych elementów sterujących pokoju spotkań w powyższej sekcji Jak utworzyć pokój wyjścia z powiększeniem i zarządzać nim. Możesz także rozpocząć sesję tablicy w pokojach Breakout i zaprosić uczestników do przeglądania i komentowania.
Bezproblemowe prowadzenie spotkań grupowych
Zoom Breakout Rooms to usługa bezpłatna z Zoom, który działa w wielu przypadkach użycia, zwłaszcza gdy spotkanie ma wielu uczestników. Takie spotkania obejmują grupy fokusowe, spotkania klasowe dla różnych ocen lub spotkania wydziałów.
Czy byłeś gospodarzem spotkania Zoom i korzystałeś z funkcji Zoom Breakout Rooms? Podziel się swoimi doświadczeniami w komentarzach.