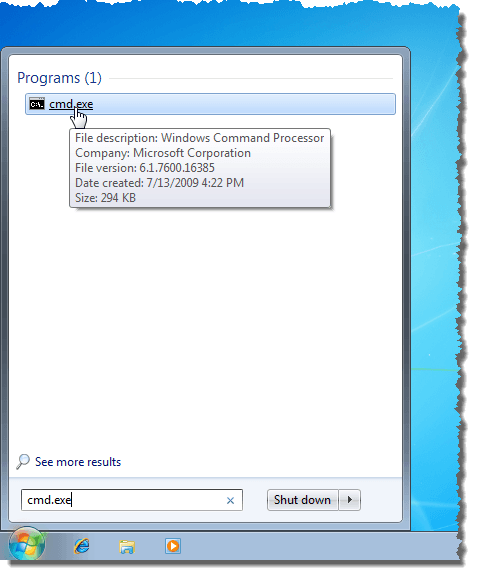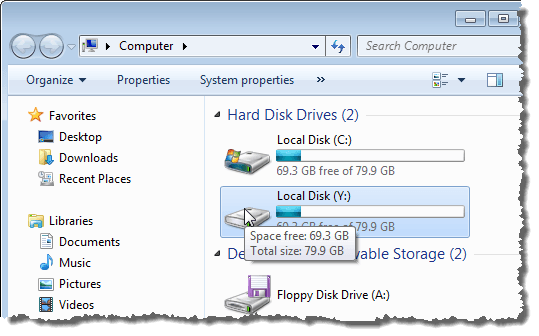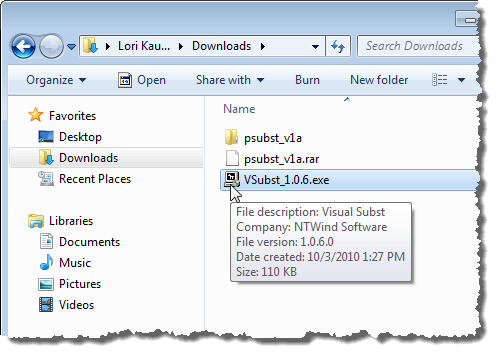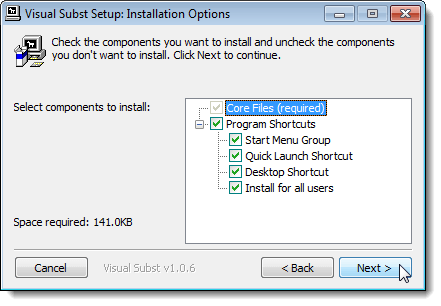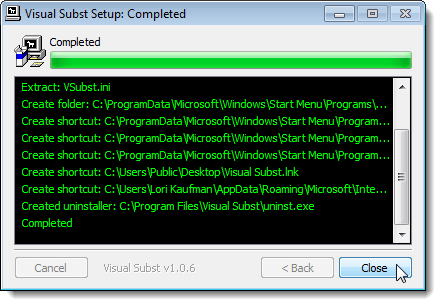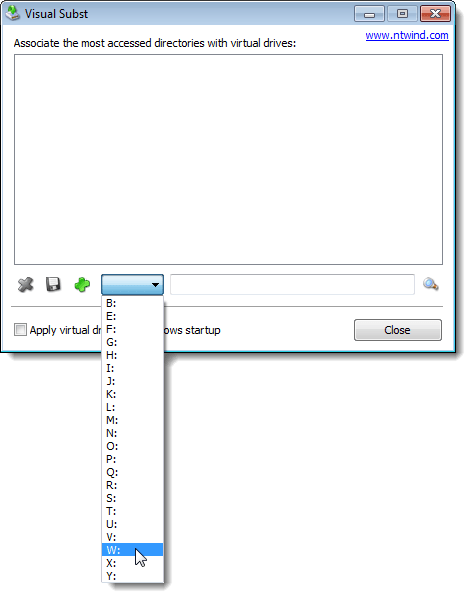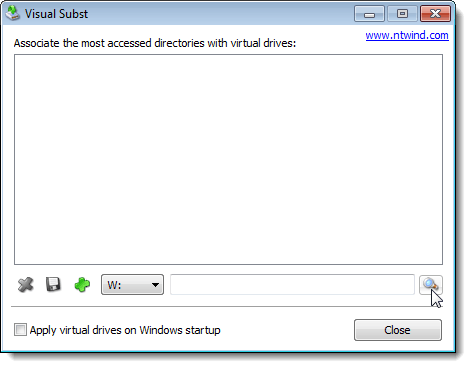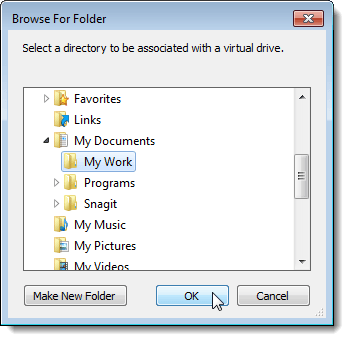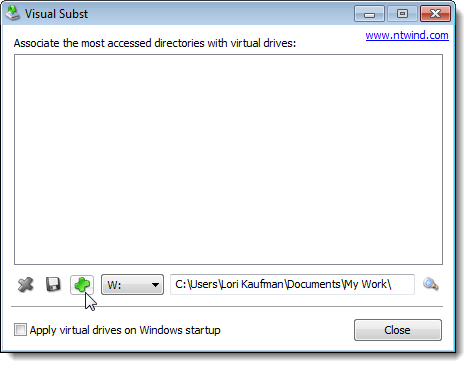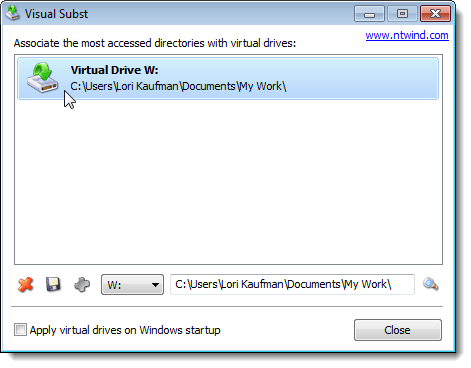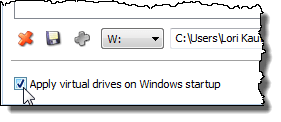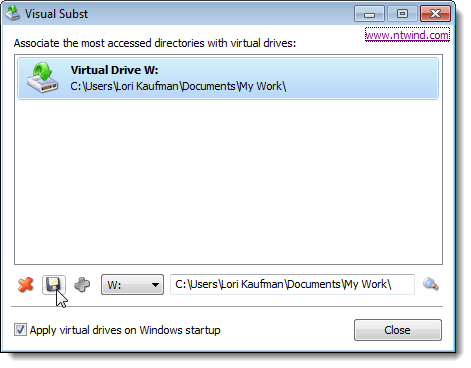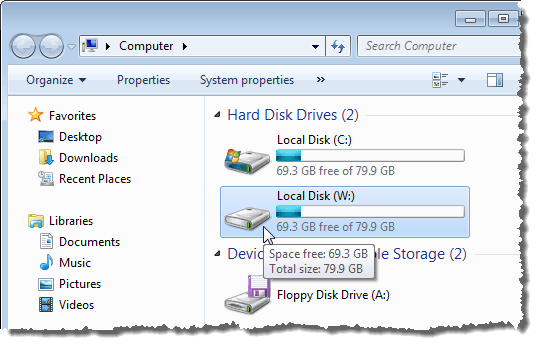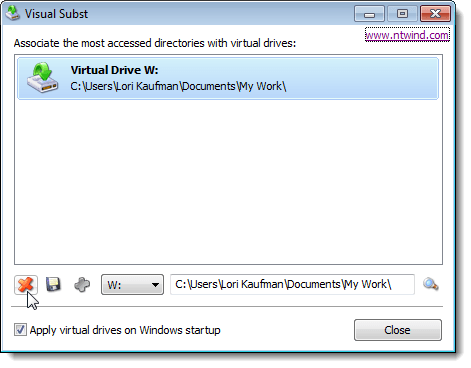Jeśli istnieją foldery, do których często masz dostęp, ten post pokazuje, jak szybko uzyskać dostęp do tych folderów w Eksploratorze Windows bez konieczności wpisywania pełnej ścieżki do folderu. Omówimy trzy sposoby mapowania folderów na litery dysków.
Metoda 1: Użyj komendy podrzędnej DOS
Najpierw użyjemy starego polecenia DOS, nazwanego subst , który umożliwia przypisanie litery dysku do dowolnego folderu w systemie Windows.
W tym przykładzie przypiszemy literę dysku dla następującego folderu: C: \ Users \ Lori Kaufman \ Documents \ My Work.
Otwórz menu Starti wpisz "cmd.exe" (bez cudzysłowów) w
W oknie wiersza polecenia wpisz następujące polecenie skojarzenia dysku "Y:" z folderem.
subst y: “C:\Users\Lori Kaufman\Documents\My Work”
UWAGA:jeśli w pamięci są spacje nazwę ścieżki, pamiętaj, aby umieścić cytaty na całej ścieżce.
Teraz, gdy otwieramy Eksploratora Windows, widzimy nowy dysk oznaczony etykietą Y:spowoduje otwarcie bezpośrednio folderu Moja praca.
Użyj tego samego proces przypisywania różnych liter napędów do wszystkich często używanych katalogów. Jednak polecenie substnie może być używane z zamapowanymi folderami sieci.
Metoda 2: Użyj narzędzia psubst
Wada użycia substto polecenie, że te wirtualne napędy są tymczasowe i zostaną usunięte zaraz po wyłączeniu lub ponownym uruchomieniu komputera lub wylogowaniu. Można to jednak rozwiązać, korzystając z darmowego programu psubst, który działa tak jak polecenie subst, ale tworzy trwałe dyski wirtualne, które są trwałe nawet po ponownym uruchomieniu komputera.
Pobierz plik psubstz
https://github.com/ildar-shaimordanov/psubst
Teraz czytaj dalej mój wpis na jak używać psubst do mapowania folderu na literę dysku.
Metoda 3: Użyj narzędzia graficznego
Jeśli wolisz używać narzędzia graficznego do mapowania liter dysków do folderów, dostępne jest darmowe narzędzie o nazwie Visual Subst, to jest jak graficzna wersja programu psubst.
Pobierz Visual Substz
http://www.ntwind.com/software/utilities/visual-subst.html
Aby zainstalować Visual Subst, kliknij dwukrotnie pobrany plik .exe.
Na ekranie Opcje instalacjizaznacz pola wyboru Skróty programu, które chcesz zainstalować, i kliknij Dalej .
Gdy konfiguracja jest com kliknij Zamknij. Kliknij dwukrotnie skrót, aby uruchomić program. Możesz go również uruchomić z menu Start.
Główny Podst. Wizualnywyświetlacze okien. Wybierz żądaną literę dysku z rozwijanej listy.
Aby wybrać folder do zamapowania na wybraną literę dysku, kliknij przycisk >Przeglądajpo prawej stronie pola edycji.
W oknie dialogowym Przeglądaj w poszukiwaniu folderuprzejdź do folderu, który chcesz zmapować, zaznacz go i kliknij przycisk OK.
Aby zmapować wybrany folder na wybraną literę dysku, kliknij zielony przycisk plus na pasku przycisków po lewej stronie listy rozwijanej z literą dysku.
Napęd wirtualny zostanie dodany do listy. Dodaj więcej dysków wirtualnych, wybierając literę dysku i odpowiedni folder i dodając ją do listy, jak opisano powyżej.
Jeśli chcesz, aby wirtualny dyski zdefiniowane automatycznie są dostępne po uruchomieniu systemu Windows, zaznacz pole wyboru Zastosuj dyski wirtualne podczas uruchamiania systemu Windows, aby w polu znajdował się znacznik wyboru.
Aby zapisać ustawienia Visual Subst, kliknij przycisk dyskietki na pasku przycisków. Plik z rozszerzeniem .inijest zapisywany w tym samym katalogu, w którym zainstalowano Visual Subst.
Zmapowane foldery są wyświetlane jako Dyski twardew Eksploratorze Windows.
Jeśli chcesz usuń mapowanie dla folderu, otwórz ponownie Visual Substi wybierz wirtualny napęd z listy. Kliknij czerwony przycisk Xna pasku przycisków.
Odwzorowywanie folderów na litery dysków może zaoszczędzić wiele time i Visual Substułatwia dodawanie wirtualnych napędów. Visual Substdziała w systemie Windows 2000, Windows XP i nowszych wersjach systemu Windows, w tym Windows 7, 8 i 10. Ciesz się!