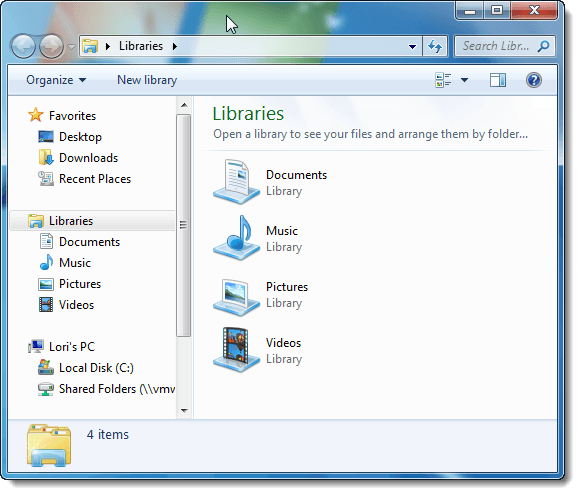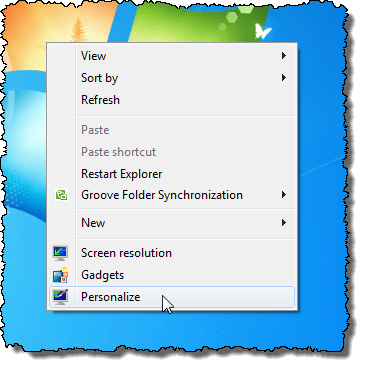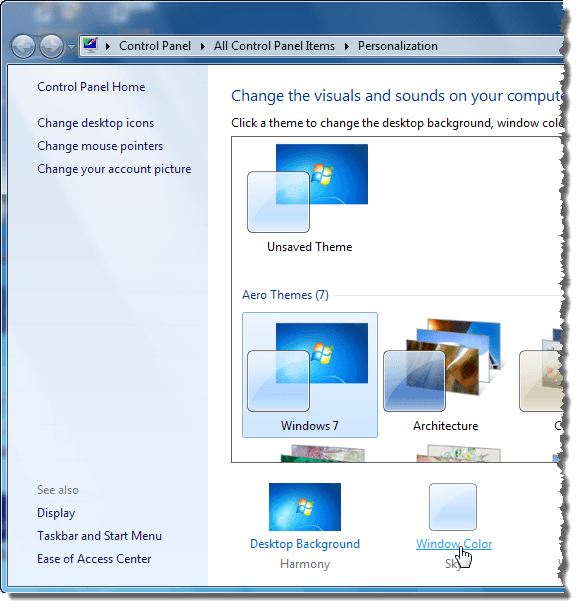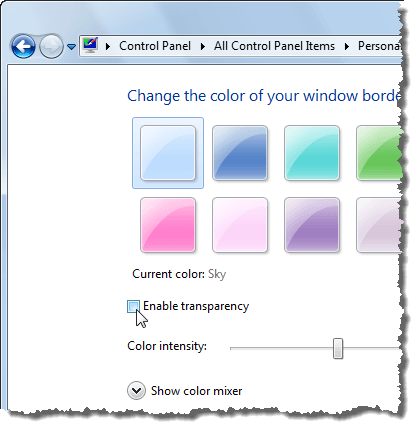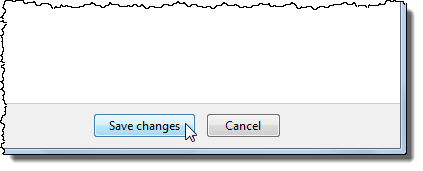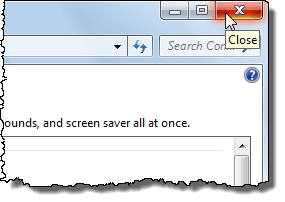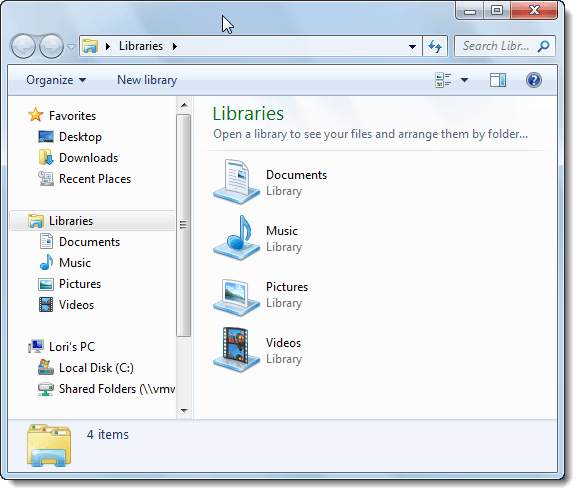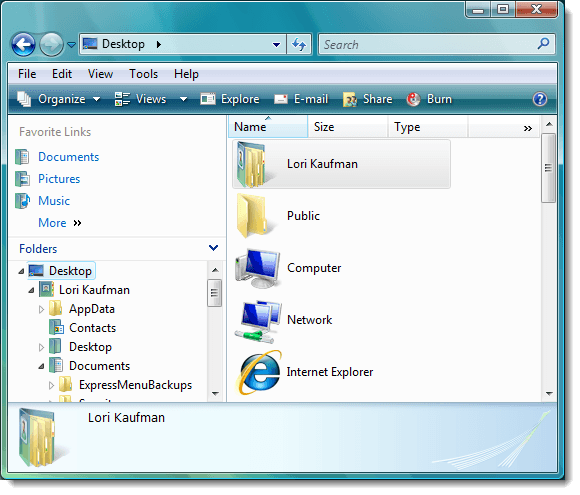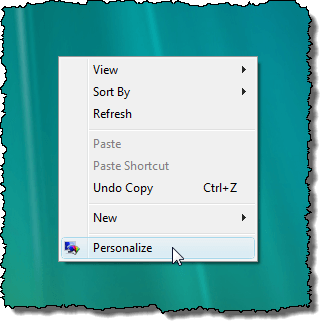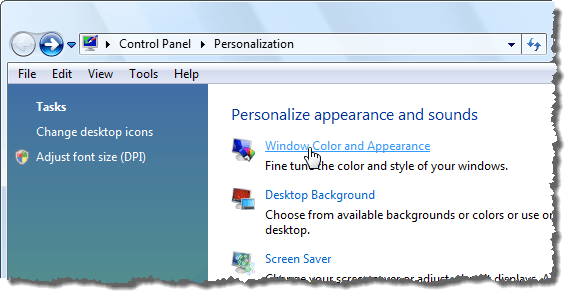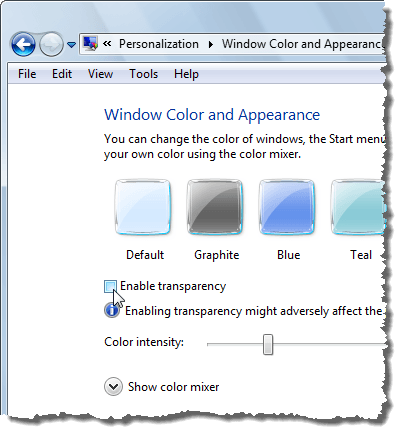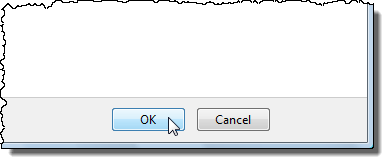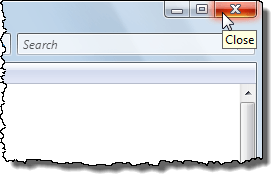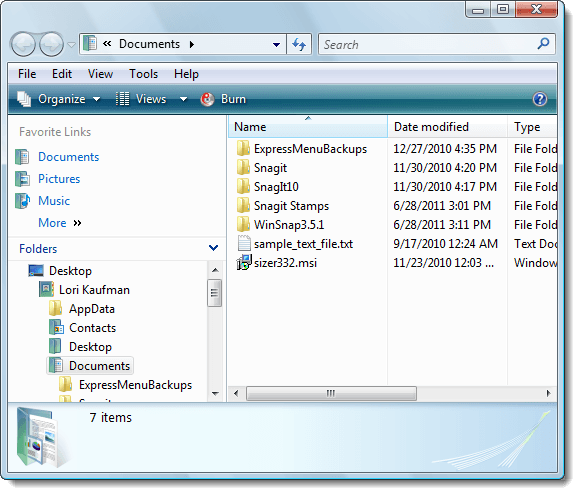Przejrzysty wygląd szkła Aero Glass w systemach Windows 7 i Vista może wyglądać ładnie, ale może również spowolnić działanie komputerów, które nie mają wydajnych kart wideo. Jeśli wydajność komputera ma negatywny wpływ na funkcję Aero Glass, możesz przyspieszyć działanie systemu Windows i nadal korzystać z funkcji Aero, takich jak Flip 3D i miniatury paska zadań. Przezroczystość szkła można wyłączyć.
Ten artykuł pokazuje, jak to zrobić w Windows 7 i Vista. Procedura jest nieco inna w każdym systemie.
Windows 7
Poniższe okno Eksploratora Windows pokazuje efekt przezroczystości szkła Aero w Windows 7. Zauważysz, że możesz zobaczyć Windows logo na pulpicie przez obramowanie okna.
Aby wyłączyć przezroczystość Aero Glass w Windows 7, kliknij prawym przyciskiem myszy pusty obszar na pulpicie i wybierz Personalizujz menu podręcznego.
Ekran Personalizacjana ekranie Wyświetlany jest Panel sterowania. Kliknij link Kolor oknaponiżej motywów.
W Kolor i wygląd oknaekran, zaznacz pole wyboru Włącz przezroczystość, aby NIE było zaznaczenia w polu.
Kliknij Zapisz zmiany, aby zapisać ustawienie i zamknąć ekran Kolor okna i wygląd.
Aby zamknąć Panel sterowania, kliknij przycisk Xw prawym górnym rogu okna.
Teraz granice w oknach nie są przezroczyste.
Windows Vista
Oto przykład okno Eksploratora Windows w systemie Windows Vista z włączoną przezroczystością Aero Glass.
Aby wyłączyć przezroczystość Aero Glass w systemie Windows Vista, kliknij prawym przyciskiem myszy pusty obszar pulpitu i wybierz Personalizujz menu podręcznego.
Personalizacjaekran na t wyświetli się Panel sterowania. Kliknij link Kolor i wygląd okna.
W Kolor i wygląd oknaekran, zaznacz pole wyboru Włącz przezroczystość, aby NIE było zaznaczonego pola wyboru.
Kliknij >OK, aby zamknąć ekran Kolor okna i wygląd.
Aby zamknąć Panel sterowania, kliknij przycisk Xw prawym górnym rogu okna.
Granice okien nie są już przezroczyste.
Jeśli nie masz nic przeciwko rezygnacji z fantazyjnego wyglądu funkcji Aero Glass, możesz uzyskać nieco więcej wydajności z systemu. Jak wspomnieliśmy wcześniej, nadal masz dostęp do funkcjonalnych funkcji Aero.
autorstwa Lori Kaufman