Od czasu premiery w 2016 roku Notion robi ogromne wrażenie w obszarze produktywności i nie bez powodu. Eliminuje potrzebę rozdzielania pracy między wiele aplikacji i działa jako urządzenie typu all-in-one robienie notatek, zarządzanie zadaniami i narzędzie do współpracy. Modułowe podejście Notion do prawie wszystkiego oznacza również, że możesz uformować to, co chcesz.
Jeśli jednak zarejestrowałeś się w Notion, nie ma wątpliwości, że znajdziesz minimalistyczny interfejs użytkownika być mylącym. W przeciwieństwie do innych narzędzi zwiększających produktywność, nie zobaczysz żadnych fantazyjnych pasków narzędzi ani opcji formatowania, którymi można się bawić.
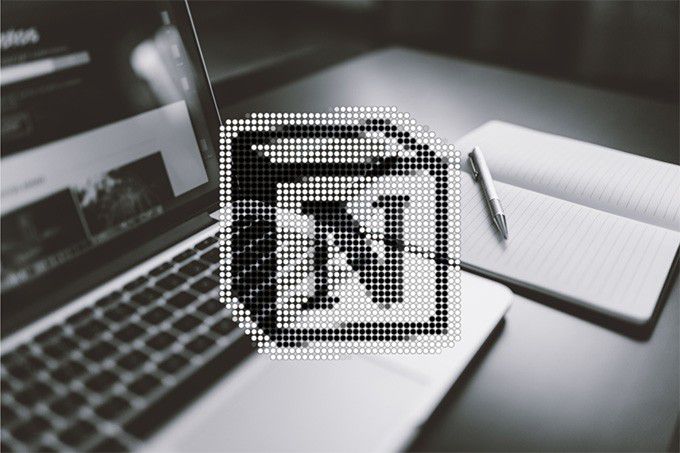
Jednak prosty projekt i estetyka Notion to jego najmocniejsze strony. Zamiast zmuszać Cię do przyjęcia określonej struktury lub hierarchii, decyzja o sposobie ich wykorzystania zależy wyłącznie od Ciebie.
W tej recenzji aplikacji Notion powinieneś znaleźć garść wskazówek, które pomogą Ci rozpocząć i przyspieszyć pracę z Notion.
1. Wstawianie bloków
W Notion wszystko jest blokiem. Za każdym razem, gdy zaczynasz coś wpisywać, zaczynasz od domyślnego bloku tekstu. Ale możesz wstawić coś innego niż blok tekstu.
Naciśnij klawisz ukośnik w przód(/), a powinieneś zobaczyć ruchome okienko ze wszystkimi blokami, które możesz utworzyć. Masz swoje podstawowe bloki na górze listy. Umożliwiają one osadzanie stron (więcej o tym później), tworzenie podtytułów, wstawianie list rzeczy do zrobienia, dodawanie separatorów, cytowanie tekstu i tak dalej. Będziesz ich często używać.
In_content_1 all: [300x250] / dfp: [640x360]->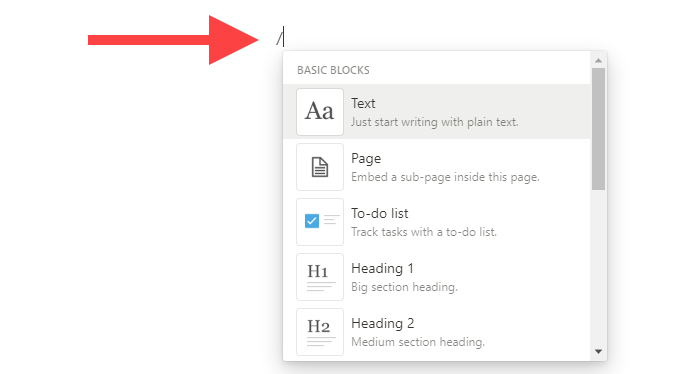
Następnie masz swoją bazę danych, multimedia i zaawansowane bloki. Są bardzo wydajne i pozwalają na wszystko, od przesyłania plików, wstawiania Tablice w stylu kanban, po osadzanie kalendarzy. Eksperymentuj z każdym blokiem. Notion zacznie mieć sens, im więcej będziesz dodawać bloków.
Aby ułatwić sobie pracę, możesz odfiltrować blok, wpisując jego nazwę natychmiast po naciśnięciu klawisza ukośnika(
2. Przenieś bloki
Dzięki Notion nie musisz robić wszystkiego dobrze za pierwszym razem. Po umieszczeniu notatek i zadań na stronie możesz zmienić ich kolejność w dowolnej kolejności. Dotyczy to każdego typu bloku w Notion.
Umieść kursor na bloku. Następnie przeciągnij uchwyt bloku, który pokazuje się po jego lewej stronie, aby przesunąć blok. Niebieska linia powinna oznaczać konkretne punkty, w których można zwolnić każdy blok.
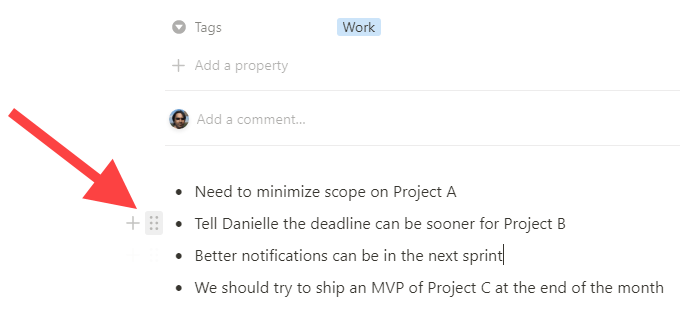
Notion umożliwia także tworzenie kolumn. Po prostu przeciągnij blok poziomo i puść, gdy zobaczysz pionową niebieską linię.
3. Konwertuj bloki
Możesz przekonwertować podstawowy blok na inny nawet po zakończeniu dodawania do niego zawartości. Zacznij od wybrania uchwytu bloku. Następnie w menu kontekstowym wskaż Zmień wi wybierz żądany typ bloku.
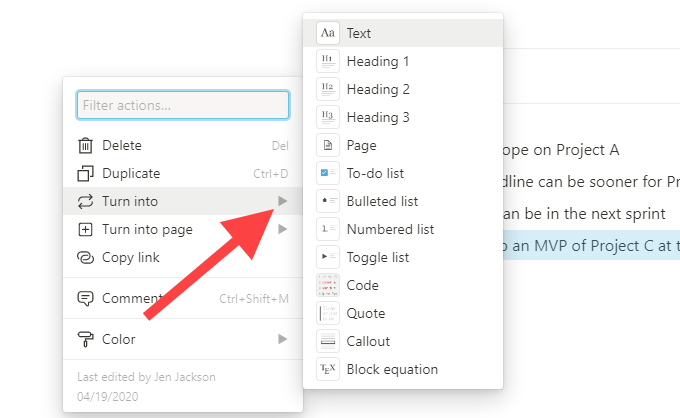
Jeśli chcesz na przykład zamienić blok ze standardowym tekstem w podtytuł, wybierz H1, H2lub Bloki nagłówka typu H3.
4. Tworzenie podstron
Nie musisz tworzyć osobnej strony na pasku bocznym Notion za każdym razem, gdy chcesz pracować nad czymś nowym. Zamiast tego użyj bloku Strona, aby osadzić stronę na innej. Możesz mieć tyle zagnieżdżonych stron, ile chcesz.
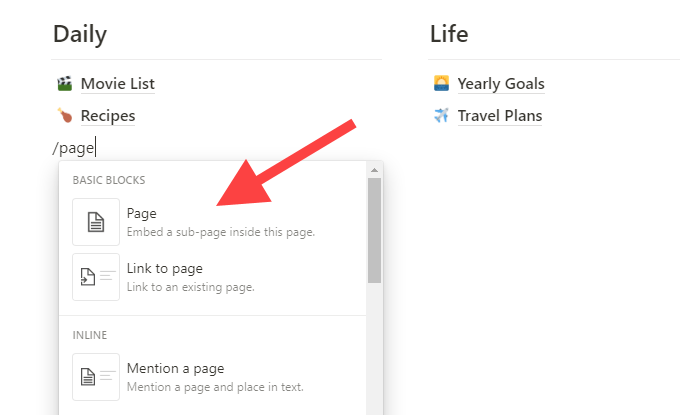
Na przykład, możesz mieć jedną stronę jako główny pulpit nawigacyjny i tworzyć podstrony prowadzące do innych rzeczy. To nie tylko pomaga logicznie organizować rzeczy w Notion, ale także powinieneś mieć boczny pasek bez bałaganu.
Notion jest bardzo wszechstronny. Możesz również przeciągnąć i upuścić istniejące strony na inne strony na pasku bocznym, aby zamienić je w podstrony i odwrotnie.
5. Link do innych stron
Link do stronyto kolejny niezwykle przydatny blok w Notion, który w połączeniu z blokiem Stronamoże pomóc wszystko płynie. Dodaj go w dowolnym miejscu, aby utworzyć łącze do innej strony.
6. Formatowanie tekstu
Na pierwszy rzut oka Notion wydaje się być pozbawiony jakichkolwiek opcji formatowania. Nie martw się. Po prostu zaznacz tekst, który chcesz sformatować, a powinieneś zobaczyć sprytny pasek narzędzi z kilkoma opcjami pogrubienia, kursywy i podkreślenia. Pozwala także dodawać linki, zmieniać kolor tekstu itp.
7. Dodaj ikonę i okładkę strony
Notion umożliwia personalizację dowolnej strony (w tym stron zagnieżdżonych) za pomocą ikony i obrazu okładki. Aby to zrobić, najedź kursorem na nagłówek strony i użyj opcji Dodaj ikonęi Dodaj okładkę.
Możesz wybrać ikony i obrazy okładek z wbudowanej galerii ikon / obrazów lub przesłać własne.
8. Przenieś bloki na inne strony
Możesz przenieść dowolny blok na inną stronę. Wybierz uchwyt blokui wskaż Przenieś do. Następnie wybierz żądaną stronę. Możesz też po prostu przeciągnąć go i upuścić na odpowiednią stronę na pasku zadań.
9. Szybkie wyszukiwanie
Chcesz znaleźć coś w swoim obszarze roboczym Notion? Wybierz opcję Szybkie wyszukiwaniew lewym górnym rogu okna i zacznij pisać, aby natychmiast odfiltrować strony i bloki.
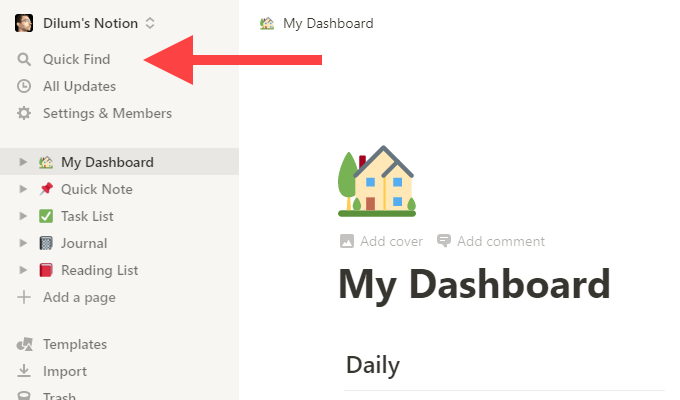
Gdy zaczniesz korzystać z Notion, Szybkie wyszukiwanie będzie niezbędny. Aby przywołać go jeszcze szybciej, naciśnij Ctrl + Plub Cmd+P”.
10. Udostępnianie stron
W zależności od planu Notion masz dostęp do kilku potężnych opcji udostępniania. Jeśli masz plan Personallub Personal Pro, możesz zapraszać ludzi (Notion nazywa ich „gośćmi”) do przeglądania, komentowania lub edytowania stron. Możesz także udostępniać strony publicznie. Wybierz opcję Udostępnijw prawym górnym rogu okna, aby rozpocząć udostępnianie.
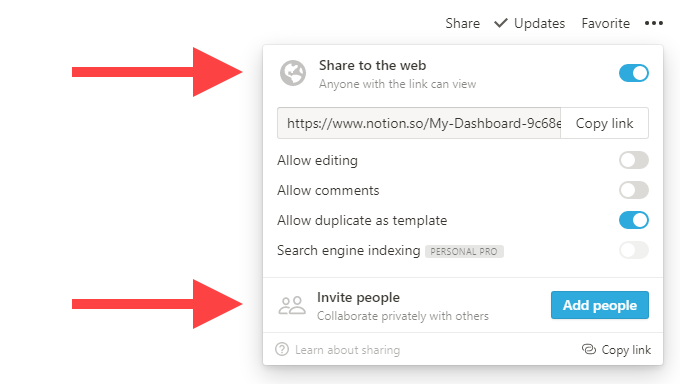
Jeśli masz konto Team, Notion udostępnia wszystkie strony pod sekcją Obszar roboczyna pasku bocznym wraz z resztą członków zespołu. Nadal możesz tworzyć strony osobiste, do których nikt nie ma dostępu w obszarze Prywatne.
11. Zablokuj stronę
Bardzo łatwo jest coś zepsuć w Notion i nie zauważyć. Zablokowanie strony może zapobiec przypadkowym zmianom. Aby to zrobić, zaznacz trzy kropkiw prawym górnym rogu i wybierz Blokada strony.
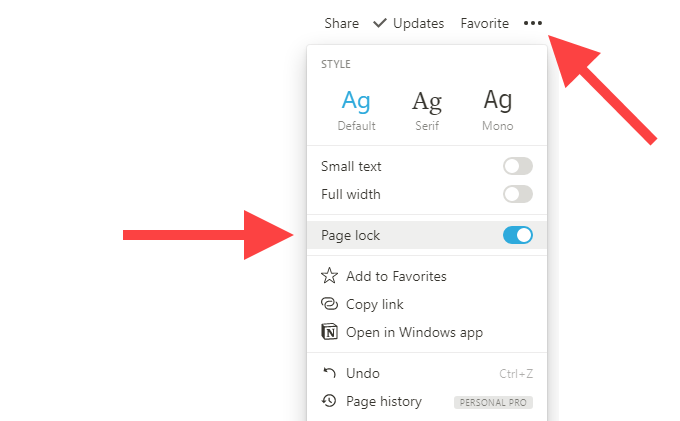
12. Importuj zawartość
Do Notion możesz importować zwykły tekst, pliki Word, Excel i CSV. Ponadto możesz importować dane bezpośrednio z alternatywne narzędzia zwiększające produktywność, na przykład Evernote i Trello. Aby rozpocząć, wybierz opcję Importuju dołu paska bocznego.
13. Włącz tryb ciemny
Notion obsługuje tryb ciemny. Wybierz opcję Ustawienia i członkowiena pasku bocznym i włącz przełącznik obok opcji Tryb ciemny, aby go włączyć.
Alternatywnie możesz użyć skrótów klawiaturowych Ctrl + Shift + Llub Cmd + Shift + L, aby szybciej przełączać się między trybami ciemnym i jasnym.
14. Notion Web Clipper
Podczas przeglądania Internetu możesz użyć rozszerzenia Notion Web Clipper, aby dodać dowolną stronę internetową do swojego obszaru roboczego Notion. Jest dostępny zarówno dla Chrom, jak i Firefox. Po zainstalowaniu rozszerzenia zaloguj się do niego przy użyciu poświadczeń Notion i gotowe.
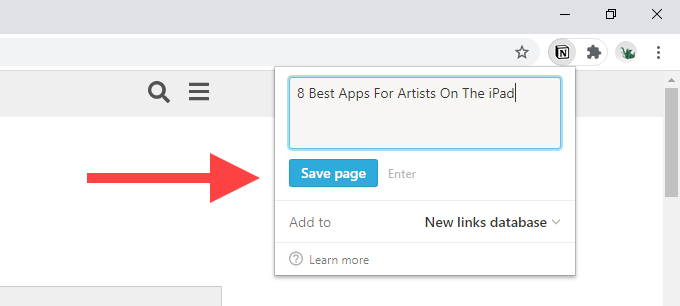
15. Używaj szablonów
Pojęcie może być przytłaczające, ale w tym właśnie mogą pomóc szablony stron. Wybierz opcję Szablonyu dołu paska bocznego, aby wyświetlić wbudowaną galerię szablonów. Następnie rozwiń kategorię, taką jak Osobiste, Edukacjalub Zarządzanie projektamii dokonaj wyboru.
Wybierz opcję Użyj tego szablonu, a Notion automatycznie utworzy nową stronę na podstawie wybranego szablonu. Możesz oczywiście edytować szablon w dowolny sposób.
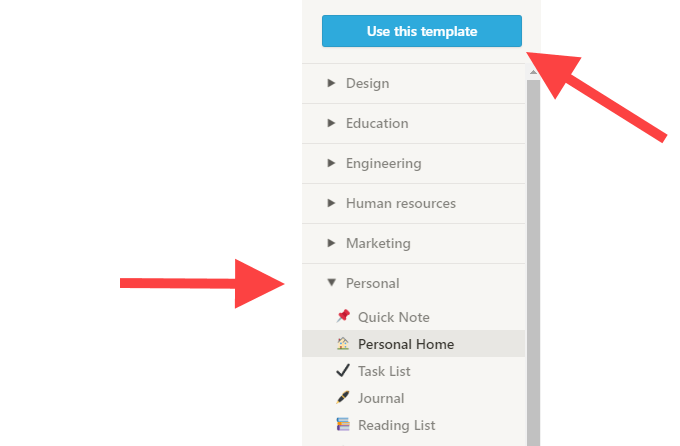
Aby uzyskać więcej szablonów od zespołu i społeczności Notion, przejdź do Galeria szablonów pojęć.
Różne pojęcia
W Notion jest tak wiele do zrobienia, że ledwo udało nam się zarysować powierzchnię w tej recenzji aplikacji Notion! Jednak gdy już opanujesz podstawy, powinieneś czuć się bardziej komfortowo z nim. Teraz nadszedł czas, aby dostosować przestrzeń roboczą Notion do swoich konkretnych potrzeb.