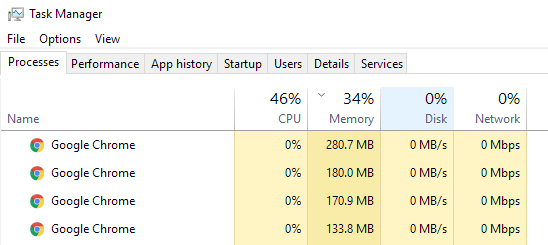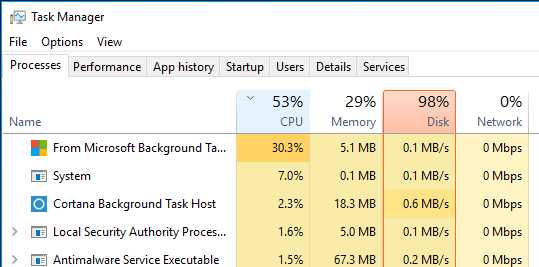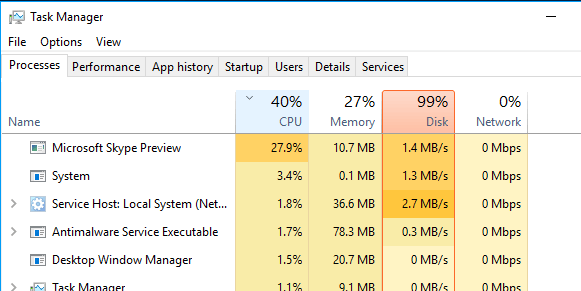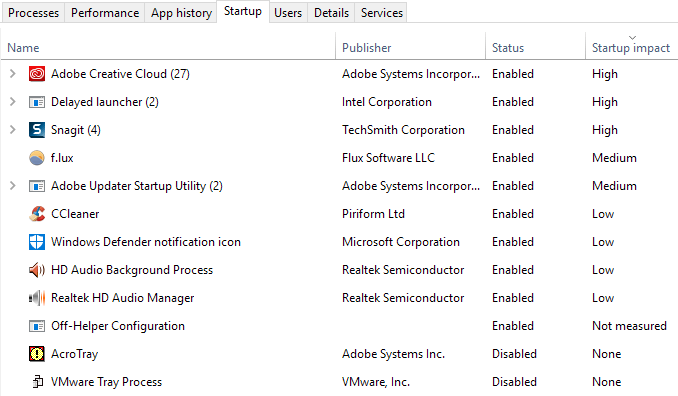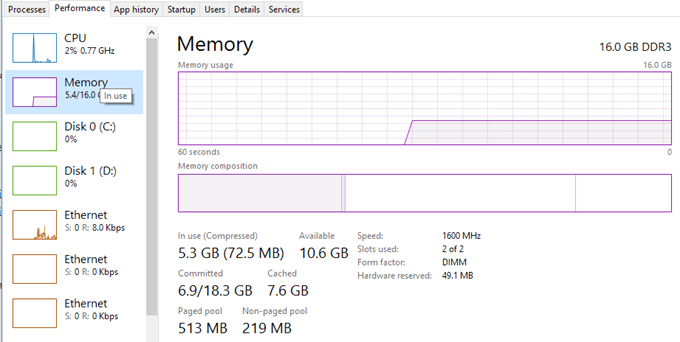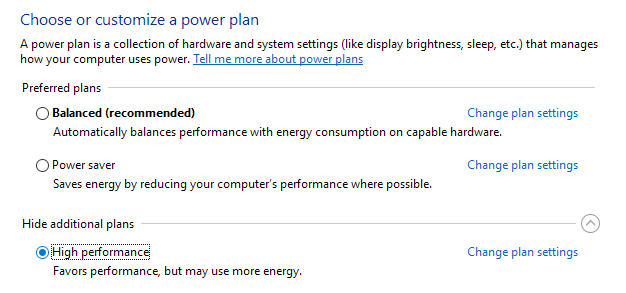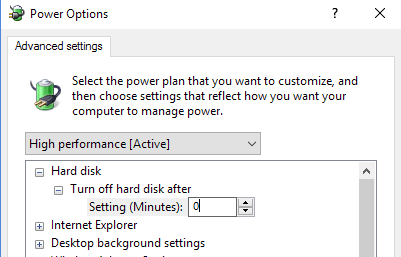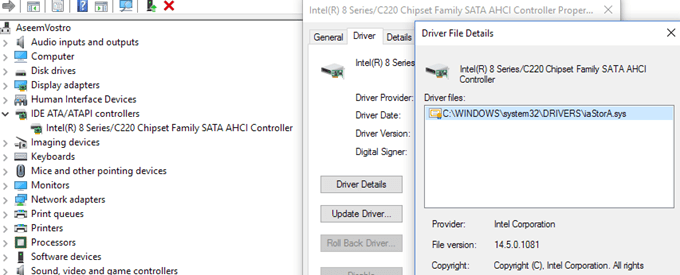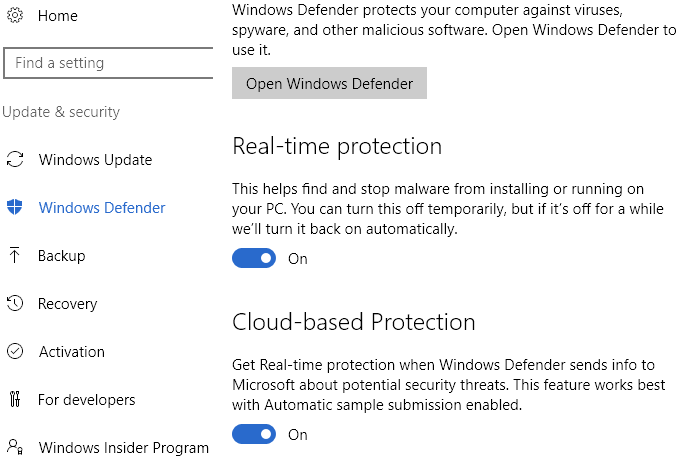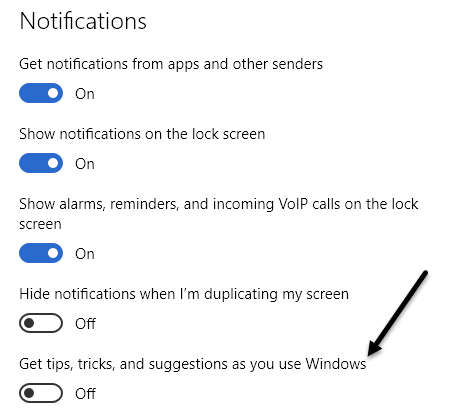Ostatnio pisałem o t rozwiązywanie problemów z zamrażaniem systemu Windows 10, a w tym poście będę mówić o rozwiązaniu problemu, który jest dość powszechny, a jest to użycie dysku, które pokazuje 100% przez cały czas. Zauważyłem, że ten warunek jest szczególnie ważny na laptopach.
Zwykle użycie dysku będzie wzrastać do 100% na kilka sekund, a nawet na kilka minut, ale potem powinno się rozliczyć do czegoś bardziej rozsądnego (zwykle poniżej 10%). Jeśli konsekwentnie widzisz bardzo wysokie użycie dysku, oznacza to, że dzieje się coś innego, co nie jest poprawne.
Aby rozpocząć, możesz sprawdzić użycie dysku, otwierając Menedżera zadań w systemie Windows 10 Możesz kliknąć prawym przyciskiem myszy przycisk Starti wybrać Menedżer zadańlub nacisnąć CTRL+ SHIFT+ ESC. Jeśli zobaczysz tylko małą listę aplikacji, kliknij Więcej szczegółówu dołu.
Na głównej stronie Karta Procesyzawiera krótki przegląd wykorzystania procesora, pamięci, dysku i sieci. Dla mnie, chyba że robię coś na komputerze, użycie dysku zwykle wynosi około 0. W przypadku nieprawidłowym, zobaczysz coś takiego jak poniżej, gdzie użycie dysku jest w 100% lub bardzo blisko niego.
W niektórych przypadkach może się zdarzyć tylko jeden proces, który powoduje wysokie użycie dysku, ale w innych przypadkach proces, który powoduje kolec, może się zmienić .
Porozmawiajmy teraz o tym, jak możemy określić przyczynę problemu, a następnie wymyślmy rozwiązanie. W niektórych przypadkach rozwiązanie jest łatwe, aw innych jest nieco trudniejsze. Zanim to zrobimy, oto, czego nie powinieneś robić.
Nie próbuj tych rozwiązań
W Internecie natknąłem się na całą masę rozwiązań, które po prostu się nie sprawdziły. t dobrze się ze mną dogadaj, ponieważ mogą później powodować więcej problemów. Staraj się unikać wykonywania poniższych czynności:
Metoda 1 - Uaktualnij oprogramowanie układowe dla dysków SSD
Jeśli masz dysk SSD zainstalowany na komputerze i masz problem z używaniem dysku, najprawdopodobniej jest to problem z oprogramowaniem sprzętowym. Dyski SSD są szybkie i jeśli nie masz jakiegoś programu, który ma cały czas dostęp do dysku, to naprawdę nie powinno nigdy wynosić 100% przez więcej niż kilka sekund.
Oto kilka linków do aktualizacji firmware SSD dla niektórych z głównych marek: Istotny, Samsung, Kingston, Intel, OWC.
Metoda 2 - Wykonaj czysty rozruch
Jeśli nigdy nie wykonałeś czystego rozruchu, teraz jest czas na naukę. Czysty rozruch zasadniczo ładuje system Windows z najmniejszą ilością sterowników i programów startowych. Czysty rozruch pomoże ci ustalić, czy problem jest spowodowany przez sam system Windows, czy przez program innej firmy zainstalowany w systemie Windows.
Microsoft ma świetny artykuł na temat jak wykonać czysty rozruch. Polecam wypróbowanie, ponieważ zwykle rozwiązuje wiele innych problemów. To trochę czasochłonne, ale warte wysiłku. Odłóż na bok kilka godzin w weekend, aby to zrobić.
Jeśli wszystko się ładuje po czystym rozruchu, powoli włączaj każdy program startowy, jeden po drugim, aż do ustalenia, który program jest przyczyną zwolnij. Możesz go następnie odinstalować lub wyłączyć. Na początek, zawsze zaczynaj od wyłączenia programu antywirusowego / anty-malware innej firmy, ponieważ te programy mogą mieć tendencję do uzyskiwania dostępu do dysku przez cały czas.
Na forach internetowych słyszałem wiele osób narzeka, że Skype był przyczyną wzrostu popularności dysku. Więc spróbuj odinstalować Skype i sprawdzić, czy to działa.
Metoda 3 - Aktualizacja pamięci (RAM)
Kolejną rzeczą, którą chcesz sprawdzić jest sprawdzenie, ile pamięci RAM zainstalowałeś na swoim komputerze . Ponieważ system Windows 10 może działać na starszych urządzeniach, widziałem, jak wiele osób instalowało go na starych komputerach stacjonarnych i laptopach. To jest w porządku, ale musisz się upewnić, że komputer ma przyzwoitą ilość pamięci RAM, czyli mniej niż 4 GB.
Możesz także otworzyć Menedżera zadań i kliknąć Wydajnośća następnie kliknij Pamięć.
Jak widzisz, mam 16 GB pamięci i około 6 GB jest w użyciu. Oznacza to, że jeśli masz 4 GB pamięci RAM na komputerze, cała pamięć zostanie wyczerpana. Wszystko, co nie pasuje do pamięci, jest stronicowane na dysk twardy. Zasadniczo system Windows użyje dysku twardego jako tymczasowego urządzenia pamięci.
Jeśli masz dużo danych, które muszą być zapisane na dysku, spowoduje to wzrost zużycia dysku i spowolnienie działania komputera . Jeśli zauważysz, że linia na tym wykresie znajduje się blisko wierzchołka, oznacza to, że prawdopodobnie musisz zaktualizować pamięć RAM w komputerze.
Metoda 4 - Użyj zaawansowanego planu zasilania
W przypadku niektórych komputerów dyski twarde są inteligentne i będą próbowały wyłączyć lub zmienić obroty, aby oszczędzać energię. Przykładem są zielone / niebieskie dyski twarde Western Digital. To brzmi jak świetna funkcja, ale nie sądzę, że naprawdę działa to dobrze w praktyce.
Aby uniknąć tego problemu, idź Opcje zasilaniai wybierz plan zasilania Wysoka wydajność. Ponadto kliknij Zmień ustawienia planu, a następnie rozwiń Wyłącz dysk twardy poi ustaw minuty na 0.
Zapewni to, że dysk twardy nie zostanie wyłączony lub przejdzie w stan niskiego zużycia energii, co może spowodować problem z użyciem dysku.
Metoda 5 - Wyłącz tryb MSI
To rozwiązanie jest bardziej niejasne i prawdopodobnie nie pomoże większości ludzi, ale warto wspomnieć, ponieważ Microsoft wyraźnie stwierdził, że jest to problem w systemie Windows 10. Zasadniczo ma coś zrobić z AHCI, który jest żargonem technicznym, którego nie musisz znać.
Gdy masz ten problem, użycie dysku pokazuje 100%, ale kiedy sortujesz kolumnę, nie ma żadnego szczególnego program lub proces, który pokazuje wysokie użycie dysku. Możesz przeczytać Artykuł Microsoft KB tutaj i spróbować naprawić.
Metoda 6 - Wyłącz program Windows Defender przy użyciu AV innej firmy
Domyślnie program Windows Defender powinien wyłączać się sam, jeśli posiadasz funkcję antydopingową innej firmy -virus zainstalowany w twoim systemie. Jednak w niektórych przypadkach tak się nie dzieje i uruchomienie dwóch programów antywirusowych w tym samym czasie może spowodować nadmierne użycie dysku i wiele innych problemów.
Aby sprawdzić, czy program Windows Defender jest wyłączony, czy nie, kliknij Start, a następnie Ustawienia, Aktualizuj i wz. Bezpieczeństwo, a następnie Windows Defender. Upewnij się, że Ochrona w czasie rzeczywistymi Ochrona oparta na chmurzejest wyłączona .
Ponownie, powinieneś TYLKO to zrobić, jeśli w systemie zainstalowany jest antywirus innej firmy.
Metoda 7 - Wyłącz powiadomienia systemu Windows
To Rozwiązanie zostało szeroko rozpowszechnione w Internecie, ale nie jestem pewien, czy to naprawdę działa, czy nie. Wydaje mi się, że tak jest w przypadku niektórych wersji systemu Windows 10. W każdym razie nie zaszkodzi go wyłączyć, dlatego zamierzam o tym wspomnieć.
Zasadniczo wyłączono dodatkowe powiadomienia systemu Windows, które są w zasadzie reklamy. Przejdź do Ustawienia, a następnie kliknij System, a następnie Powiadomienia i działania. Po prostu wyłącz Uzyskaj wskazówki, porady i sugestie podczas korzystania z systemu Windows.
Warto zauważyć, że wszystkie twoje normalne powiadomienia będą działały dobrze, po prostu nie zobaczysz żadnych nieużytecznych od Microsoftu.
Metoda 8 - Sprawdź dysk twardy pod kątem błędów
Jeśli nic powyżej nie działa, to może rzeczywiście mieć problem z dyskiem twardym. Istnieje kilka sposobów sprawdzenia stanu dysku twardego, o których pisałem wcześniej.
Sprawdź dysk i pliki systemowe
Sprawdź dysk twardy pod kątem błędów
W wielu przypadkach naprawa błędów na dysku rozwiązała problem. W innych przypadkach konieczna była wymiana napędu.
Mam nadzieję, że jedno z powyższych rozwiązań będzie dla Ciebie skuteczne. Ostatnią opcją jest wykonaj czystą instalację systemu Windows 10, która naprawi problem dla każdego, kto ma zainstalowany złośliwe oprogramowanie na swoich systemach i może go nie zna. Jeśli masz jakieś pytania, możesz je skomentować. Ciesz się!