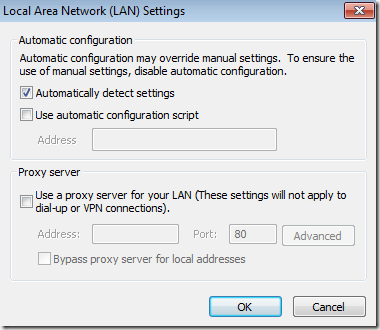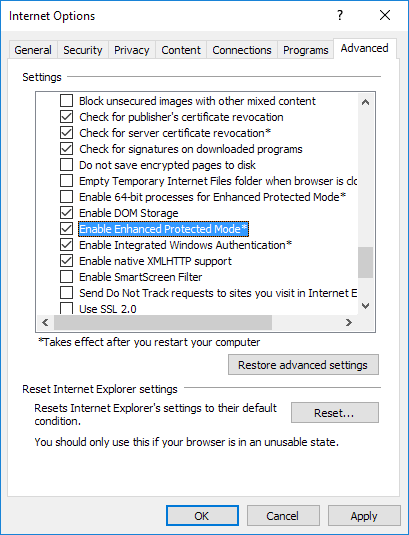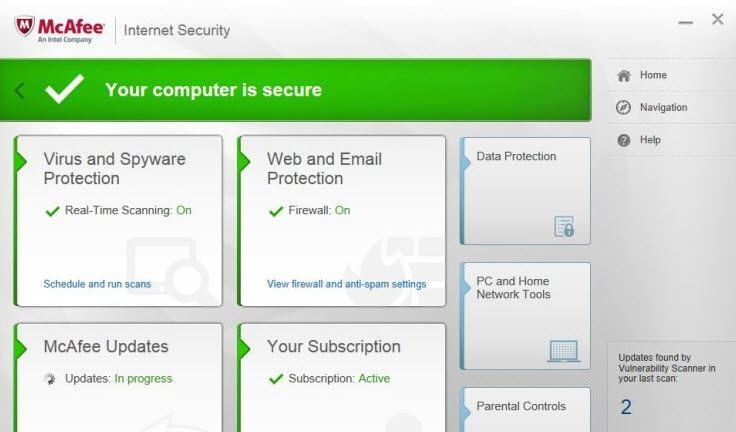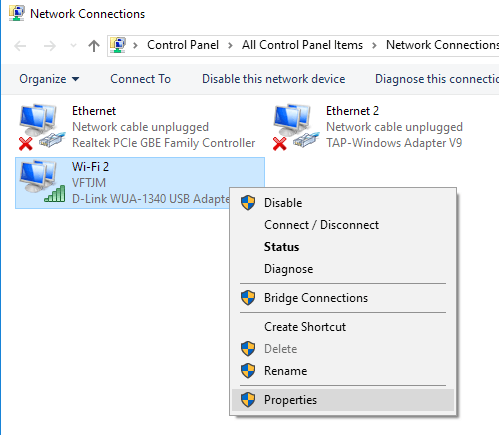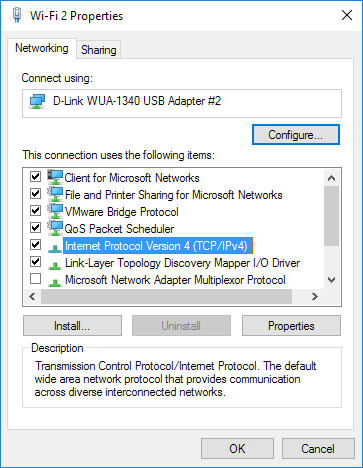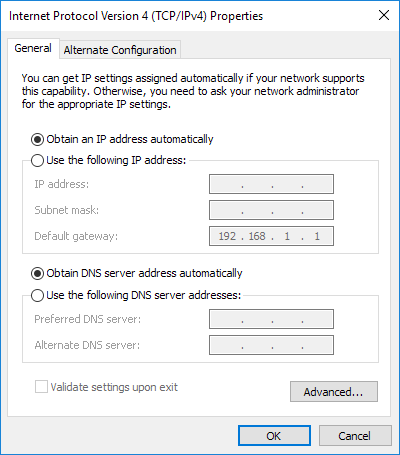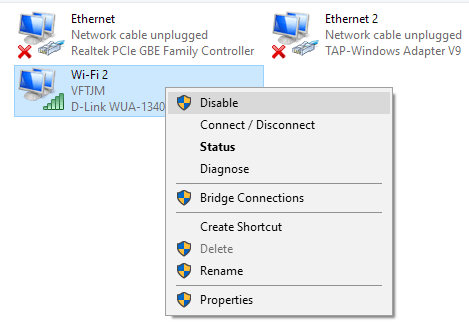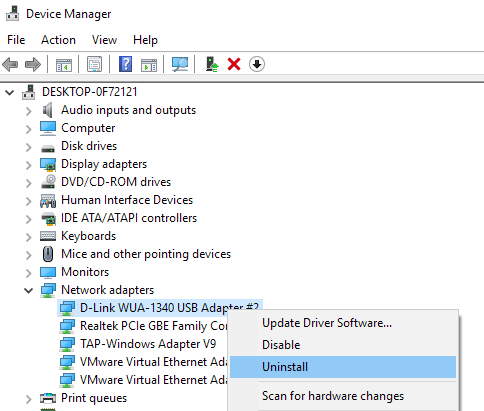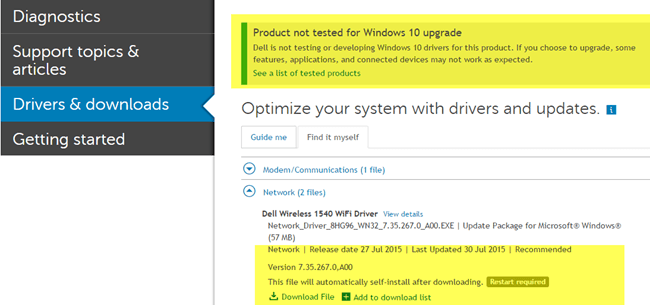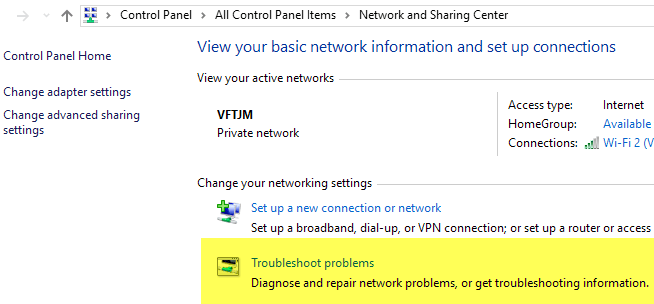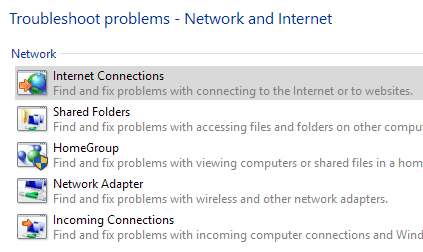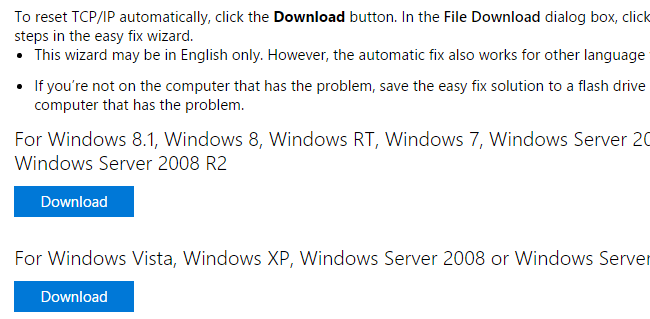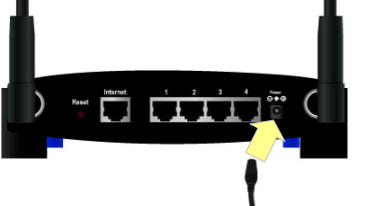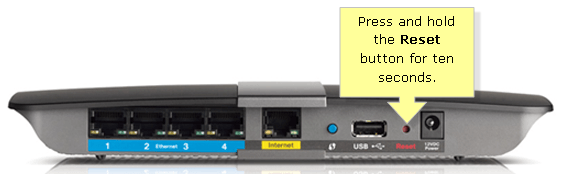Masz problemy z połączeniem z Internetem na komputerze z systemem Windows? System Windows radzi sobie całkiem dobrze z określaniem, czy w systemie Windows występuje problem uniemożliwiający komputerowi uzyskanie dostępu do Internetu, a następnie jego naprawienie, jednak nie wszystkie problemy z Internetem są związane z komputerem.
Przed komputer może uzyskać dostęp do Internetu, musi przejść przez modem kablowy lub router dostarczony przez usługodawcę internetowego. Źle skonfigurowany lub nieprawidłowo działający router uniemożliwi wszystkim urządzeniom łączenie się z Internetem.
W tym poście opowiem o różnych sposobach rozwiązywania problemów z połączeniem internetowym. Rozdzieliłem się na trzy kategorie: rozwiązania związane z systemem operacyjnym, rozwiązania związane z komputerem i rozwiązania związane z siecią / routerem / usługodawcą internetowym.
Zanim zaczniesz, spróbuj określić, w jakiej kategorii znajduje się Twój problem w. Na przykład, jeśli nie możesz połączyć się przy użyciu przeglądarki Internet Explorer, ale działa Firefox lub Chrome, będzie to związany z systemem operacyjnym. Jeśli nic na twoim komputerze nie połączy się z Internetem, ale inny komputer w tej samej sieci może się połączyć, będzie to problem związany z komputerem. Wreszcie, jeśli żadne z twoich urządzeń nie może się połączyć, to z pewnością problem z routerem / modemem lub ISP.
Problemy z OS
Przełącz opcję Automatycznie wykryj ustawienia
Jeśli masz problemy tylko z IE, zaznacz opcję Automatycznie wykryj ustawieniaw ustawieniach sieci LAN. Możesz się tam dostać, przechodząc do Narzędzia(lub klikając ikonę koła zębatego), Opcje internetowes, Połączenia, Ustawienia sieci LAN .
Upewnij się, że Używanie serwera proxy dla twojej siecijest niezaznaczone i że Automatyczne wykrywanie ustawieńjest zaznaczone.
Wyłącz ulepszony tryb chroniony
Poprawiony tryb chronionyto funkcja w IE 10 i IE 11, która sprawia, że przeglądanie jest bezpieczniejsze dzięki włączeniu dodatkowych funkcji zabezpieczeń. Zazwyczaj nie jest włączone domyślnie, chyba że w środowisku korporacyjnym. Może to uniemożliwić działanie niektórych dodatków, jeśli nie są one zgodne.
W przypadku problemów z łączeniem się z Internetem za pomocą IE 10 lub 11, przejdź do Opcje internetowe, kliknij kartę Zaawansowanei upewnij się, że opcja Włącz ulepszoną tryb chronionyjest odznaczona.
Problemy z komputerem
Jeśli nic na twoim komputerze nie może połączyć się z Internetem, ale inne komputery działają dobrze, to wiesz, że coś jest nie w porządku z tym konkretnym komputerem. Przyjrzyjmy się niektórym możliwym rozwiązaniom.
Sprawdź cały sprzęt
Pierwszą rzeczą do zrobienia jest sprawdzenie oczywistych rzeczy. Jeśli używasz połączenia przewodowego, upewnij się, że kabel jest całkowicie podłączony do routera i komputera. Spróbuj także użyć innego kabla na wypadek problemu z kablem.
Po drugie, jeśli łączysz się przez WiFi, upewnij się, że jest włączony, jeśli używasz laptopa. Niektóre laptopy mają fizyczne przełączniki, które pozwalają wyłączyć funkcje bezprzewodowe. Na niektórych laptopach musisz nacisnąć kombinację klawiszy, jak Fn + F5, aby włączyć / wyłączyć kartę bezprzewodową.
Wyłącz programy Firewall / Anti-Virus
Jest to kolejna bardzo powszechna przyczyna problemów z połączeniem internetowym. Wiele osób kupuje te internetowe pakiety ochrony, które zawierają oprogramowanie antywirusowe, zabezpieczające przed złośliwym oprogramowaniem, zaporę sieciową, zabezpieczenia internetowe i inne oprogramowanie. Czasami oprogramowanie wychodzi za burtę i kończy się zepsuciem połączenia z Internetem.
Zazwyczaj można spróbować wyłączyć tylko zaporę zamiast cały pakiet oprogramowania. Sugeruję jednak wyłączenie wszystkiego co najmniej raz, aby upewnić się, że nie jest to oprogramowanie zabezpieczające, które powoduje problem z Internetem.
Sprawdź ustawienia protokołu TCP / IP
Następnie chcemy się upewnić, że karta sieciowa otrzymuje adres IP z serwera DHCP i nie ma przydzielonego statycznego adresu IP. Aby to zrobić, kliknij Start i wpisz ncpa.cpli naciśnij Enter. Spowoduje to wyświetlenie listy kart sieciowych w Panelu sterowania.
Kliknij prawym przyciskiem myszy aktualnie podłączony i wybierz Właściwości. Zwróć uwagę, że jeśli masz wiele podłączonych adapterów, takich jak Ethernet i Wi-Fi, należy je odłączyć, ponieważ oba połączenia w tym samym czasie nie powinny powodować żadnych problemów, ale czasami może.
Kliknij Protokół internetowy w wersji 4 (TCP / IPv4), a następnie kliknij Właściwości. W następnym oknie dialogowym upewnij się, że Uzyskaj adres IP automatyczniei Automatycznie uzyskaj adres serwera DNSwybrane są przyciski opcji.
Włącz / wyłącz / odinstaluj kartę sieciową
Następnym krokiem, który możesz wykonać, jest próba wyłączenia karty sieciowej i ponowne jej włączenie. Czasami pomoże to komputerowi uzyskać adres IP, jeśli jeszcze go nie ma. Możesz to zrobić, klikając ponownie i ponownie wpisując ncpa.cpl. Kliknij kartę sieciową prawym przyciskiem myszy i wybierz Wyłącz. Po wyłączeniu kliknij ponownie prawym przyciskiem myszy i wybierz Włącz.
Jeśli to nie zadziała, możesz spróbuj całkowicie odinstalować kartę sieciową. Gdy to zrobisz, musisz ponownie uruchomić komputer, a system Windows automatycznie zainstaluje ponownie kartę sieciową.
Kliknij Start, wpisz Menedżer urządzeń, a następnie rozwiń kartę Karty sieciowe. Kliknij prawym przyciskiem myszy kartę sieciową, której używasz do dostępu do sieci i Internetu, a następnie kliknij Odinstaluj.
Aktualizuj sterowniki
Jeśli używasz nowsza wersja systemu Windows na starszej maszynie, konieczne może być uaktualnienie sterowników. Na przykład, jeśli zaktualizowałeś system Windows 7 do systemu Windows 10, być może będziesz musiał pobrać najnowsze sterowniki systemu Windows 10 dla swojej karty sieciowej.
Sprawdź mój poprzedni post wyjaśniający jak działają sterowniki w systemie Windows i jak możesz aktualizuj sterowniki automatycznie. W przypadku karty sieciowej może być łatwiej znaleźć witrynę producenta komputera i pobrać najnowszy sterownik karty sieciowej.
Jak widać na powyższym zrzucie ekranu, mój komputer Dell nie jest testowany pod kątem systemu Windows 10. Oznacza to, że jeśli dokonam aktualizacji, niektóre urządzenia mogą z tym nie współpracować system operacyjny. Pamiętaj, aby sprawdzić przed uaktualnieniem. Nawet jeśli zaktualizowałeś swój system operacyjny, a najnowszy sterownik nie jest dostępny dla twojej wersji systemu Windows, to nadal warto pobrać najnowszą wersję sterownika i sprawdzić, czy to rozwiązuje problem.
Wypróbuj narzędzie do rozwiązywania problemów z sieciąh3>
Jeśli nic nie zadziałało jak dotąd, spróbuj użyć narzędzia do rozwiązywania problemów z siecią w systemie Windows. Możesz to zrobić, przechodząc do Centrum sieci i udostępniania w Panelu sterowania. U dołu zobaczysz Rozwiązywanie problemów.
Teraz kliknij Połączenia internetowei przebiegnij przez kreatora. System Windows spróbuje wykryć przyczynę problemu z połączeniem i go naprawić. To działało dla mnie kilkakrotnie, więc warto spróbować.
Resetuj TCP / IP
Jeśli Nadal nie ma Internetu, być może trzeba będzie zresetować stos TCP / IP. Można uruchamiać polecenia samodzielnie za pomocą wiersza polecenia, ale Microsoft ma małe narzędzie, które można pobrać, które robi to za Ciebie. Sprawdź KB artykuł od Microsoft, jak zresetować stos TCP / IP i kliknij przycisk pobierania dla posiadanej wersji systemu Windows.
Jeśli używasz systemu Windows 10, możesz spróbować użyć tego dla Windows 8.1 i powinno działać.
Problemy z routerem / ISP
Jeśli żadne z urządzeń nie jest włączone Twoja sieć może łączyć się z Internetem, prawdopodobnie jest to problem z modemem / routerem lub ISP. Oto, co możesz zrobić.
Zrestartuj router / modem
Najprostszym rozwiązaniem i tym, które działa najczęściej, jest restartowanie twojego modemu lub routera lub obu. Jeśli masz połączonego modemu / routera od usługodawcy internetowego, uruchom ponownie to urządzenie. Jeśli masz oddzielny modem od usługodawcy internetowego i własnego routera, zrestartuj oba.
W tym drugim przypadku powinieneś wyłączyć oba z nich, a następnie ponownie włączyć modem ISP. Poczekaj, aż wszystkie światła będą zielone lub aktywne, a następnie włącz router bezprzewodowy. Jeśli masz jakieś przełączniki itp. Podłączone za routerem, włącz je na końcu.
Najprostszym sposobem na ponowne uruchomienie routera jest znalezienie przycisk zasilania z tyłu routera. Prawie wszystkie routery mają przycisk zasilania. Jeśli nie, po prostu odłącz kabel zasilający od routera, odczekaj 30 sekund, a następnie podłącz go ponownie.
Resetuj router
Jeśli ponowne uruchomienie routera nie działa, możesz trzeba zresetować router. To jest ostatnia instancja, ponieważ usunie wszystkie ustawienia bezprzewodowe routera. Jeśli chcesz, aby Twoje urządzenia łączyły się bez konieczności ponownego wprowadzania hasła WiFi, musisz skonfigurować ustawienia sieci bezprzewodowej dokładnie tak, jak przed zresetowaniem routera.
Przycisk resetowania to zazwyczaj niewielka dziura z tyłu routera, którą musisz naciskać przez pewien czas w zakresie od 10 sekund do 30 sekund za pomocą pinezki lub spinacza do papieru.
Jeśli masz tylko jedno urządzenie, które nie łączy się z Internetem, może to być problem z ustawieniami zabezpieczeń sieci bezprzewodowej. Jeśli masz urządzenie, które nie obsługuje bardziej rygorystycznych standardów szyfrowania, takich jak WPA2, konieczne może być obniżenie ustawień zabezpieczeń, aby urządzenie mogło się połączyć.
Skontaktuj się z usługodawcą internetowym
Czasami twój dostawca Internetu może mieć problemy w Twojej okolicy i może to powodować problemy z połączeniem internetowym. Innym razem Twój dostawca Internetu może zablokować twoje połączenie z Internetem, jeśli wykryje zbyt dużo spamu pochodzącego z twojego adresu IP lub jeśli zostaniesz złapany, pobierając dużo nielegalnych rzeczy.
Jeśli któryś z twoich komputerów został zainfekowany nieprzyjemny wirus lub złośliwe oprogramowanie, a ty o tym nie wiesz, może to być użycie twojego komputera i twojego połączenia z Internetem do ataków typu bot-net, itp. Skontaktuj się ze swoim dostawcą Internetu i sprawdź, czy mają jakieś skargi do ciebie, czy też są jakieś awaria w Twojej okolicy.
Twój dostawca usług internetowych będzie mógł również połączyć się bezpośrednio z routerem i uruchomić testy, aby upewnić się, że wszystko jest poprawnie skonfigurowane. Mam nadzieję, że jedno z powyższych rozwiązań rozwiąże Twój problem. Jeśli nie, opublikuj komentarz, a ja postaram się pomóc. Ciesz się!