Istnieje kilka błędów systemu Windows, które są arcydziełami, co oznacza, że istnieją od początku czasu i nigdy nie zawiodą. Jeden, który pojawia się w mojej głowie to "Windows wyszedł z poważnego błędu". Jeśli wyszukasz w Google to, znajdziesz tysiące wpisów! Innym podobnym jest "Windows Explorer przestał działać".
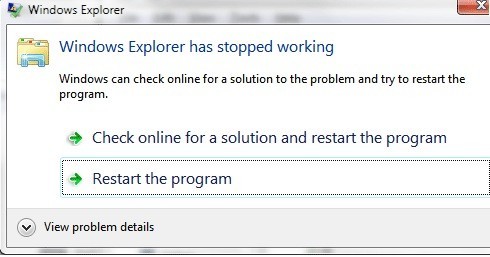
I na pewno, dostałem jeden z tych komunikatów o błędach na moim Windows 7 PC w zeszłym tygodniu. Problem z tymi błędami i powodem, dla którego są tak popularne, jest fakt, że mają one różnego rodzaju przyczyny. To nie tylko jeden problem powoduje błąd, w przeciwnym razie można go łatwo naprawić. W tym artykule postaram się przejść przez wszystkie różne metody, które można naprawić, aby naprawić błąd.
Metoda 1 - Wykonaj czysty rozruch
Poluj na to! Ten problem jest zwykle spowodowany przez coś innego niż system operacyjny na twoim komputerze. Sam system Windows rzadko powoduje awarie z powodu tego błędu. Pierwszą rzeczą do zrobienia jest próba wyodrębnienia, która usługa, program lub element startowy powoduje problem, jeśli to jedna z tych rzeczy.
Możesz to zrobić, wykonując tzw. Czysty rozruch. Jest to opisane szczegółowo w witrynie Microsoft:
http://support.microsoft.com//kb/929135
Zasadniczo używamy MSCONFIG, aby wyłączyć wszystkie usługi stron trzecich i elementy startowe i sprawdzić, czy problem zniknie. Jeśli tak, to wiesz, że jest to jedna z tych usług lub elementów startowych i musisz uruchomić cykl włączania połowy elementów, a następnie ponowne uruchamianie, sprawdzanie itp. Jest to trochę czasochłonne, ale warto, aby komputer działał poprawnie .
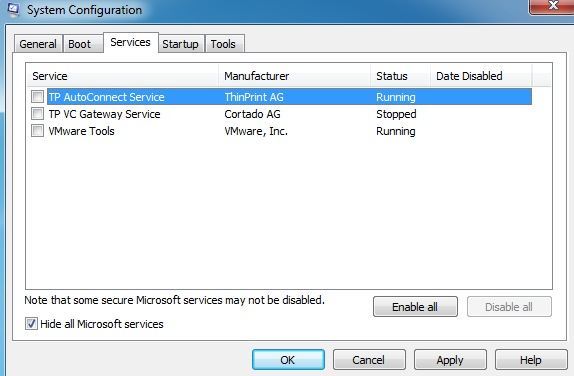
Metoda 2 - Wyłącz rozszerzenia powłoki
Jeśli wykonasz czysty rozruch, a problem nadal występuje, wtedy możesz spróbować wyłączyć wszystkie rozszerzenia powłoki firmy Microsoft. Możesz to zrobić pobierając darmowy program z Nirsoft o nazwie ShellExView.
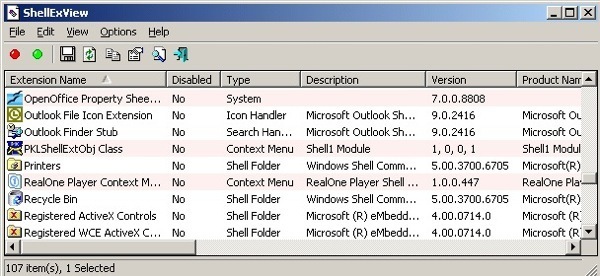
Chcesz uruchomić program i następnie posortuj wszystkie przedmioty według producenta. Wszystko, co nie pochodzi od firmy Microsoft, powinno być wyłączone. Ponownie, jeśli problem zniknie, to wiesz, że jest to jedno z tych rozszerzeń powłoki i możesz je włączyć jeden po drugim. Aby wyłączyć, po prostu wybierz element, a następnie kliknij czerwony przycisk.
Metoda 3 - Aktualizacja sterownika wideo
Dziwne, stary lub uszkodzony sterownik wideo może powodować ten problem. Wejdź na stronę producenta i pobierz najnowszą wersję dla swojej wersji systemu Windows, upewniając się, że otrzymujesz 32 lub 64-bitową wersję w zależności od systemu.
Metoda 4 - Zawsze pokazuj ikony
Kolejną dziwną rzeczą jest przejście do Explorera, Narzędzia, Opcje folderów, a następnie karta Widokw systemie Windows XP. W przypadku Windows Vista i 7, chcesz kliknąć przycisk Organizuj, a następnie Opcje folderów i wyszukiwania, a następnie Widok.
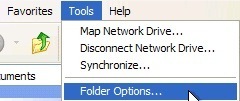
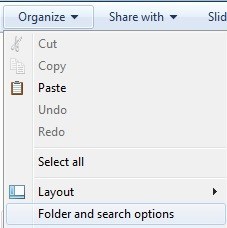
Na karcie Widok zaznacz pole wyboru Zawsze pokazuj ikony, nigdy miniatury.
![]()
Co to oznacza? Cóż, w zasadzie zamiast próbować pokazać miniaturowy podgląd obrazu lub wideo, pokaże się ikona. To może nie być idealne, ale jeśli pozbędzie się problemu z brakiem odpowiedzi, to może być warto.
Metoda 5 - Przywracanie systemu
Jeśli zainstalowałeś coś w rodzaju aktualizacji lub nowego sterownika, a teraz nagle masz problem z eksploratorem, dobrym pomysłem może być przywrócenie komputera do poprzedni stan. Możesz użyć funkcji przywracania systemu, aby powrócić do czasu sprzed aktualizacji lub instalacji, która Twoim zdaniem powoduje problem. Kliknij przycisk Start i wpisz Przywracanie systemu.
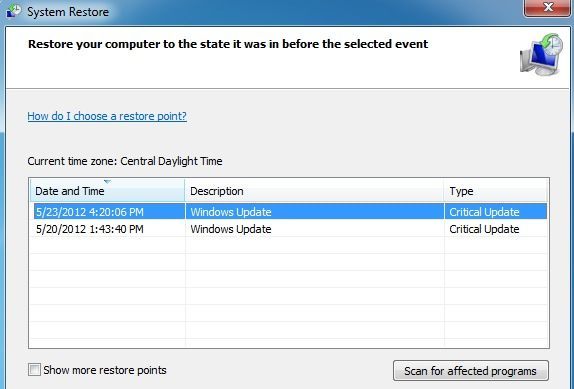
Metoda 6 - Uruchom narzędzie Kontroler plików systemowych
Jeśli ten problem zostanie spowodowany przez uszkodzony plik w systemie Windows, który jest dość rzadki, możesz go naprawić za pomocą kilku różnych narzędzi. Pierwszym z nich jest uruchomione polecenie sprawdzania pliku systemowego w wierszu polecenia. Możesz to zrobić, otwierając wiersz polecenia z podwyższonym poziomem uprawnień (kliknij przycisk Start, wpisz polecenie, a następnie kliknij prawym przyciskiem myszy i wybierz polecenie Uruchom jako administrator).
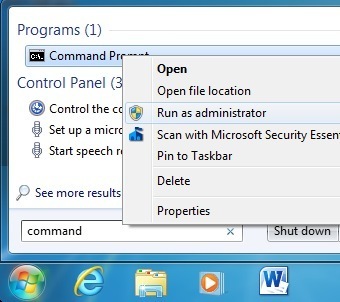
W wierszu poleceń wpisz następujące polecenie:
sfc /scannow
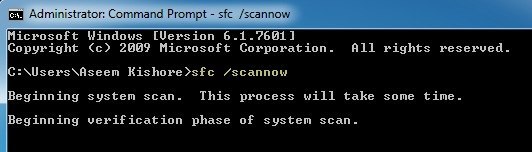
To sprawdzi wszystkie pliki systemowe i chronione i zamień je, jeśli okaże się, że któryś z nich jest uszkodzony. Jeśli to nie zadziała, możesz spróbować zainstalować naprawę.
Metoda 7 - Napraw instalację Windows
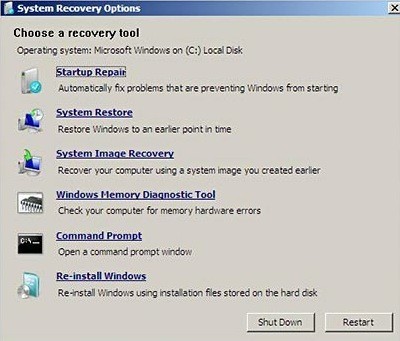
Możesz dostać się do uruchomienia naprawy z okna Opcje odzyskiwania systemupokazanego powyżej, gdy komputer jest ładowany po raz pierwszy. Zasadniczo musisz nacisnąć i przytrzymać klawisz F8 podczas uruchamiania komputera. Następnie otrzymasz listę Zaawansowane opcje rozruchu, gdzie możesz wybrać Napraw komputer.
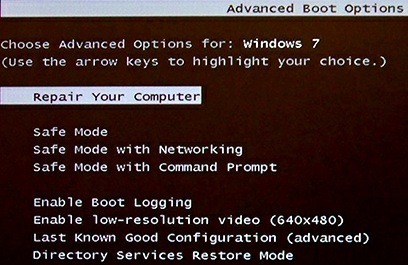
Kliknij Startup Repair i pozwól mu to zrobić. Ponadto, gdy jesteś w opcjach odzyskiwania systemu, zobaczysz opcję Wiersz polecenia. Stamtąd możesz spróbować wykonać następujące polecenie:
chkdsk c: /r
Metoda 8 - Usuwanie wirusów lub złośliwego oprogramowania
Jeśli absolutnie nic innego nie działa dla ciebie, to możesz być ofiarą wirusa lub złośliwego oprogramowania. Jeśli uważasz, że możesz mieć wirusa, powinieneś spróbować zainstalować oprogramowanie antywirusowe i antyszpiegowskie, aby sprawdzić, czy możesz znaleźć jakieś problemy. Jeśli masz naprawdę złą infekcję wirusową lub mnóstwo złośliwego oprogramowania, jedynym wyjściem może być wykonanie świeżej instalacji systemu operacyjnego.
Jeśli nadal masz ten problem, opublikuj swoje dane tutaj, cokolwiek zrobiłeś ostatnio na twoim komputerze, a my postaramy się pomóc! Ciesz się!