Więc chcesz rozpocząć edycję wideo za pomocą Adobe Premiere, najlepszego wyboru dla edytorów wideo na każdym poziomie doświadczenia. Kupujesz i pobierasz program, otwierasz go, ale nagle uderza Cię świadomość, że tak naprawdę nie wiesz, co robić ani od czego zacząć.
Wkrótce się przekonasz, że nie ma powodu do przytłoczenia. Bez względu na powód, dla którego chcesz zacząć, niezależnie od tego, czy zaczynasz Kanał Youtube, czy edytujesz swój pierwszy film krótkometrażowy, zobaczysz, że po zapoznaniu się z programem wydaje się, że czas montażu przelecieć.
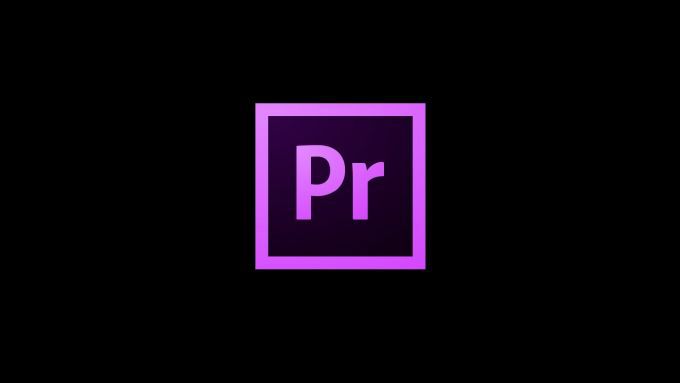
Jeśli postępujesz zgodnie ze wskazówkami zawartymi w tym samouczku Adobe Premiere, wszystko będzie gotowe do pewnej edycji multimediów. Po zapoznaniu się z podstawami będziesz mógł łatwiej wykorzystać swoją wiedzę. Należy pamiętać, że w programach takich jak Premiere istnieje wiele sposobów na zrobienie wszystkiego, więc nie przejmuj się zawsze tymi konkretnymi metodami.
Rozpoczęcie nowego projektu
Po otwarciu Adobe Premiere masz kilka opcji na ekranie głównym. Możesz rozpocząć nowy projekt, otworzyć projekt, nad którym pracujesz, lub wyświetlić listę swoich najnowszych projektów do otwarcia.
Zakładając, że zaczynasz od zera, kliknięcie Nowy projektspowoduje przejście do okna, w którym możesz wybrać ustawienia tego projektu. Może to wydawać się mylące, ale tutaj jest rozbita wersja każdej części.

Najpierw jest nazwa twojego projektu i lokalizacja, w której wybierasz projekt do zapisania. Potem jest Renderowanie i odtwarzanie wideo, czyli sposób, w jaki komputer przetwarza produkowany przez ciebie film i odtwarza ostateczny wynik w czasie rzeczywistym.
In_content_1 all: [300x250] / dfp: [640x360]->To, co wybierzesz dla tej opcji, określa szybkość renderowania i odtwarzania wideo. Dostępne opcje zależą od karty graficznej komputera, ale Przyspieszenie GPU Engine Mercury Playback Engine (Open CL)jest obsługiwane przez większość komputerów i zalecane.
Następnie możesz wybrać, według jakiej metryki chcesz wyświetlać wideo: Kod czasowylub Ramki(nie musisz się martwić stopami i ramkami) chyba że nagrywasz aparatem 16 mm lub 35 mm). Kod czasowyto sposób, w jaki nagrany film rejestrował się i zapisywał każdą klatkę filmu. Ta opcja jest zalecana, ponieważ pokazuje czas wyświetlania filmu i ułatwia znajdowanie określonych klatek.
Opcja wyświetlania Audionaprawdę sprowadza się do tego, jak dokładnie chcesz edytować pliki audio, ale opcja Próbki audiojest w porządku, chyba że musisz edytuj dźwięk do milisekundy.
Sekcja Format przechwytywanianie jest ważna, chyba że bezpośrednio przechwytujesz wideo do Adobe Premiere, w którym to przypadku wybierasz, czy kręcisz wideo cyfrowe, czy wysokiej rozdzielczości.
Wstawianie wideo i audio
Po ustawieniu opcji projektu zostaniesz przeniesiony do głównego obszaru roboczego. Możesz zmienić wygląd swojego obszaru roboczego, przesuwając każdy panel lub wybierając Okno>Obszary roboczena górnym pasku i wybierając jeden z wcześniej utworzonych. W tym artykule zostanie użyty obszar roboczy Edycja.

Pierwszą rzeczą, którą chcesz zrobić, to załadować wszystkie media, których będziesz używać w swoim projekcie. Najpierw zlokalizuj Przeglądarkę multimedióww lewym dolnym polu. Stąd możesz wyszukiwać multimedia bezpośrednio z komputera.
Po znalezieniu żądanego filmu lub dźwięku kliknięcie go spowoduje wyświetlenie go w oknie Źródłopowyżej. W tym oknie możesz wyciąć wybrane fragmenty i wstawić je na oś czasu (prawy dolny panel) za pomocą narzędzi Zaznaczi Zaznacz(ikony w kształcie nawiasów) poniżej źródłowego wideo.)

Aby wstawić wideo, możesz przeciągnąć wideo z ikony Tylko wideopod filmem w oknie źródła lub możesz przeciągnąć wideo bezpośrednio z przeglądarki multimediów, jeśli chcesz cały wideo i dowolny dźwięk, jaki może mieć.
Alternatywnie możesz użyć narzędzia Wstaw(trzeci od prawej strony poniżej źródłowego wideo), aby wstawić wideo w dowolnym miejscu na osi czasu.

Audio działa tak samo, aby zlokalizować i wstawić do sekwencji, jeśli masz osobne pliki audio, takich jak muzyka lub efekty dźwiękowe. Jeśli chcesz pobrać tylko sam dźwięk z filmu, możesz po prostu przeciągnąć ikonę Tylko audiodo swojego projektu.
Podstawowe narzędzia Adobe Premiere wyjaśnione
Podczas edycji wideo narzędzia, które oferuje Adobe Premiere, będą twoimi najlepszymi przyjaciółmi. W programie jest wiele różnych narzędzi, ale oto wyjaśnienie podstawowych, których prawdopodobnie będziesz używać najczęściej.

Narzędzie wyboru
To ikona, która wygląda jak wskaźnik. Jest to najwyższe narzędzie w polu obok twoich sekwencji. To narzędzie pozwala wybrać wideo lub audio na osi czasu lub wybrać przyciski i opcje w interfejsie. Możesz także kliknąć lewym przyciskiem myszy poza mediami na osi czasu i przeciągnąć, aby utworzyć pole wyboru, aby zaznaczyć wiele klipów.

Ścieżka Wybierz narzędzie do przodu + do tyłu
Jest to następna ikona w Narzędziu wyboru, oznaczona ramką i strzałką. W prawym dolnym rogu ikony możesz zauważyć mały trójkąt.
Oznacza to, że klikając i przytrzymując ikonę, można uzyskać dostęp do innych powiązanych z nią narzędzi. W ten sposób możesz użyć narzędzia Wybierz ścieżkę do przodu, które może przesunąć całą ścieżkę na osi czasu do przodu, lub narzędzia Wybierz ścieżkę do tyłu, co robi odwrotnie.
Narzędzie edycji tętnienia
Możesz go użyć do przycięcia punktów wejścia i wyjścia klipów, a także możesz użyć opcji Edycja krocząca narzędzie do jednoczesnej edycji punktu wyjściowego jednego klipu i punktu początkowego innego klipu, aby zlikwidować luki.
Pod tym narzędziem znajduje się również Oceń rozciągnięcie, jeśli chcesz przyspieszyć lub zwolnij cały klip. Możesz kliknąć i przeciągnąć z punktów wejścia lub wyjścia, aby użyć tego narzędzia. Nie wycina niczego z klipu, po prostu przyspiesza lub zmniejsza częstotliwość klatek.
Razor Tool
To ikona w kształcie brzytwy. Za pomocą tego narzędzia możesz łatwo wycinać klipy w dowolnym momencie.

Narzędzie do pisania
To narzędzie, które wygląda jak wielka litera T, pozwala kliknąć bezpośrednio na odtwarzanym wideo i utworzyć prosty tekst . Możesz także kliknąć i przytrzymać, aby uzyskać dostęp do narzędzia Typ pionowy, które tworzy pionowe pole tekstowe.

Po najechaniu myszką nad nimi wszystkimi tymi narzędziami możesz zobaczyć literę w nawiasach obok nazwy narzędzia. Z tym klawiszem na klawiaturze jest związane narzędzie, dzięki czemu możesz użyć tych skrótów, aby szybko uzyskać do nich dostęp.
Podstawowe narzędzia do edycji audio
Premiere nie tylko posiada narzędzia do edycji wideo, ale jest też wiele opcji edycji audio na wypadek, gdybyś musiał manipulować nim w jakiś sposób.
Po wstawieniu dźwięku do osi czasu możesz edytować go w taki sam sposób, jak wideo, używając tych samych narzędzi. Oprócz tego są też wyznaczone efekty dźwiękowe, które poprawią brzmienie Twojego projektu.
Aby uzyskać do nich dostęp, kliknij kartę Efektyu góry obszaru roboczego. Powinno to otworzyć panel Efekty po prawej stronie, a następnie możesz przejść do Efekty audio. Aby użyć dowolnego z nich, po prostu przeciągnij wybrany efekt do klipu audio.

Niezwykle przydatnym efektem są efekty DeHummer i DeNoise. Jeśli zauważysz dużo szumu tła w klipie audio, te efekty pomogą Ci się go pozbyć. Można je znaleźć w sekcji Redukcja / przywracanie hałasu. Po ich zastosowaniu możesz grać z nimi w panelu Kontroli efektów, ale powinny one automatycznie usuwać większość szumów.
Kolejną dobrą rzeczą do zapamiętania jest to, że możesz kontrolować głośność dźwięku bezpośrednio z osi czasu. Jeśli spojrzysz na swój klip audio, zauważysz, że jest biała pozioma linia. Możesz przeciągnąć tę linię w górę lub w dół, aby zmienić głośność. Jeśli chcesz, aby głośność była głośna w niektórych miejscach, a cicha w innych, możesz użyć funkcji o nazwie Klatki kluczowe.

Przeciągnij jedno z kół na pasku przewijania w sekcji audio na osi czasu, aby go poszerzyć. Powinieneś zobaczyć ikonę w kształcie rombu po lewej stronie osi czasu audio. Jeśli klikniesz tę ikonę, dodasz klatkę kluczową, a jeśli dodasz co najmniej dwie, możesz przeciągnąć je niezależnie od drugiej. Za pomocą tego możesz łatwo wyciszyć dźwięk.
Tworzenie tytułów w Premierze
Jeśli chcesz utworzyć bardziej szczegółowe tytuły, niż pozwala na to proste narzędzie tekstowe, Starszy tytułfunkcja w Premiere ma o wiele więcej narzędzi do tworzenia tytułów. Po prostu kliknij Plik>Nowy>Starszy tytuł, aby otworzyć okno tworzenia.

Użyj narzędzia Typw tym oknie, aby wpisać tekst. W sekcji Przekształćpo prawej stronie możesz zmienić położenie, rozmiar, krycie i inne. W sekcji Właściwościistnieje wiele opcji tworzenia unikalnych tytułów, takich jak dodawanie ukośnych, kerningowych lub śledzących. Możesz także zmienić samą czcionkę i jej rozmiar.
Nie tylko możesz tworzyć tekst, ale możesz także użyć narzędzi do kształtowania, aby dodać podstawowe kształty do tytułu.
Zmienianie wyglądu filmu dzięki stopniowaniu kolorów
Jeśli chcesz, aby wygląd filmu był bardziej spójny, możesz łatwo dostosować kolor, oświetlenie i inne aspekty wizualne za pomocą Lumetri Colorw Premiere. Możesz to znaleźć w panelu Kolor.
Dzięki Lumetri Color masz do dyspozycji wiele różnych narzędzi. W sekcji Podstawowa korekcjamożesz wprowadzić szybkie zmiany, aby poprawić wygląd klipu, takie jak Balans bieli, Kontrast, Podświetlenia / Cieniei Białe / Czarne. Jeśli chcesz wprowadzić bardziej zaawansowane i szczegółowe zmiany, pozostałe opcje dają Ci więcej swobody.

Jeśli przytłoczona jest tutaj ilością narzędzi, istnieje również możliwość pobrania LUT i wstępnych ustawień kolorów, aby automatycznie oceniać kolor klipów. Istnieje wiele bezpłatnych, które można znaleźć w Internecie.
Po pobraniu możesz je wyszukać w opcji LUTw Korekcji podstawowej lub w menu rozwijanym Kreacja w obszarze Kolor Lumetri.
Eksportowanie i renderowanie wideo
Edycja jest zakończona, a ty masz zadowolony z wyniku. Jak więc zmontować zmontowany film w formacie umożliwiającym udostępnienie? Na szczęście Adobe Premiere ułatwia renderowanie wideo bezpośrednio w programie i eksportowanie go.

Aby rozpocząć ten proces, najpierw aktywuj panel osi czasu, klikając w nim, a następnie zlokalizuj górę pasek narzędzi i kliknij Plik>Eksportuj>Media. Pojawi się ekran umożliwiający wybranie opcji eksportu. Najpierw upewnij się, że eksportujesz sekwencję, którą chcesz wyeksportować. Możesz zobaczyć, co eksportujesz, przeciągając niebieski znacznik przez podgląd.

Następnie wybierz format, w którym chcesz zapisać film. Chyba że musisz zapisać film w określonym formacie, używając H.264jest ogólnie zalecane w celu uzyskania najlepszej jakości wydruku.
Następnie istnieje możliwość wyboru ustawienia wstępnego. To zależy od tego, jak udostępnisz swój film. Istnieją ustawienia wstępne, dzięki którym Twój film będzie lepiej obsługiwany przez Facebook, Youtube, Twitter i inne platformy, które są już dostępne do wyboru. Możesz też wybrać opcję niestandardowy, aby wybrać własne ustawienia. Ogólnie jednak ustawienie wstępne Dopasuj źródło - wysoka przepływnośćjest dobre dla większości zastosowań.
Pamiętaj, aby nazwać swój projekt i wybrać miejsce, w którym chcesz zapisać eksportowane wideo, oraz że Eksportuj wideoi Eksportuj audioto zaznaczone zgodnie z tym, co chcesz wyeksportować.
Po zakończeniu możesz kliknąć Eksportuju dołu, a gotowe wideo zostanie wysłane do wybranej lokalizacji.