Sklep Microsoft Store to platforma umożliwiająca pobieranie wszystkich aplikacji, gier i aplikacji innych firm dla systemu Windows. Chociaż Microsoft Store ma świetny interfejs i kolekcję aplikacji, pobranie ich na komputer może być trudne. Jeśli nie walczysz z powolnym pobieraniem, aplikacje mogą blokować się podczas instalacji.
Mamy przewodnik opisujący, jak możesz napraw problemy z powolnym pobieraniem ze sklepu Microsoft Store. Jednak w tym samouczku omówimy 11 rzeczy, które należy zrobić, gdy Microsoft Store nie pobiera aplikacji na komputer z systemem Windows 10.
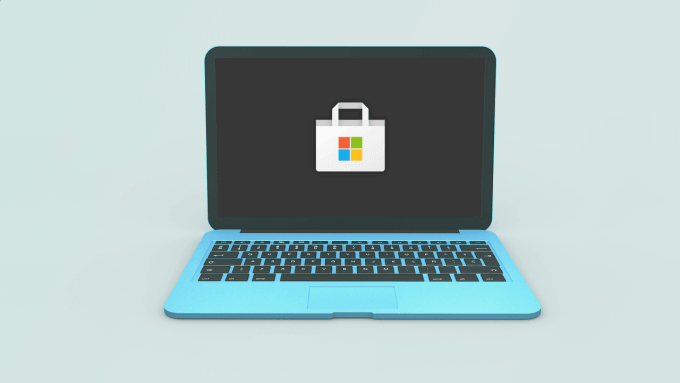
1. Sprawdź połączenie internetowe
Nie można poruszać się po Microsoft Store, nie mówiąc już o pobieraniu aplikacji bez aktywnego połączenia internetowego. Dlatego jeśli pobieranie utknęło w oczekiwaniu, pierwszym portem połączenia powinno być sprawdzenie połączenia internetowego komputera.
Otwórz inne aplikacje internetowe i sprawdź, czy działają. Jeszcze lepiej, uruchom przeglądarkę internetową i sprawdź, czy możesz odwiedzać strony internetowe. Zrestartuj router lub spróbuj inne wskazówki dotyczące rozwiązywania problemów z Wi-Fi, jeśli nie możesz uzyskać dostępu do Internetu przez Wi-Fi.
W przypadku połączeń przewodowych odłącz kabel Ethernet lub modem i podłącz go ponownie. Jeśli połączenie Ethernet pozostaje wolne lub nie działa, zapoznaj się ze wskazówkami w tym przewodnik dotyczący rozwiązywania problemów z łącznością Ethernet.
2. Wyłącz VPN lub serwer proxy
Serwer proxy lub Połączenie VPN może również zakłócać pobieranie i instalację aplikacji w Microsoft Store. Zamknij aplikację VPN lub przejdź do Ustawienia>Sieć i Internet>VPN, aby wyłączyć połączenie VPN z menu ustawień systemu Windows.
In_content_1 all: [300x250] / dfp: [640x360]->W menu Sieć i Internet przejdź do zakładki Proxy i wyłącz opcję Użyj serwera proxy.
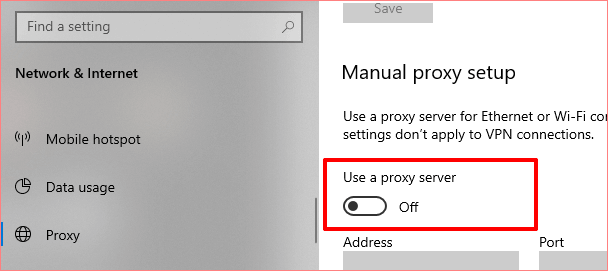
Z VPN i serwery proxy wyłączone, spróbuj pobrać plik ze sklepu Microsoft Store i sprawdź, czy się udaje.
3. Wymuś zamknięcie Microsoft Store
Jeśli Twój komputer ma dostęp do Internetu, ale Microsoft Store nadal nie pobiera aplikacji, zamknij sklep i uruchom go ponownie. Kliknij prawym przyciskiem myszy menu Start / logo Windows i wybierz Menedżer zadań.
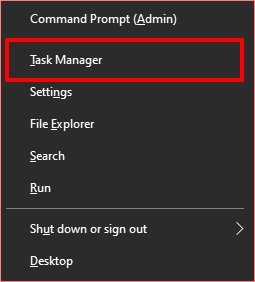
Na karcie Procesy wybierz Microsoft Storei kliknij przycisk Zakończ zadaniew prawym dolnym rogu okna.
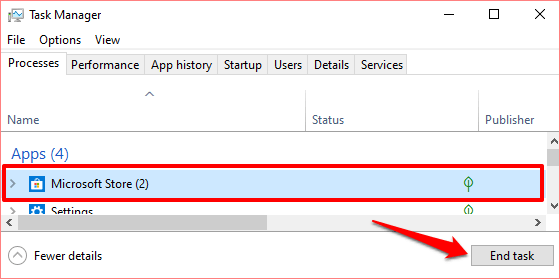
Ponownie otwórz Microsoft Store i spróbuj ponownie pobrać aplikacje. Przejdź do następnego rozwiązania, jeśli aplikacje nie chcą się pobrać lub utknęły w oczekiwaniu.
4. Sprawdź ustawienia daty i godziny
Microsoft Store może nie przetwarzać pobierania aplikacji, jeśli Twój komputer ma nieprawidłowe ustawienia daty i godziny. Uruchom Ustawienia systemu Windowsi przejdź do Czas i język. W sekcji Data i czasupewnij się, że zaznaczyłeś następujące opcje: Ustaw czas automatyczniei Ustaw strefę czasową automatycznie.
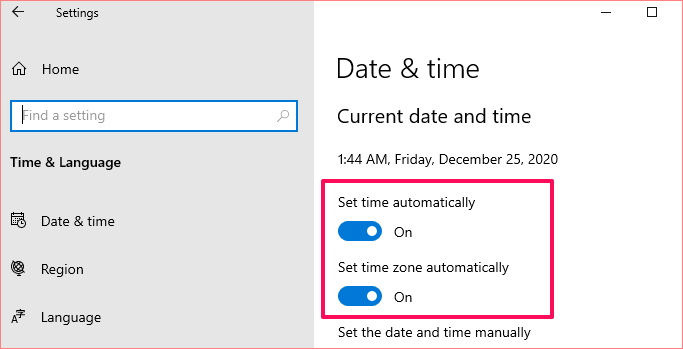
Jeszcze jedno: przewiń do sekcji Synchronizuj swój zegari wybierz przycisk Synchronizuj teraz.
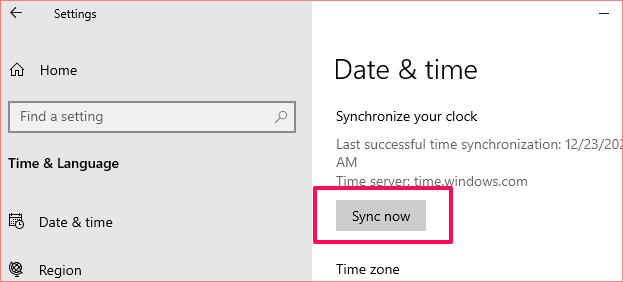
To natychmiast synchronizuj i aktualizuj datę i godzinę swojego komputera za pomocą serwera czasu systemu Windows. Wróć do Microsoft Store i sprawdź, czy możesz teraz pobierać aplikacje.
5. Sprawdź przestrzeń dyskową i ustawienia
Jeśli sklep Microsoft Store nadal nie jest pobierany lub jeśli na komputerze nie ma wystarczającej ilości miejsca. To nie myślenia. Jeśli więc Twoje aplikacje utkną w kolejce pobierania, uruchom Eksplorator plików i potwierdź, że masz wystarczająco dużo miejsca na dysku twardym, aby pomieścić aplikacje.
Jeśli masz podłączonych wiele dysków twardych komputerze, upewnij się, że skonfigurowałeś system Windows do zapisywania nowych aplikacji na dysku z wystarczającą ilością miejsca. Idź do Ustawienia>System>Pamięći wybierz Zmień miejsce zapisywania nowej zawartości.
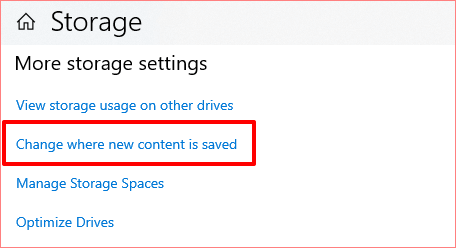
Kliknij opcję „Nowe aplikacje zapisz na”i wybierz dysk, na którym chcesz zapisać pliki do pobrania ze sklepu Microsoft Store.
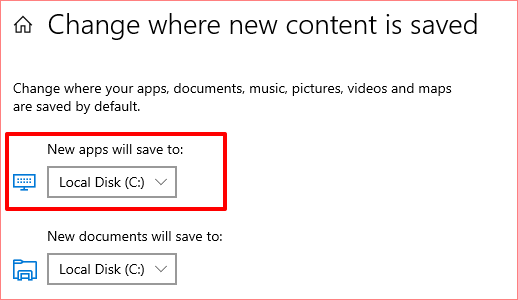
6. Wyczyść pamięć podręczną Microsoft Store
Sklep Microsoft Store generuje i przechowuje pliki tymczasowe (zwane danymi pamięci podręcznej) na komputerze. Te pliki pomagają Microsoft Store szybciej działać na komputerze. Jednak uszkodzenie tych plików czasami powoduje nieprawidłowe działanie sklepu Microsoft Store.
Wyczyść pamięć podręczną sklepu Microsoft Store i sprawdź, czy przywraca to pobieranie i instalację aplikacji. Zamknij okna Microsoft Store i wpisz wsresetw polu wyszukiwania. Kliknij Uruchom jako administratorw wynikach wyszukiwania i zaczekaj, aż okno resetowania Microsoft Store zniknie z ekranu komputera.
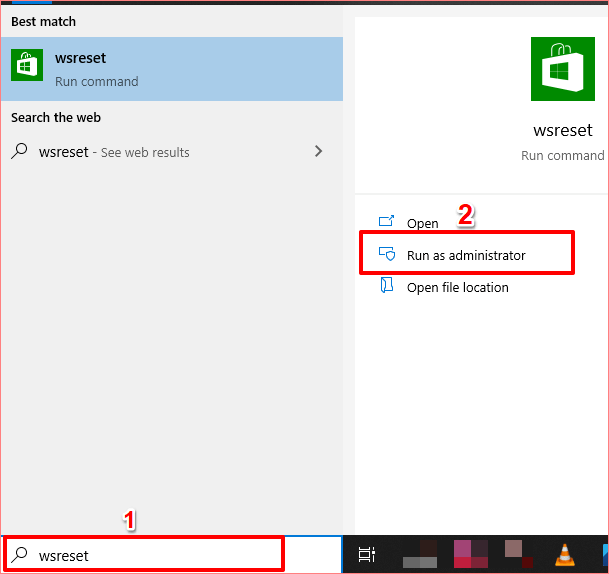
Windows uruchomi Microsoft Store automatycznie po wyczyszczeniu Pamięć podręczna. Spróbuj pobrać aplikację i sprawdź, czy działa.
7. Ponownie połącz swoje konto Microsoft
Oznacza to wylogowanie się z konta Microsoft w aplikacji Microsoft Store i ponowne zalogowanie. Kliknij ikonę profiluw prawym górnym rogu Microsoft Store app i wybierz swoje konto.
Kliknij Wyloguj się, aby usunąć swoje konto Microsoft z aplikacji Microsoft Store.
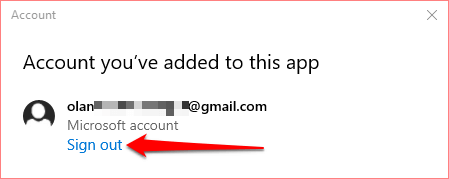
Wróć do strony głównej Microsoft Store, kliknij ikonę profilu i wybierz Zaloguj się.
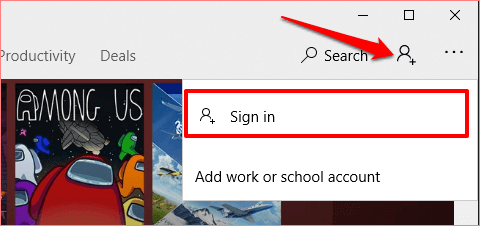
Jeśli konto jest zapisane na Twoim komputerze, wybierz je i kliknij Kontynuuj, aby kontynuować. W przeciwnym razie kliknij konto Microsoft, aby użyć innego konta w sklepie Microsoft Store.
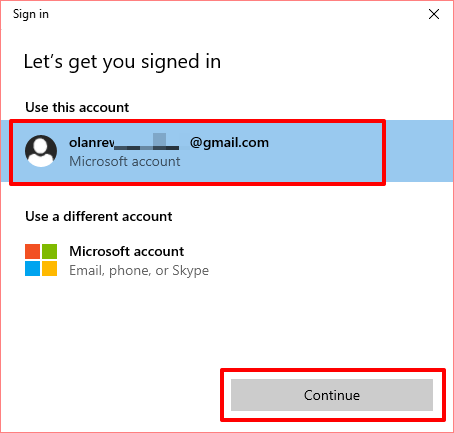
Podaj poświadczenia swojego konta i kliknij Zaloguj się, aby ponownie połączyć swoje konto ze sklepem Microsoft Store.
8. Zresetuj Microsoft Store
Nadal nie możesz pobrać aplikacji ze sklepu Microsoft Store? Powinieneś zresetować aplikację. Gdy zresetujesz aplikację, system Windows usunie jej dane i ustawienia z komputera. To może pomóc wyeliminować problemy powodujące nieprawidłowe działanie aplikacji.
Aby zresetować Microsoft Store, przejdź do Ustawienia>Aplikacje>Aplikacje i funkcjei wybierz Microsoft Storez listy aplikacji.
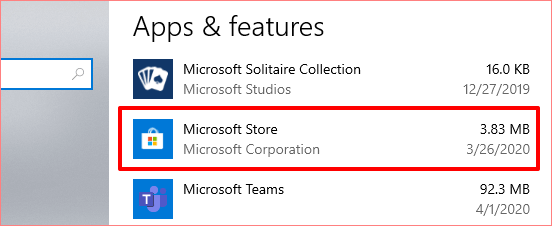
Kliknij Opcje zaawansowane, aby otworzyć menu ustawień systemowych Microsoft Store.
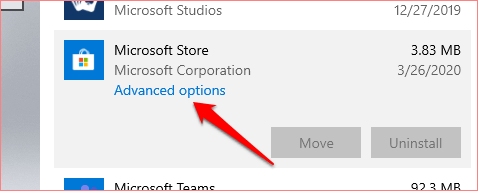
Przewiń do sekcji Resetuj i kliknij przycisk Resetuj.
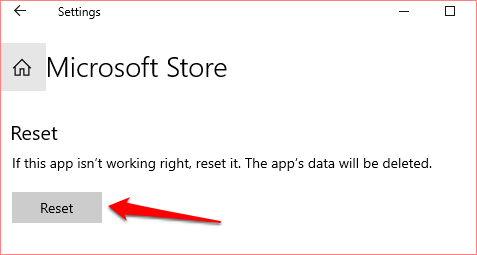
Kliknij ponownie przycisk Resetuj, aby rozpocząć proces resetowania.
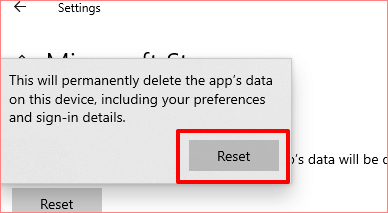
Później , uruchom Microsoft Store, zaloguj się za pomocą danych swojego konta Microsoft i sprawdź, czy możesz teraz pobierać i instalować aktualizacje aplikacji ze sklepu.
9. Uruchom narzędzie do rozwiązywania problemów ze Sklepem Windows
System Windows ma wbudowane narzędzie, które diagnozuje i rozwiązuje problemy z Microsoft Store lub aplikacjami pobranymi ze sklepu. Nazywa się to narzędziem do rozwiązywania problemów z aplikacjami ze Sklepu Windows. Znajdziesz go schowany w menu Rozwiązywanie problemów w ustawieniach komputera.
Wybierz Ustawienia>Aktualizacje i zabezpieczenia>Rozwiązywanie problemówi znajdź Aplikacje ze Sklepu Windowsw sekcji „Znajdź i rozwiąż inne problemy”. Wybierz narzędzie i kliknij Uruchom narzędzie do rozwiązywania problemów.
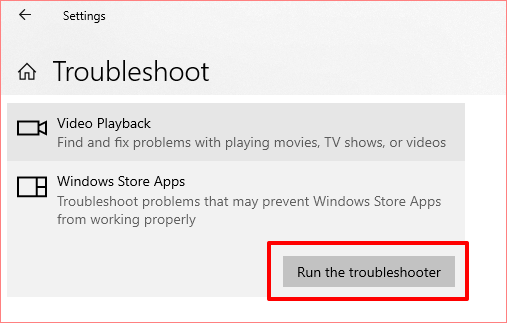
10. Zaktualizuj Microsoft Store
Tak, musisz zaktualizować Microsoft Store tak jak każdą inną aplikację na swoim komputerze. W przeciwnym razie mogą wystąpić problemy z pobieraniem (innych) aplikacji, jeśli używasz nieaktualnej wersji sklepu Microsoft Store.
Uruchom Microsoft Store, kliknij ikonę menu z trzema kropkami i wybierz Pobieranie i aktualizacje.
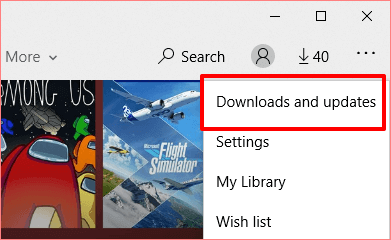
Kliknij przycisk Pobierz aktualizacje i poczekaj, aż Microsoft Store przeskanuje Twój komputer w poszukiwaniu nieaktualnych aplikacji i gier. Może to zająć minutę lub dwie.
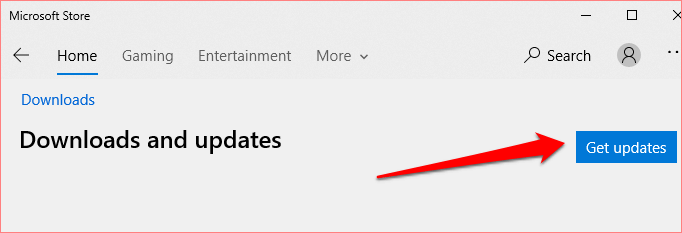
Po zakończeniu skanowania sprawdź, czy sklep Microsoft Store znajduje się w kolejce aktualizacji lub pobierania. Jeśli dostępna jest aktualizacja Microsoft Store, instalacja rozpocznie się automatycznie. Możesz także kliknąć ikonę pobierania obok Microsoft Store, aby ręcznie uruchomić instalację.
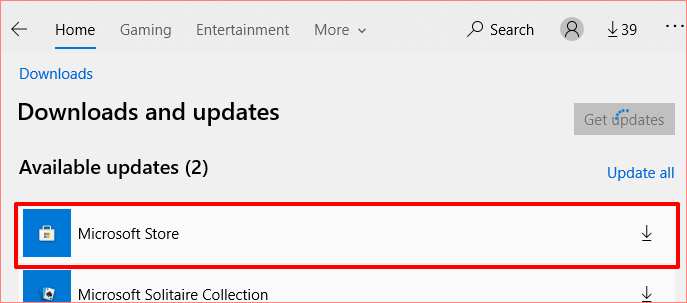
11. Zainstaluj usługę Windows Update
Jeśli żadne z powyższych rozwiązań nie rozwiązuje problemu, sprawdź, czy na komputerze jest uruchomiona najnowsza kompilacja systemu Windows 10. Nieaktualna lub pełna błędów wersja systemu Windows 10 może być główną przyczyną niepowodzenia pobierania aplikacji, którego doświadczasz w Microsoft Store. Dlatego upewnij się, że instalujesz najnowszą aktualizację na swoim komputerze.
Wybierz Ustawienia>Aktualizacje i zabezpieczenia>Windows Update i kliknij Sprawdź aktualizacje. Jeśli jest dostępna aktualizacja, kliknij Zainstaluj teraz, aby pobrać ją na swój komputer.
Uzyskaj ponownie Microsoft Store Pobieranie aplikacji
Jesteśmy pewni, że jedna z te rozwiązania powinny załatwić sprawę. Jeśli nadal nie możesz pobrać lub zaktualizować aplikacji na komputerze, ponownie zarejestruj lub zainstaluj ponownie Microsoft Store i spróbuj ponownie.