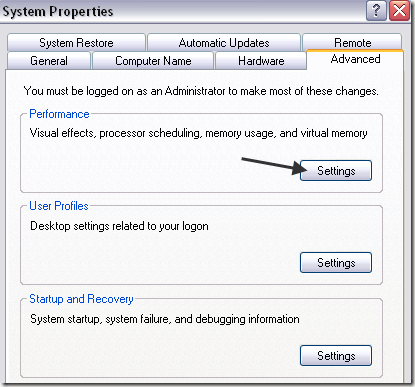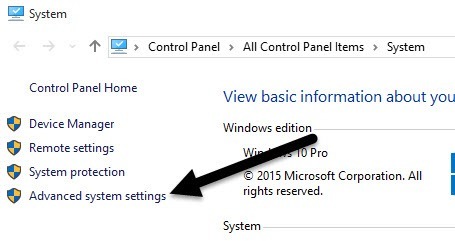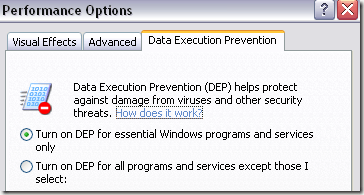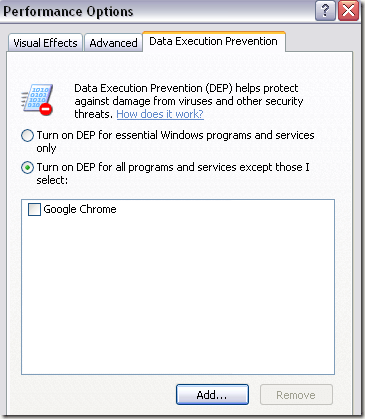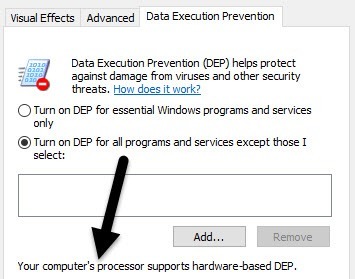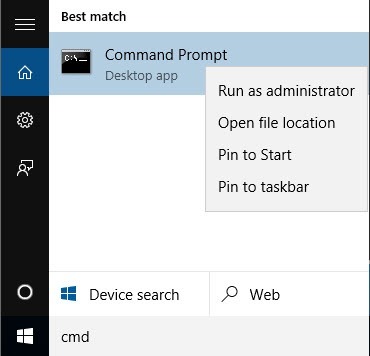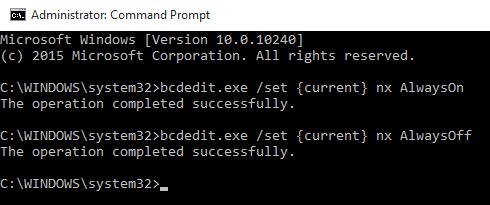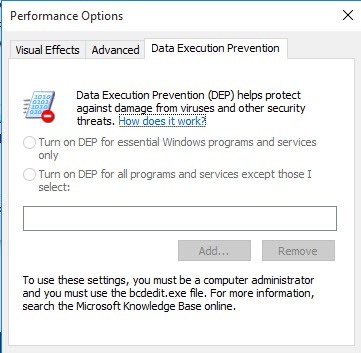Zapobieganie wykonywaniu danych, inaczej określane jako DEP, to zestaw technologii włączonych do systemu Windows XP SP2 i nowszych, które uniemożliwiają uruchomienie kodu w niektórych regionach pamięci, które nie są autoryzowane.
To pomaga zapobiec wykonywaniu wszelkiego rodzaju ataków i exploitów, które normalnie mogłyby biec swobodnie. Zapobieganie wykonywaniu danych ma dwa warianty, wymuszane sprzętowo DEP i wymuszane programowo DEP.
Większość użytkowników nigdy nie będzie musiała się martwić o DEP, ponieważ działa w tle i zwykle tylko chroni pliki binarne systemu Windows lub programy, które "Opt-in". Jednak jeśli funkcja DEP jest włączona dla wszystkich programów, może powodować problemy z niektórymi programami.
DEP czasami zamknie program lub proces bez powiadomienia, jeśli narusza funkcję DEP. Zwykle są to programy innych firm lub starsze, niepoprawnie napisane dla systemu Windows.
Możesz wyłączyć Zapobieganie wykonywaniu danych dla określonego programu w systemie Windows, wykonując poniższe kroki. Zauważ, że możesz wyłączyć DEP globalnie dla całego systemu, ale nie jest to zalecane, ponieważ czyni twój komputer mniej bezpiecznym.
Włącz / Wyłącz DEP
Krok 1: kliknij prawym przyciskiem myszy Mój komputeri wybierz Właściwości. Następnie kliknij kartę Zaawansowane, a następnie Ustawieniaw obszarze Wydajność.
W Windows 8 lub Windows 10, kliknij prawym przyciskiem myszy na tym komputerze, wybierz Właściwości, a następnie kliknij link Zaawansowane ustawienia systemu.
Krok 2: teraz kliknij kartę Zapobieganie wykonywaniu danych, a zobaczysz dwa radia Przyciski:
Krok 3: tutaj może być nieco trudniej. Domyślnie funkcja DEP powinna być ustawiona na pierwszy przycisk opcji i dlatego powinna chronić tylko podstawowe programy i usługi systemu Windows. Jeśli drugi przycisk opcji jest zaznaczony, włącza funkcję DEP dla WSZYSTKICH procesów, a nie tylko procesów systemu Windows.
Jeśli masz problemy z programem, spróbuj i wybierz pierwszy przycisk opcji, uruchom ponownie komputer i sprawdź, czy to rozwiązuje problem. Jeśli nie, możesz kliknąć przycisk Włącz funkcję DEP dla wszystkich programów i usług z wyjątkiem tych, które wybiorę, a następnie dodać program, który ma problemy. Upewnij się, że to pole też jest zaznaczone.
Jednak funkcja DEP jest teraz włączona dla każdego innego programu w systemie Windows i może się zdarzyć, że ten sam problem z innymi programami. W takim przypadku musisz ręcznie ustawić każdy program na liście wyjątków.
Krok 4: kliknij przycisk Dodaji przejdź do lokalizacji plik wykonywalny programu, który ma zostać usunięty z ochrony przed DEP.
Warto również zauważyć, że może pojawić się komunikat o błędzie z informacją: Nie można ustawić atrybutów DEP w 64-bitowych plikach wykonywalnych, gdy dodanie 64-bitowego pliku wykonywalnego do listy wyjątków. To jest w porządku, ponieważ oznacza to, że twój komputer jest 64-bitowy, a twój procesor obsługuje już DEP opartą na sprzęcie.
Oznacza to, że wszystkie 64-bitowe procesy są zawsze chronione. Jedynym sposobem, aby uniemożliwić DEP ochronę 64-bitowej aplikacji, jest jej całkowite wyłączenie. Aby jednak całkowicie wyłączyć funkcję DEP, musisz użyć wiersza poleceń.
Włącz funkcję DEP Zawsze wł. / Zawsze wyłączone
Oprócz dwóch ustawień widocznych w danych Karta Zapobieganie wykonaniu powyżej, istnieją dwa dodatkowe ustawienia, które można skonfigurować dla funkcji DEP.
Always On - DEP will be on for all processes in Window and you cannot exempt any process or program from protection
Always Off - DEP will be completely turned off and no process or program, including Windows processes, will be protected.
Aby to zrobić, otwórz wiersz polecenia, klikając Rozpocznij, wpisując CMD, klikając prawym przyciskiem myszy pierwszy element i wybierając Uruchom jako administrator.
Aby włączyć funkcję DEP, aby zawsze była włączona, skopiuj i wklej następujące polecenie:
bcdedit.exe /set {current} nx AlwaysOn
Aby zawsze wyłączyć funkcję DEP, wpisz następująca komenda:
bcdedit.exe /set {current} nx AlwaysOff
Zwróć uwagę, że wystarczy uruchomić jedno z tych poleceń, a nie oba, jak pokazano powyżej . Będziesz musiał również zrestartować komputer po każdej zmianie wprowadzonej w DEP.
Po wprowadzeniu zmian zauważysz, że interfejs Windows do zmiany ustawień DEP został wyłączony, więc używaj tylko opcje wiersza poleceń, jeśli to konieczne. Jedna opcja nie daje absolutnie żadnej ochrony, a jedna zapewnia pełną ochronę.
Domyślną i idealną opcją jest zaznaczenie pierwszego przycisku opcji, które będzie chronić tylko niezbędne programy i usługi Windows. Jeśli masz jakieś pytania, możesz je skomentować. Ciesz się!