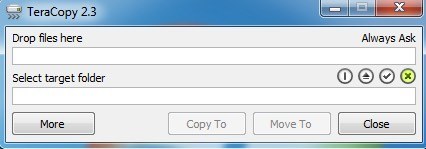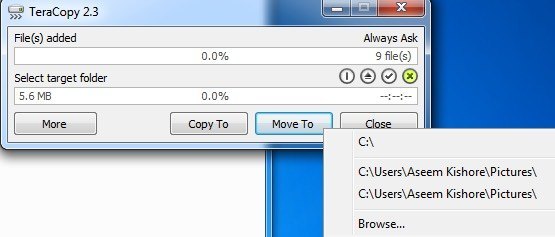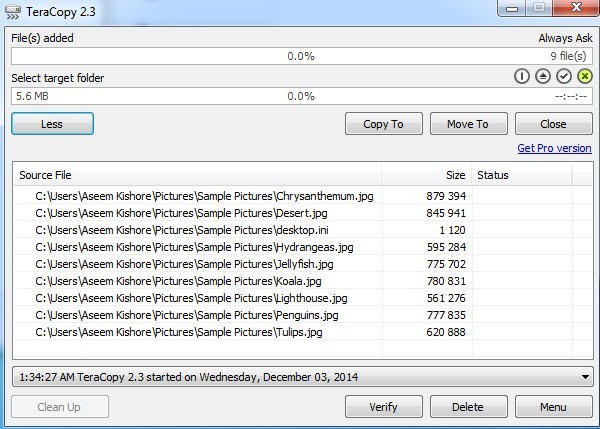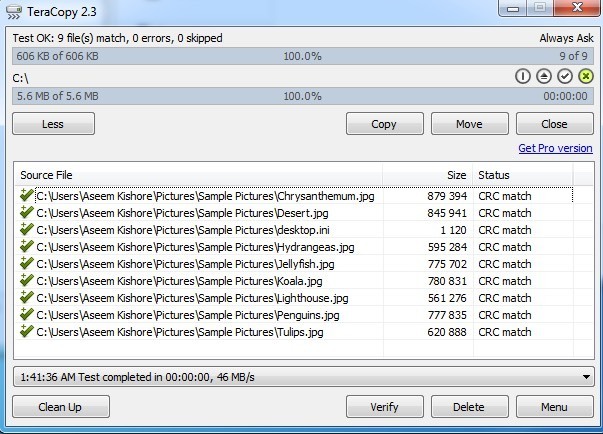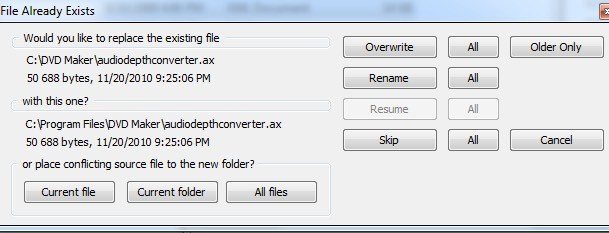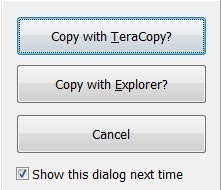Dzięki dużym bibliotekom iTunes, ogromnym kolekcjom zdjęć i ogromnym plikom wideo zajmującym coraz więcej miejsca na naszych tańszych i tańszych dyskach każdy z nas może korzystać z lepsze narzędzia do kopiowania plików, niż zapewnia system Windows. . Darmowy program TeraCopy sprawia, że kopiowanie dużych plików przez sieć jest szybsze niż przy użyciu domyślnej funkcji kopiowania Windows.
Co robi program TeraCopy w przypadku tego Eksploratora Windows? ? Cóż, czy kiedykolwiek zacząłeś kopiować dużą liczbę plików i później dowiesz się, że zatrzymał się on w środku kopii z powodu jednego uszkodzonego pliku? A może, jeśli połączenie sieciowe zginie w środku kopii i chcesz wznowić od miejsca, w którym skończyłeś? TeraCopy może zająć się takimi sytuacjami. Oto szybki podział:
Wstrzymaj i wznów kopiowanie plików -Jeśli z jakiegoś powodu chcesz wstrzymać proces kopiowania, TeraCopy pozwala to zrobić jednym kliknięciem. Kliknij ponownie, aby wznowić kopiowanie!
Odzyskiwanie błędów, kontynuuj kopiowanie plików -TeraCopy może kontynuować kopiowanie plików, gdy jeden plik ma problem, taki jak już istnieje w katalogu docelowym lub nie istnieje czytelny z powodu korupcji. TeraCopy można ustawić tak, aby obsługiwała te scenariusze za pomocą jednej z kilku opcji i może kontynuować kopiowanie pozostałych plików. Po wykonaniu wszystkich czynności można naprawić problemy i zrekompilować tylko pliki problemów.
Sprawdź dokładność pliku docelowego -TeraCopy może uruchomić sprawdzanie skopiowanych plików w plikach źródłowych do sprawdź dokładność i integralność kopii.
Szybkie kopiowanie plików -TeraCopy twierdzi, że jego technologia pozwala skrócić czasy kopiowania za pomocą dynamicznie dostosowywanych buforów i asynchronicznego kopiowania.
Integracja powłoki -TeraCopy integruje się również z Eksploratorem na dwa sposoby: możesz kliknąć prawym przyciskiem myszy i wybrać TeraCopy z menu lub zwyczajnie wykonać zwykłą operację kopiowania i pojawi się okno z zapytaniem, czy chcesz użyj Windows copy lub TeraCopy, aby wykonać operację.
Przejdźmy teraz przez różne sposoby korzystania z TeraCopy. Po pierwsze, możesz go uruchomić, klikając dwukrotnie na pulpicie lub ikonę menu Start. Pojawi się główny interfejs GUI, który jest bardzo usprawniony i na czasie.
Aby rozpocząć, po prostu upuść i upuść pliki chcesz skopiować do okna programu. Po wykonaniu tej czynności kliknij tekst Wybierz folder docelowy, a następnie Przeglądaj, aby wybrać lokalizację docelową. Możesz także kliknąć przyciski Kopiuj dolub Przenieś do, aby wybrać folder docelowy.
Bieżąca wersja TeraCopy (2.3) nie pozwoli ci nic zrobić, dopóki nie w pełni wyliczy rozmiar wszystkich dodanych plików, co oznacza, że może zająć trochę czasu w przypadku dużych katalogów. Następna wersja (3.0), która pojawi się na początku 2015 r., Rozwiąże ten problem i natychmiast rozpocznie kopiowanie. Możesz teraz kliknąć przycisk Więcej, aby zobaczyć pełną listę plików.
Po wybraniu folderu docelowego do skopiowania lub przeniesienia do niego proces rozpoczyna się natychmiast, a wyniki zostaną wyświetlone w polu listy. Jeśli plik został poprawnie skopiowany lub przeniesiony, zobaczysz zielony znacznik wyboru po lewej stronie. Możesz również kliknąć przycisk Zweryfikuj po zakończeniu procesu kopiowania, aby sprawdzić integralność pliku po skopiowaniu.
U góry zobaczysz szybkie podsumowanie przetworzonych plików, błędów lub pominiętych plików. Jedyne okno dialogowe pojawi się, gdy plik już istnieje w katalogu docelowym i musisz ręcznie zdecydować, co zrobić. Dla komputera nie ma większego sensu, ponieważ nie ma on pojęcia o plikach.
Okno dialogowe jest nieco skomplikowane, więc wyjaśnię to tutaj. Przyciski u dołu służą tylko do przenoszenia plików do nowego folderu. Jeśli klikniesz Bieżący plik, przeniesiony zostanie tylko bieżący plik do innego folderu, a pojawi się kolejne wyskakujące okienko, jeśli problem pojawi się ponownie w innym pliku. Jeśli klikniesz Aktualny folder, przeniesie on wszystkie pliki z bieżącego folderu, które kopiuje do nowego folderu, jeśli plik już istnieje. Po rozpoczęciu kopiowania innego folderu ponownie pojawi się okno dialogowe. Jeśli klikniesz Wszystkie pliki, po prostu przeniesiesz dowolny plik w procesie kopiowania do nowego folderu, gdy plik już istnieje.
Przyciski po prawej stronie będą pliki w tym samym folderze co katalog oryginalny, ale nadpisaj je lub zmień ich nazwę. Kliknięcie Zastąpspowoduje po prostu zastąpienie jednego pliku, a kliknięcie Wszystkiespowoduje zastąpienie wszystkich wystąpień, w których zwykle pojawi się okno dialogowe. Kliknięcie Zmień nazwę spowoduje zmianę nazwy tylko jednego z plików o innej nazwie, a kliknięcie przycisku Wszystkiespowoduje wykonanie wszystkich plików. Możesz również wybrać pominięcie, które nie spowoduje skopiowania pliku.
Jeśli przejdziesz do Eksploratora i wykonasz normalną operację kopiowania lub przenoszenia za pomocą CTRL + C, CTRL + V lub za pomocą menu prawego przycisku myszy, pojawi się okno dialogowe z zapytaniem, z której kopiarki chcesz skorzystać.
Jeśli odznaczysz opcję Pokaż to okno dialogowe następnym razem box, to zapamięta to, co wybrałeś i użyje tej kopiarki następnym razem. Jeśli użyjesz TeraCopy w ten sposób, to załaduje interfejs, a źródło i cel już się wypełnią i powinny zacząć automatycznie kopiować.
Jedyną irytującą rzeczą, którą zauważyłem, było to, że UAC (Kontrola konta użytkownika) ciągle pojawiała się i musiałem zezwolić na aplikację za każdym razem, gdy chciałem wykonać operację kopiowania. Sprawdź mój poprzedni wpis na zrozumienie UAC w Windows i jak go wyłączyć. Możesz także wyewidencjonować ten post, które wyjaśnia, w jaki sposób możesz ominąć UAC dla pojedynczej aplikacji.
W moich własnych testach TeraCopy szybciej kopiował wiele mniejszych plików przez sieć i miał taką samą szybkość jak w systemie Windows podczas kopiowania mniejszej liczby bardzo dużych plików. Tak czy inaczej, fakt, że możesz wstrzymać i wznowić przelew, odzyskać od błędów i zintegrować go z powłoką, warto użyć go w Eksploratorze. Ciesz się!