Tak wiele programów zmienia się z bycia czymś, co instalujesz na komputerze, w bycie aplikacją internetową uruchomioną w przeglądarce. Jest to ruch, który jest realizowany przez coraz więcej osób na świecie, którzy mają dostęp do szybkich usług internetowych o prędkości przekraczającej 10 Mb / s.
Kolejnym czynnikiem jest to, że moc serwerowa staje się coraz bardziej wszechobecna i tańsza w użyciu. Pomiędzy tymi dwoma warunkami warunki, aby aplikacje internetowe stały się standardem.
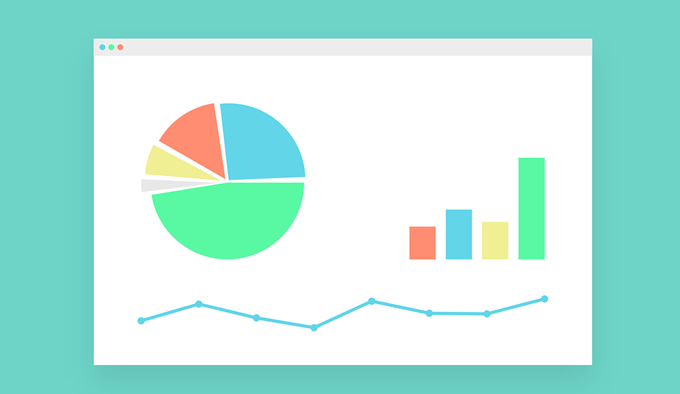
Problem z aplikacjami internetowymi
Jednak przed aplikacjami internetowymi stoi jeden duży problem - przeglądarka. Jeśli Twój komputerowy program Microsoft Word miał również pasek adresu internetowego, pasek zakładek, kilka rozszerzeń i rząd zakładek na górze, prawdopodobnie byłbyś naprawdę sfrustrowany bałaganem. Tak właśnie dzieje się z aplikacjami internetowymi w przeglądarce.
Gorzej, gdy chcesz, aby inne strony internetowe były otwarte w tym samym czasie, więc masz kilka aplikacji internetowych działających w tej samej przeglądarce na kilku różnych kartach.
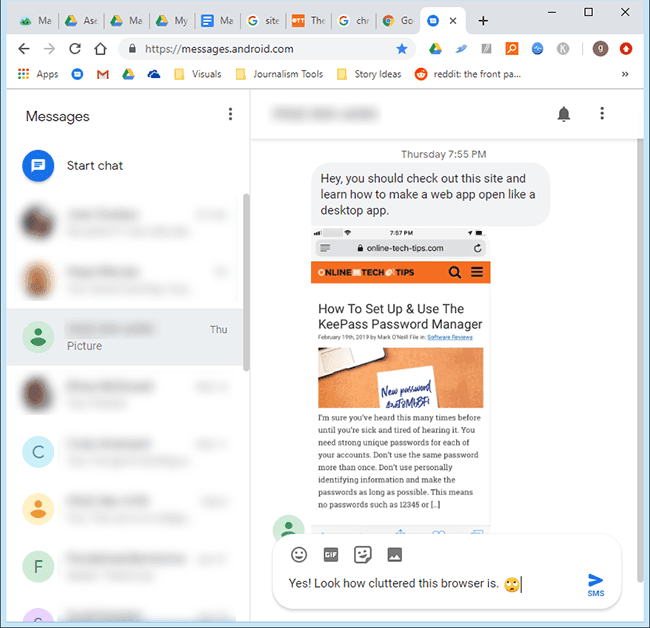
Mniejszym problemem jest konieczność otwarcia przeglądarki i kliknięcia zakładki aplikacja internetowa, aby ją uruchomić.
Uruchom aplikację internetową tak jak DesktopApp
Istnieje sposób, aby wyeliminować te problemy i cieszyć się aplikacją tak, jak lubisz wersję komputerową . Przejdźmy przez kroki, aby tak się stało.
In_content_1 all: [300x250] / dfp: [640x360]->Czego potrzebujesz
Musisz zainstalować Google Chrome i ustawić ją jako domyślną przeglądarkę. Można go pobrać z https://www.google.com/chrome/. W chwili pisania tego tekstu wiemy tylko o jednej przeglądarce, która działa w tym celu. Jeśli chcesz zobaczyć tę funkcjonalność w swojej ulubionej przeglądarce, przejdź do jej strony głównej i znajdź sposób, aby o nią poprosić.
Potrzebny będzie również adres internetowy lub URL używanej aplikacji internetowej często. Do naszych celów wykorzystamy aplikację Google Messages for Web. Jeśli masz telefon z Androidem, powinieneś rozważyć użycie Wiadomości dla Internetu. To świetny sposób na wysyłanie i odbieranie wiadomości tekstowych na komputerze. Idź to sprawdzić na https://messages.android.com/.
Kroki do podjęcia
Otwórz Eksploratora Windows. Najszybszym sposobem na to jest przytrzymanie klawisza Windowsi naciśnięcie Ena klawiaturze.
Przejdź do miejsca, w którym Chrome jest zainstalowany na twoim komputerze . Prawdopodobnie będzie w: C: \ Program Files (x86) \ Google \ Chrome \ Application.Jeśli nie możesz go tam znaleźć, wyszukaj Chrome.exe w Eksploratorze Windows.
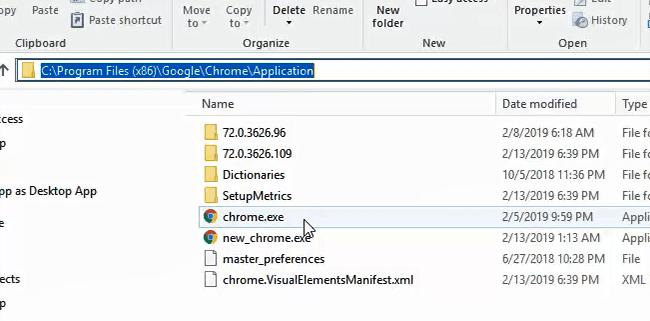
Kliknij prawym przyciskiem myszy plik chrome.exe i kliknij Utwórz skrót.
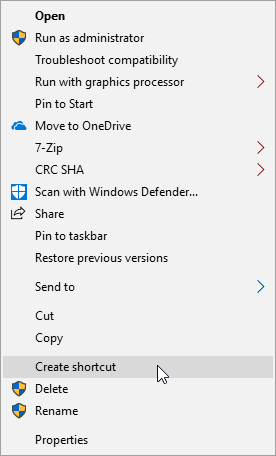
Prawdopodobnie pojawi się komunikat o błędzie „Windows nie może tutaj utworzyć skrótu. Czy zamiast tego chcesz umieścić skrót na pulpicie? ”Wybierz Tak.
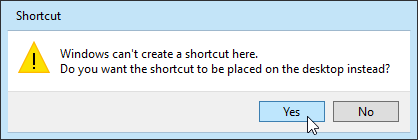
Przejdź na pulpit i znajdź skrót. Będzie to wyglądać jak następujący obraz.
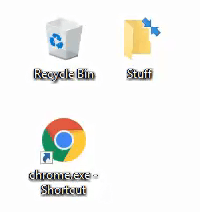
Kliknij skrót prawym przyciskiem myszy i kliknij Właściwości. Otworzy się nowe okno.
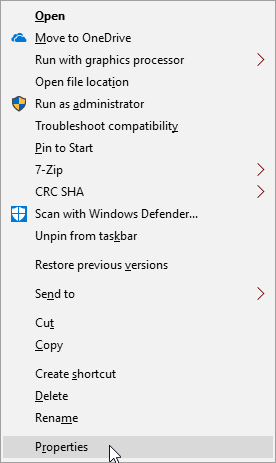
Okno Właściwości skrótupowinno się otworzyć z naciskiem na kartę Skrótoraz w polu Cel:. Tutaj dodamy flagę, która powoduje, że twoja aplikacja internetowa otwiera się w oknie podobnym do systemu Windows, bez bałaganu w przeglądarce. Przesuń kursor na koniec tekstu, który jest już w polu.
Teraz wpisz następujące polecenie: –app = https: //messages.android.com/. Zauważ, że przed aplikacją znajdują się dwa myślniki. –apinformuje Chrome, aby otwierał się bez paska lokalizacji, zakładek ani żadnych innych elementów.
Część = https: //messages.android.commówi Chrome, aby otworzyła się bezpośrednio na tej stronie lub aplikacji internetowej. Możesz zastąpić ten adres adresem internetowym dowolnej aplikacji internetowej, którą lubisz. Kliknij Zastosuj.
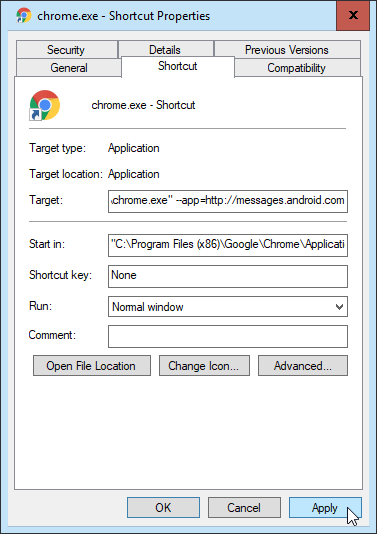
Zaleca się zmianę nazwy skrótu, aby można go było łatwo zidentyfikować jako ten, który otwiera aplikację internetową. W oknie Właściwości skrótukliknij kartę Ogólne.
U góry strony z kartami zobaczysz, że nazwa jest ustawiona na chrome.exe - skrót. Usuń to i wprowadź nazwę swojej aplikacji internetowej. Kliknij przycisk OKu dołu tego okna.
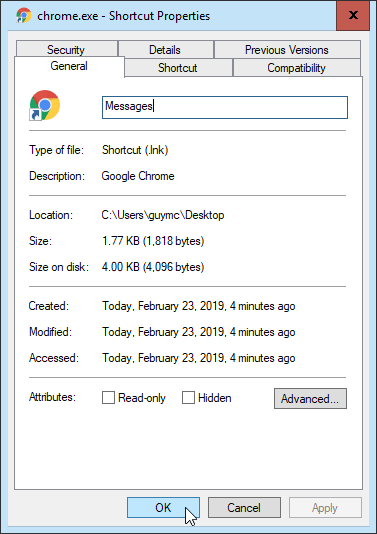
Teraz kliknij dwukrotnie ten skrót i ciesz się aplikacją internetową w ładnym, dużym, otwartym oknie.
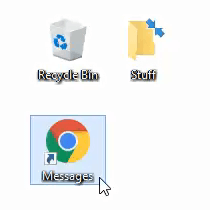
W ten sposób możesz otworzyć dowolną aplikację internetową, tak jak w przypadku systemu Windows. Możesz przypiąć ten skrót do paska zadań lub przenieść go do menu Start, aby uzyskać do niego dostęp w dowolnym miejscu.
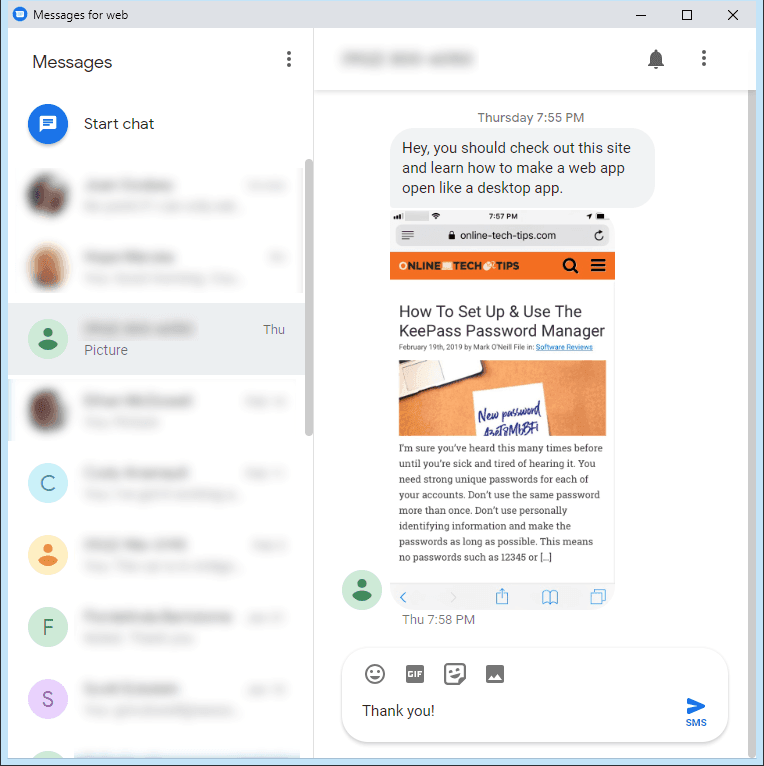
Jeśli chcesz pójść o krok dalej, możesz nawet zmienić ikonę skrótu, aby pasowała do aplikacji internetowej, zamiast domyślnej ikony Chrome. Szczegółowe informacje na ten temat znajdziesz w przyszłym artykule.