Czy Twój komputer z systemem Windows 10 wyświetla Microsoft Basic Display Adapter jako sterownik karty graficznej? W niektórych przypadkach oznacza to pogorszenie jakości obrazu na ekranie komputera. Obejmuje to niezbyt płynne animacje i inne problemy z opóźnieniami.
Na szczęście na większości komputerów można zmienić ten podstawowy adapter graficzny Microsoft na grafikę Intel HD lub dowolną inną kartę graficzną używaną przez komputer w kilku łatwe kliknięcia.

Dlaczego system Windows 10 wyświetla Microsoft Basic Display Adapter
Microsoft Basic Display Adapter to sterownik używany przez system Windows 10 w przypadku braku napędów producenta do Twojej karty graficznej. Gdy system nie znajdzie sterowników zainstalowanych dla konkretnej karty graficznej, używa domyślnego sterownika Microsoft Basic Display Adapter.
Użytkownicy zwykle doświadczają tego błędu, gdy zaktualizuj system operacyjny na swoim komputerze.
System Windows używa tego podstawowego sterownika karty do tworzenia grafiki na ekranie, dopóki nie zostanie zainstalowany rzeczywisty sterownik karty graficznej.

Czy powinieneś się martwić, jeśli Twój komputer wyświetla Microsoft Podstawowa karta graficzna?
Nie, nie powinieneś się martwić, jeśli Twój komputer wyświetla Microsoft Basic Display Adapter jako sterownik karty graficznej. To nie jest błąd, a te sterowniki są tak samo dobre, jak inne sterowniki karty graficznej.
Jednakże, ponieważ producent karty graficznej wie Twoja karta jest lepsza niż ktokolwiek inny, Twój producent może zapewnić Ci lepsze sterowniki, które zapewniają wyższą jakość obrazu na ekranie.
Oznacza to, że powinieneś otrzymać rzeczywiste sterowniki od producenta karty graficznej tak szybko, jak to możliwe .
Gdzie system Windows 10 wyświetla podstawowy adapter graficzny Microsoft
Twój komputer wyświetla wpis Microsoft Basic Display Adapter w wielu lokalizacjach na komputerze. Obejmuje to Menedżera urządzeń i narzędzie diagnostyczne DirectX.
Ten wpis znajdziesz w Menedżerze urządzeń w następujący sposób:
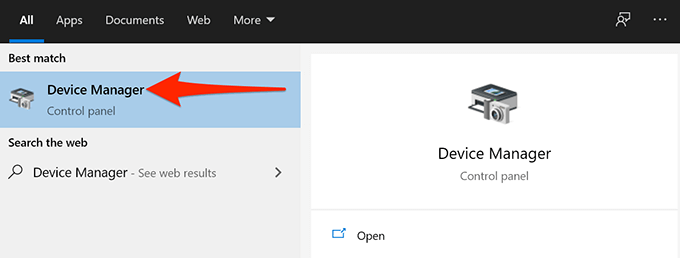
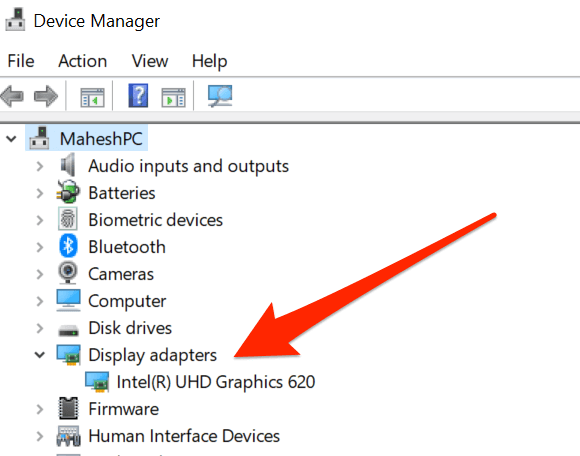
W narzędziu diagnostycznym DirectX wpis znajdziesz jako co następuje:
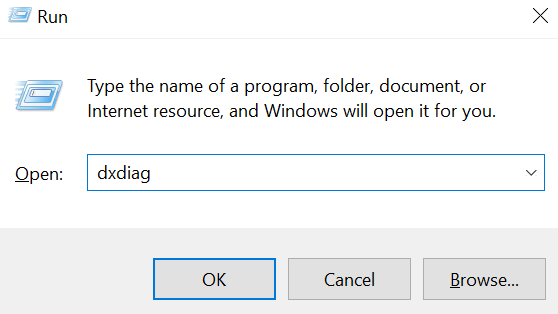
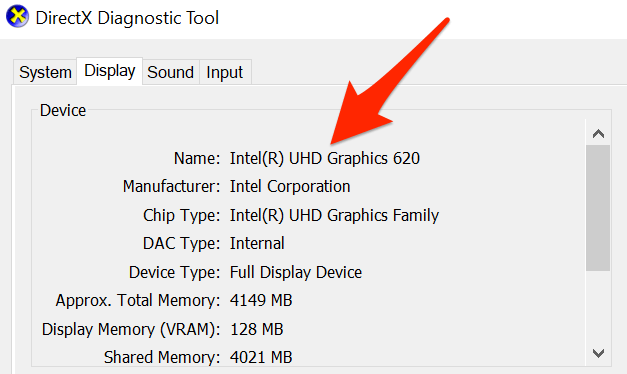
Jak to naprawić, gdy system Windows 10 wyświetla kartę Microsoft Basic Display Adapter
Teraz wiesz, gdzie i dlaczego wyświetla się system Windows 10 Microsoft Basic Display Adapter jako sterownik karty graficznej.
Rzućmy okiem na niektóre rozwiązania umożliwiające zastąpienie Microsoft Basic Display Adapter rzeczywistym sterownikiem karty graficznej.
Zainstaluj Sterowniki karty graficznej z aktualizacjami systemu Windows 10
W systemie Windows 10 różne urządzenia sterowniki są instalowane automatycznie podczas aktualizacji komputera. Te aktualizacje systemu Windows 10 zawierają wymagane sterowniki dla twojego komputera, ułatwiając różnym urządzeniom współpracę z komputerem.
Dopóki karta graficzna pochodzi od producenta, który zawiera swoje sterowniki w aktualizacjach systemu Windows , możesz użyć tej metody. Obsługiwana jest większość renomowanych producentów kart graficznych, takich jak Intel, Nvidia i AMD.
Aby zainstalować sterowniki karty graficznej z aktualizacjami systemu Windows:
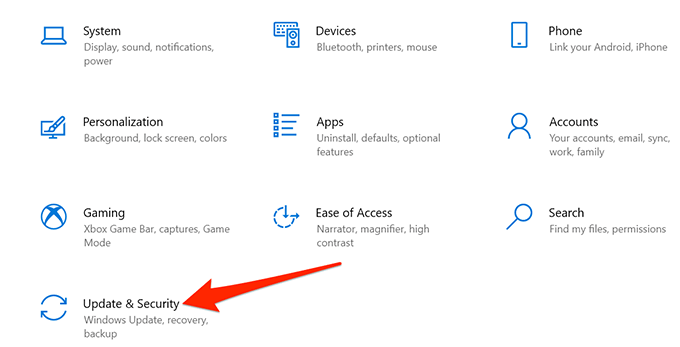
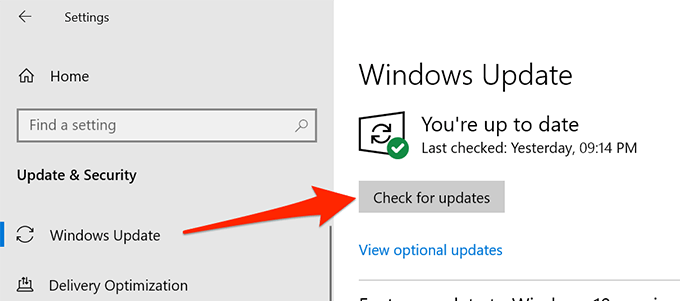
Aby potwierdzić, że sterownik karty graficznej został wymieniony, użyj Menedżera urządzeń lub procedurę narzędzia diagnostycznego DirectX opisaną powyżej.
Ręcznie zainstaluj sterowniki karty graficznej
Jeśli Aktualizacja systemu Windows nie została zainstalowana wymagany sterownik, należy pobrać oryginalny sterownik od producenta karty graficznej si i ręcznie zainstaluj sterowniki.
Strona, w której należy pobrać sterownik, zależy od posiadanej karty graficznej. Tutaj pokażemy, jak pobrać sterowniki karty graficznej dla Intel, Nvidia i AMD.
Pobierz sterowniki karty graficznej Intel:
- Otwórz witrynę Pliki do pobrania firmy Intel dla grafiki w przeglądarce internetowej.
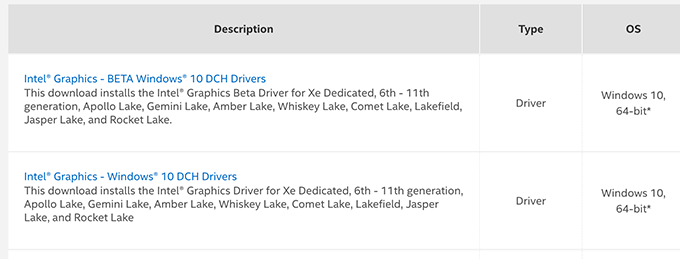
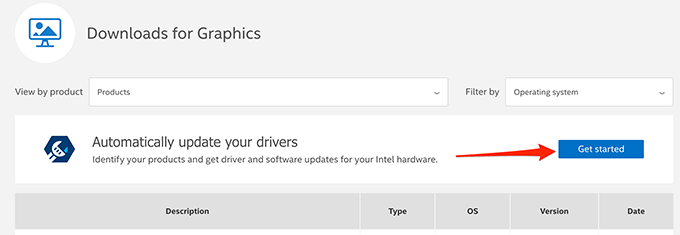
Pobierz sterowniki karty graficznej Nvidia:
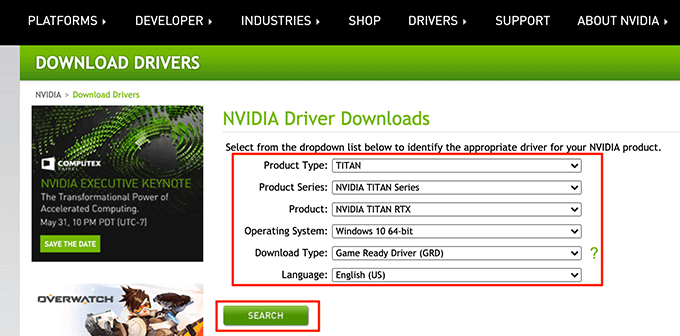
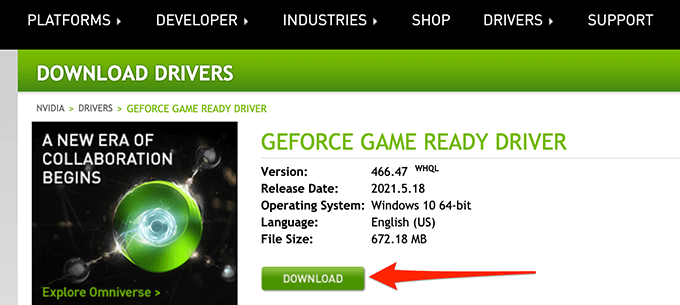
Pobierz sterowniki karty graficznej AMD:
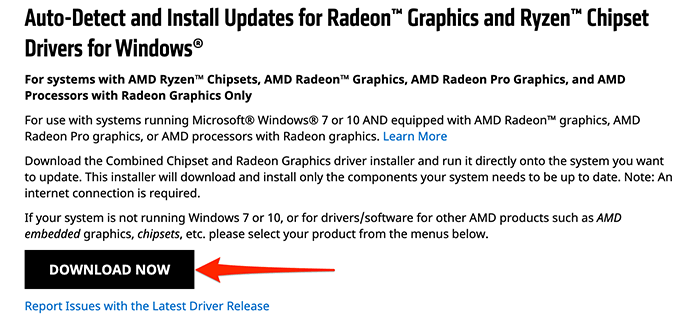
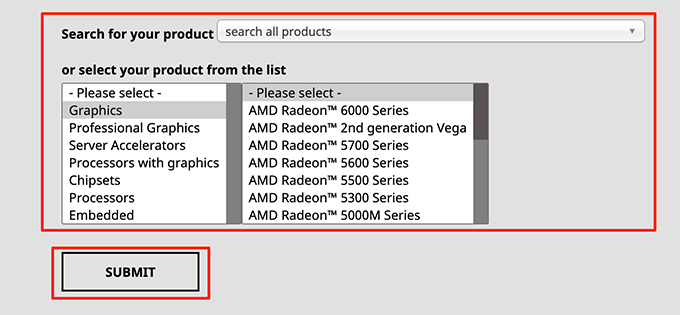
Wymień kartę graficzną
Rzadko się zdarza, aby nie znaleźć sterowników karty graficznej w aktualizacjach systemu Windows lub na stronie producenta karty. Ale jeśli tak jest w Twoim przypadku, masz dwie opcje.
Pierwszą opcją jest dalsze korzystanie ze sterownika Microsoft Basic Display Adapter. Dzięki temu przynajmniej Twój wyświetlacz będzie działał.
Drugą opcją jest wymiana karty graficznej na inną. Oznacza to uzyskanie kompatybilnej karty graficznej od renomowanego producenta, aby upewnić się, że otrzymasz sterownik do swojej karty.
Czy udało Ci się zastąpić Microsoft Basic Display Adapter rzeczywistym sterownikiem karty graficznej? Jeśli tak, daj nam znać w komentarzach poniżej, jaka metoda zadziałała.