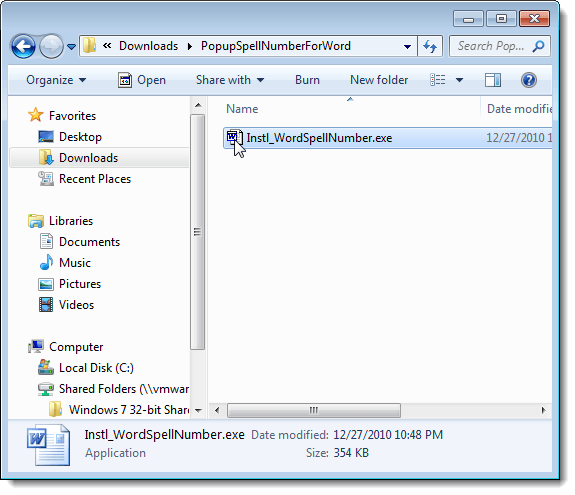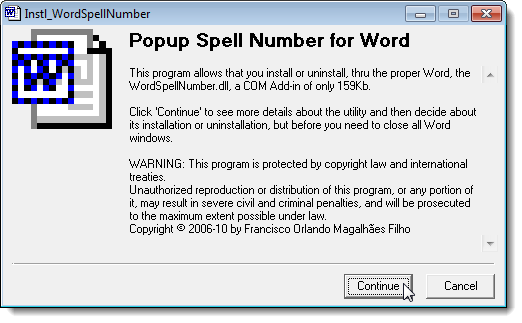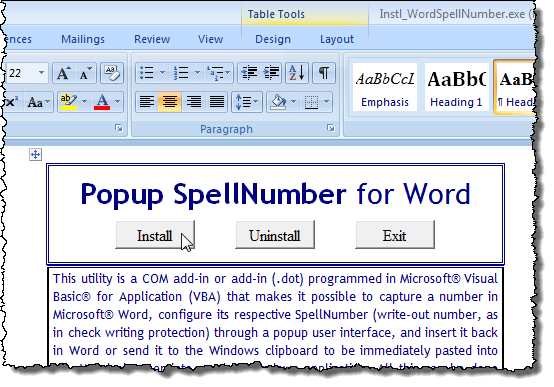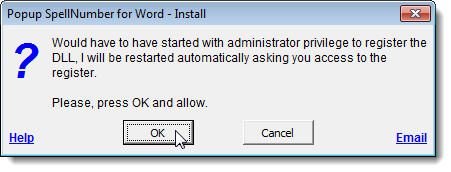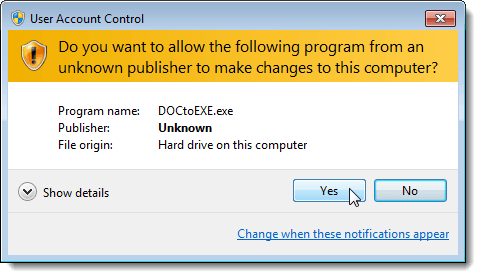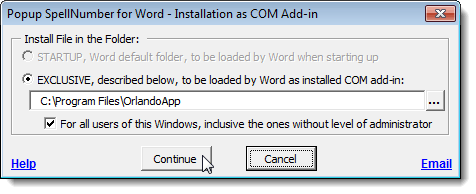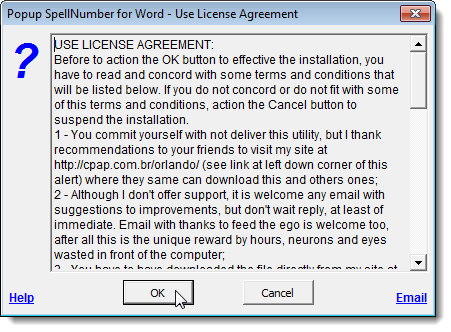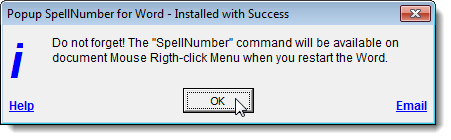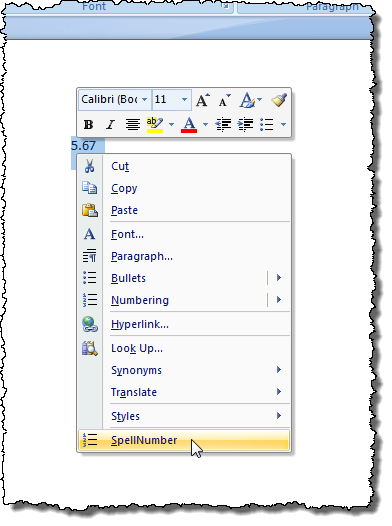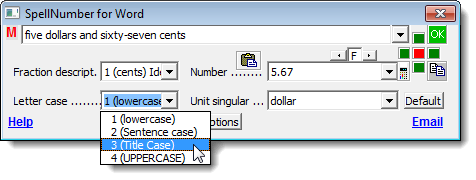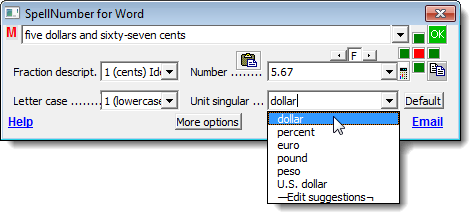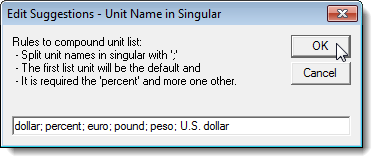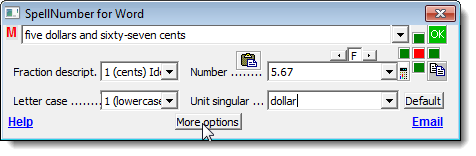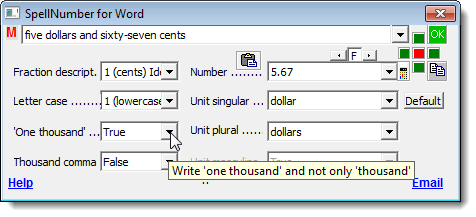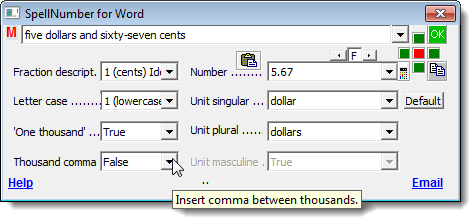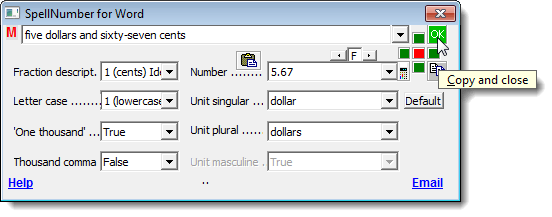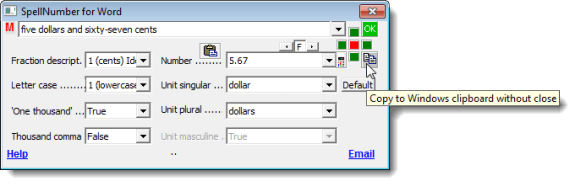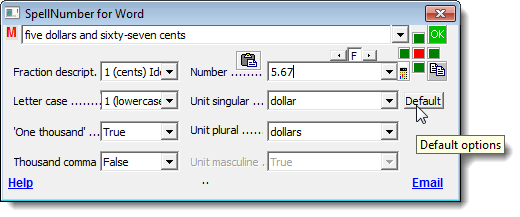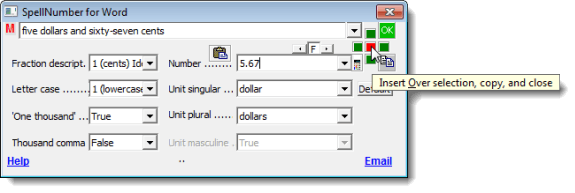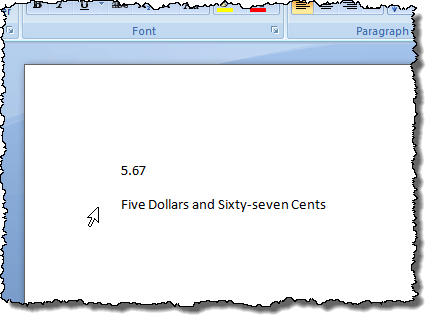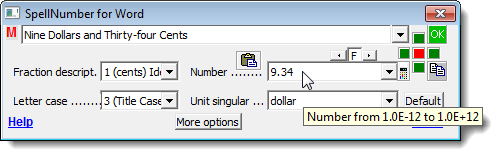Jeśli używasz wielu cyfr w dokumentach Word i chcesz je szybko przeliterować, istnieje dodatek do programu Word, który pozwala ci to łatwo zrobić.
wersja tego dodatku dla programu Excel, który instaluje się i działa tak samo, jak wersja dla programu Word. Ten post pokazuje, jak zainstalować i używać wersji dla programu Word, ale kroki można zastosować do wersji programu Excel.
Obie wersje przetestowano w programie Microsoft Word dla systemu Windows, wersje 2000, 2002 (XP) , 2003, 2007 i 2010.
Pobierz Popup SpellNumber for Wordod
http://cpap.com.br/orlando/WordSpellNumberMore.asp?IdC=OMKtPlc.
Pobierz Popup SpellNumberdla programu Excel z
http://cpap.com.br/orlando/ExcelSpellNumberMore.asp?IdC=OMKtPlc.
Aby zainstalować wyskakujące okno SpellNumber for Word, kliknij dwukrotnie pobrany plik .exe.
Wprowadzenie wyświetli się okno dialogowe. Kliknij Kontynuuj.
Otwiera się dokument programu Word, który zawiera opis dodatku oraz przyciski do instalacji i odinstalowanie dodatku i zamknięcie instalacji. Kliknij Zainstaluj.
UWAGA:Ponieważ ten plik umożliwia odinstalowanie dodatku, zalecamy zachowanie pliku .exepobrany plik, na wypadek gdybyś zdecydował się odinstalować dodatek w przyszłości.
Zainstalujwyświetla okno dialogowe. To okno dialogowe zasadniczo ostrzega, że musisz dostarczyć uprawnienia administracyjne do zainstalowania dodatku i że zostanie wyświetlone okno dialogowe Kontrola konta użytkownika. Kliknij OK.
Wyświetlone zostanie okno dialogowe Kontrola konta użytkownika, tylko jeśli Ustawienia Kontrola konta użytkownikasą ustawione na poziomie, który tego wymaga. Zobacz nasz post, Windows 7 - Jak skonfigurować UAC (Kontrola konta użytkownika), aby uzyskać więcej informacji na temat zmiany ustawień Kontroli konta użytkownika. Kliknij Tak, jeśli to konieczne, aby kontynuować.
Instalacja jako dodatek COMwyświetla okno dialogowe. Przyjęliśmy domyślną lokalizację instalacji i zdecydowaliśmy się zainstalować ją dla wszystkich użytkowników. Kliknij Kontynuuj.
Pojawi się Umowa licencyjna. Przeczytaj go i kliknij OK, aby kontynuować.
Po zakończeniu instalacji, Zainstalowany z Sukceswyświetla okno dialogowe. Mówi ci, jak uzyskać dostęp do SpellNumberdodatku w Word. Kliknij OK.
Otwórz program Word i wpisz liczbę dziesiętną, na przykład 5.67. Podświetl numer i kliknij prawym przyciskiem myszy na wybór. Z menu podręcznego wybierz SpellNumber.
Okno dialogowe SpellNumber for Wordwyświetla . Istnieje kilka opcji dostosowania liczby ortograficznej. Na przykład użyj listy rozwijanej Letter case, aby określić, w jaki sposób słowa w pisowni będą pisane wielką literą, jeśli w ogóle.
Użyj rozwijanej listy Jednostka pojedyncza, aby określić, w jaki sposób jednostka zostanie wypisana, w zależności od tego, jaki rodzaj kwoty liczba ma reprezentować. Aby dodać więcej opcji, wybierz opcję Edytuj sugestie.
Jeśli wybrałeś Edytuj sugestie opcja, wyświetla się okno dialogowe Edytuj sugestie. Dodaj więcej opcji w polu edycji, oddzielając każdą opcję średnikiem (;). Przynajmniej wymagana jest opcja "procent" plus jeszcze jedna opcja.
Aby uzyskać dostęp do dodatkowych opcji, kliknij przycisk Więcej opcji.
Lista rozwijana Jednostka mnogajest podobna do rozwijanej listy Jednostka pojedyncza, która pozwala określić, w jaki sposób należy wpisać jednostkę liczby mnogiej dla wpisanej kwoty. Jeśli chcesz napisać "tysiąc" za 1000 zamiast "tysiąc", wybierz Prawdaz listy rozwijanej "Tysiąc".
Aby wstawić przecinki między tysiącami, setkami tysięcy itp., wybierz Prawdaz Tysiąc przecinek lista rozwijana.
Aby skopiować numer ortograficzny do schowka i zamknąć SpellNumber for Word okno dialogowe, kliknij zielony przycisk OK.
Możesz również skopiować numer ortograficzny do schowka bez zamykania okna dialogowego. Aby to zrobić, kliknij przycisk Kopiuj do schowka systemu Windows bez zamykania. Wygląda jak typowy przycisk Kopiuj.
Aby przywrócić domyślne ustawienia opcji, kliknij przycisk >Domyślny przycisk.
Czerwony kwadrat i cztery zielone kwadratowe przyciski wokół niego pozwalają określić, gdzie, w relacji do bieżącego wyboru w dokumencie Worda, chcesz wkleić numer ortograficzny. Czerwony przycisk zastąpi zaznaczony tekst w dokumencie. Zielone przyciski oznaczają odpowiednie pozycje wokół zaznaczonego tekstu.
Postanowiliśmy zastosować tytułową sprawędo naszej orkiszu z listy rozwijanej Letteri wkleić ją pod zaznaczony tekst, klikając zielony przycisk pod czerwonym przyciskiem.
Możesz również otworzyć okno dialogowe SpellNumber for Wordbez zaznaczania żadnego tekstu i wpisać numer, który chcesz przeliterować bezpośrednio w Numerpudełko. Następnie możesz wybrać ustawienia i skopiować numer zgodnie z powyższym opisem.
Możesz użyć SpellNumber for Worddo skopiuj sproszkowany numer do schowka i wklej go do dowolnej innej aplikacji Windows, która akceptuje tekst za pomocą przycisku Kopiuj do schowka systemu Windows bez zamykaniaomawianego wcześniej w tym poście.
Pamiętaj , kroki w tym poście można zastosować do SpellNumber for Excel, również.
autorstwa Lori Kaufman