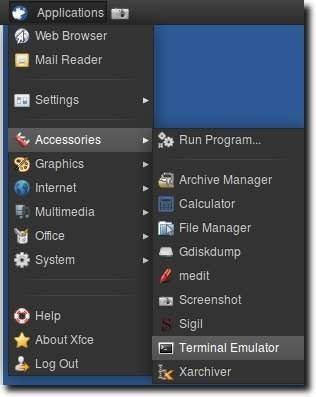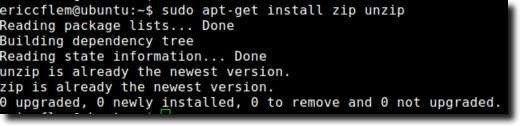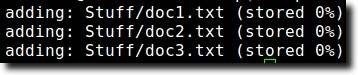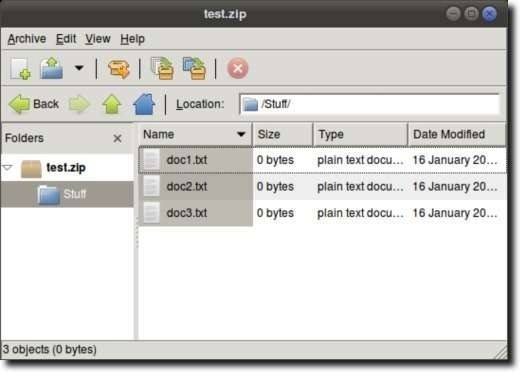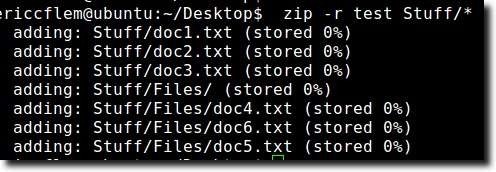W poprzednim artykule szczegółowo opisaliśmy, jak używać polecenia tar do tworzenia archiwów. Chociaż tar jest bardzo powszechnym schematem kompresji dla systemu Linux, nie jest tak popularny wśród użytkowników systemów Windows i Mac OS X, którzy znajdą większość swoich archiwów za pomocą formatu zip.
Jest łatwy w użyciu Zip (do utworzenia) i rozpakuj (aby rozwinąć) archiwa w systemie Linux. W rzeczywistości większość programów do zarządzania archiwami GUI (takich jak Ark, File Roller i Xarchiver) będzie działać jako nakładka dla prawie każdego programu do archiwizacji wiersza poleceń, który masz na swoim komputerze, a Zip nie jest wyjątkiem. Oczywiście możemy również użyć Zip z Terminalu. Oto jak.
Pierwszym krokiem, jak można się domyślić, jest otwarcie terminalu.
Następnie wpisz "sudo apt-get install zip unzip" (bez cudzysłowów), aby upewnić się, że mamy zainstalowany zip i rozpakować pliki.
Uwaga: jeśli te dwa programy są już zainstalowane, otrzymasz komunikat informujący o tym, jak pokazano powyżej.
Po zainstalowaniu może używać zip do tworzenia archiwów (lub modyfikowania istniejących) i rozpakowywania w celu rozszerzenia ich na oryginały. Ze względu na ten artykuł, utworzymy nowy folder na naszym pulpicie o nazwie Rzeczy. W Terminalu możemy to zrobić za pomocą pojedynczego polecenia - mkdir / home / username / Desktop / Stuff(oczywiście, zamienisz "username" na swoją własną nazwę użytkownika, jak pokazano poniżej, i jeśli masz już folder Rzeczy na pulpicie, będziesz chciał zmienić nazwę).
Teraz, gdy mamy folder Rzeczy , użyjemy polecenia "cd", aby utworzyć folder Rzeczy w naszym bieżącym katalogu roboczym.
cd / home / nazwa_użytkownika / Desktop / stuff
Teraz wpisz touch doc1.txt doc2.txt doc3.txt & amp; Pliki mkdirdo terminala, który utworzy folder o nazwie Pliki, a także trzy dokumenty - doc1.txt, doc2.txt i doc3.txt - wewnątrz folderu Stuff.
Jeszcze jedno polecenie, aby "cd" do nowo utworzonego folderu Files (cd Files), ponieważ potrzebujemy w nim innych dokumentów.
Pliki CD
Na koniec wpisz touch doc4.txt doc5.txt doc6.txt, aby utworzyć trzy nowe dokumenty.
Teraz wpisz cd ../.., aby zmienić pulpit z powrotem na katalog roboczy.
Naszym przedostatnim krokiem przed utworzeniem pliku zip jest utworzenie kilku "dodatkowych" dokumentów na pulpicie o takich samych nazwach, jak te, które właśnie utworzyliśmy, więc wpisz touch doc2.txt doc3.txt, aby je utworzyć.
Na koniec otwórz każdą z dwóch dodatkowych opcji. "Pliki tekstowe i dodaj do nich trochę tekstu. Nie musi to być nic znaczącego (lub długiego), abyśmy mogli zobaczyć, że te dokumenty rzeczywiście różnią się od tych już utworzonych w folderach Rzeczy i pliki.
Kiedy to zrobimy, możemy zacznij tworzyć nasze pliki zip. Najprostszym sposobem użycia zip jest podanie nazwy archiwum zip, które chcesz utworzyć, a następnie jawnie nazwać każdy plik, który powinien się w nim znaleźć. Zakładając, że naszym katalogiem roboczym jest Desktop, wpiszemy zip test Stuff / doc1.txt Stuff / doc2.txt Stuff / doc3.txt, aby stworzyć archiwum o nazwie test.zip (nie mamy musisz użyć rozszerzenia ".zip" w poleceniu, ponieważ zostanie ono dodane automatycznie), które zawierałoby pliki doc1.txt, doc2.txt i doc3.txt znajdujące się w folderze Stuff.
Zobaczysz trochę danych wyjściowych, które informują nas, że trzy dokumenty (doc1.txt, doc2.txt i doc3.txt) zostały dodane do archiwum.
Możemy to przetestować, klikając dwukrotnie archiwum, które powinno znajdować się na naszym pulpicie. Powinieneś otworzyć go w standardowym programie do archiwizacji (Ark w KDE, File Roller w GNOME i Xarchiver w Xfce).
Teraz, a co z folderem Pliki? Zakładając, że tego chcemy, dodaj dokumenty w nim zawarte, do naszego archiwum, możemy użyć tego samego polecenia, co powyżej, ale dodaj Stuff / Files / *na końcu polecenia.
Gwiazdka oznacza umieszczenie wszystkiego w folderze. Więc gdyby w folderze Files był jeszcze jeden folder, zostałby on również dodany. Jeśli jednak folder zawierał elementy, nie zostaną one uwzględnione. Aby to zrobić, musielibyśmy dodać -r(co oznacza rekursywny lub rekurencyjny).
It należy zauważyć, że powyższe dwa polecenia nie są przeznaczone do "dodawania" plików do archiwum zip; są zaprojektowane, aby je stworzyć. Ponieważ jednak archiwum już istnieje, polecenie dodaje nowe pliki do istniejącego archiwum. Chciałem utworzyć to archiwum na raz (zamiast trzech kroków, które przeprowadziliśmy, aby stopniowo dodawać do niego pliki do celów edukacyjnych), moglibyśmy po prostu wpisać zip -r Test Stuff / *i utworzyłoby to samo archiwum.
Zauważysz, że z polecenia i wyjścia wynika, że trzy pliki w folderze Stuff są zawarte, a także trzy dokumenty w folderze Pliki, więc wszystko zostało wykonane w miłym, prostym poleceniu.
A teraz, co z tymi dwoma "dodatkowymi" dokumentami, które stworzyliśmy na naszym pulpicie? Cóż, sposób działania zip działa, jeśli spróbujesz dodać plik do archiwum, które już istnieje w archiwum, nowe pliki zastąpią stare. Ponieważ dokumenty, które utworzyliśmy na naszym pulpicie (doc2.txt i doc3.txt) mają dla nich zawartość (dodaliśmy "hello world!" Do doc2.txt i "yay" do doc3.txt), powinniśmy być w stanie dodaj te dokumenty, a następnie przetestuj to. Najpierw przeciągniemy dwa "dodatkowe" dokumenty do folderu Rzeczy.
Najprawdopodobniej zostaniesz zapytany, czy chcesz, aby nowe dokumenty nadpisały istniejące (jest to w folderze, pamiętaj, nie archiwum zip), niech to się stanie.
Teraz, gdy to zrobimy, dodajmy je do archiwum, wpisując test zip Stuff / doc2.txt Stuff / doc3.txt
Zauważysz, że powyższe polecenie pokazuje teraz pliki aktualizowane zamiast dodane. Jeśli teraz sprawdzimy archiwum, zauważymy, że pliki wyglądają tak samo, ale gdy otworzy się pliki doc2.txt i doc3.txt, zobaczysz, że mają teraz zawartość, zamiast być puste, jak nasze oryginalne pliki były.
Czasami w Linuksie zobaczysz, że niektóre pliki są ukryte przez dodanie kropki (".") na początku nazwy pliku. Jest to szczególnie częste w przypadku plików konfiguracyjnych, które muszą istnieć, ale często nie są widoczne (co ułatwia rozładowywanie i zmniejsza prawdopodobieństwo przypadkowego usunięcia pliku konfiguracyjnego). Możemy je łatwo dodać do pliku zip. Najpierw załóżmy, że chcemy utworzyć plik zip o nazwie backup z każdego pliku w katalogu. Możemy to zrobić, wpisując kopię zapasową zip *w Terminalu.
To spowoduje dodanie wszystkich plików i folderów, chociaż żadne elementy w tym folderze nie zostaną uwzględnione. Aby je dodać, dodalibyśmy ponownie -r, aby to polecenie było zip -r backup *.
Teraz już prawie jesteśmy. Aby rekursywnie dodawać foldery, pliki i ukryte pliki, polecenie jest w rzeczywistości bardzo proste: zip -r backup.
Teraz rozpakowywanie jest dość łatwe. Zanim jednak zrobimy cokolwiek, usuń dokumenty na pulpicie (doc2.txt i doc3.txt), a także folder Stuff. Gdy znikną, wpisanie unzip test.zipspowoduje rozwinięcie zawartości naszego oryginalnego skompresowanego archiwum do bieżącego katalogu.
Uwaga: gdybyśmy nie usunęli dokumentów, próbowalibyśmy rozpakować zawartość naszego pliku zip do istniejącego pliku, więc zostaniemy zapytani, czy chcemy zastąpić każdy dokument.
I to wszystko! Zwijanie i rozpakowywanie jest dość powszechnym zadaniem, a chociaż są na pewno dostępne opcje GUI, z praktyką można zauważyć, że wykonywanie tych samych zadań z terminalu również nie jest trudne.