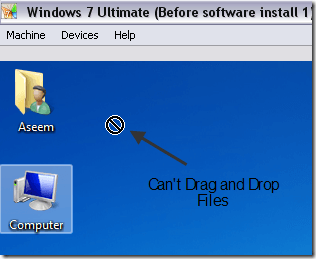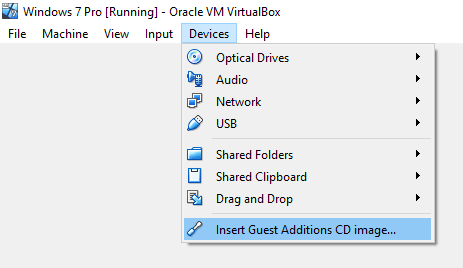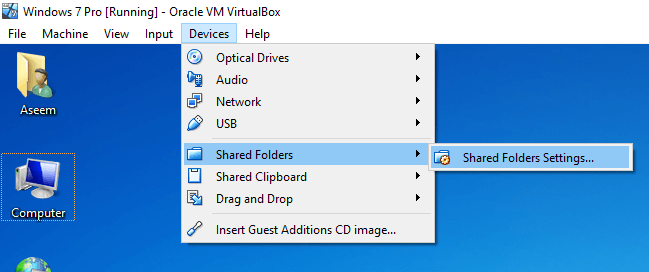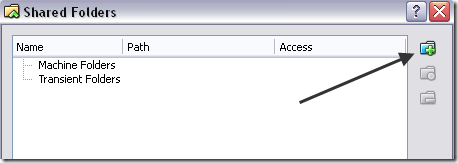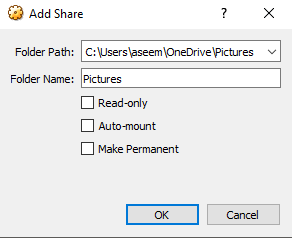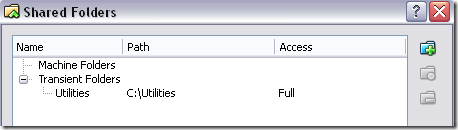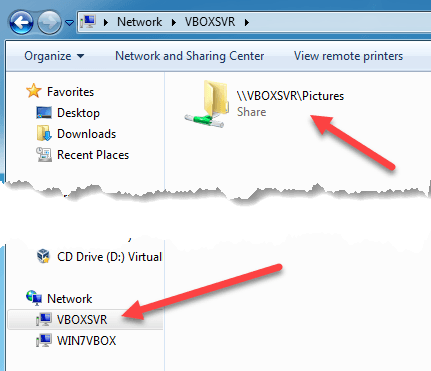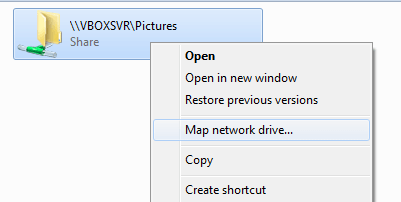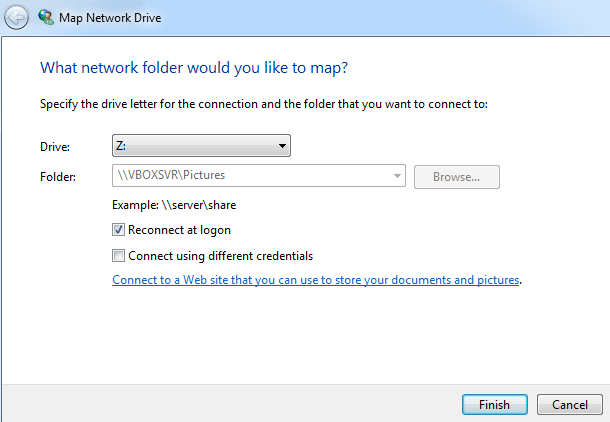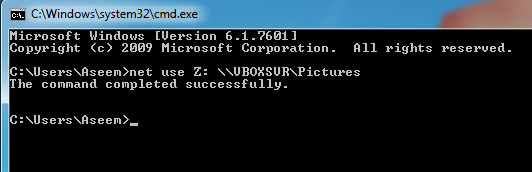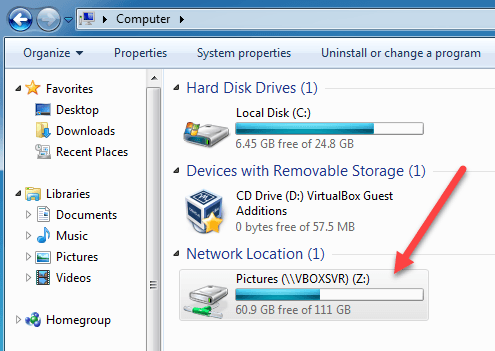VirtualBox to świetny darmowy program do wirtualizacji firmy Oracle. Wcześniej napisałem wiele artykułów na temat VirtualBox, w tym jak zainstaluj Ubuntu w VirtualBox i jak uruchom VirtualBox z dysku USB.
Jeśli masz jakieś doświadczenie z oprogramowaniem do wirtualizacji prawdopodobnie słyszałeś również o VMWare i Hyper-V. Wcześniej korzystałem z Hyper-V firmy Microsoft dla przekształcenie mojego komputera w maszynę wirtualną, a jedną z funkcji, która naprawdę mi się podobała, była możliwość łatwego udostępniania plików i folderów między systemem operacyjnym gościa i hosta.
W VMWare i Hyper-V wszystko, co musisz zrobić, aby udostępnić pliki z hosta do systemu operacyjnego gościa, jest przeciągane i upuszczane między komputerami. Super łatwe. Kiedy przełączyłem się na VirtualBox, zdałem sobie sprawę, że udostępnianie folderów w VirtualBox nie było tak proste jak przeciąganie i upuszczanie.
To było naprawdę denerwujące mnie na początku i zajęło mi trochę czasu, aby dowiedzieć się dokładnie, jak to zrobić! W tym artykule omówię czynności związane z udostępnianiem folderów między systemem gościa i hosta w VirtualBox.
Współdzielenie gościa z hostem w VirtualBox
Najpierw musisz zainstalować VirtualBox Dodatki gości w systemie-gościu. Możesz to zrobić, przechodząc do Urządzeniai klikając Zainstaluj obraz z dodanymi gośćmi.
Po zainstalowaniu i ponownym uruchomieniu systemu-gościa musisz utworzyć wirtualny folder współdzielony. Możesz to zrobić ponownie, przechodząc ponownie do Urządzeniai klikając Foldery współdzielone - Ustawienia folderów współdzielonych.
Teraz kliknij przycisk Dodaj nowy udostępniony folderpo prawej stronie.
W
Kliknij OK i nowy udostępniony folder pojawi się w obszarze Foldery maszynowe, jeśli wybrano opcję Trwałe, w przeciwnym razie będzie wyświetlana w obszarze Foldery przejściowe.
Teraz kliknij OK, aby zamknąć okno dialogowe Foldery współdzielone. Musisz zrobić jeszcze jedną rzecz, aby móc uzyskać dostęp do folderu w systemie hosta. W zależności od tego, czy system operacyjny gościa działa pod kontrolą systemu Windows lub Linux (Ubuntu itp.), Metoda jest inna.
Gość Windows
W tym przypadku można przejść do folderu współdzielonego przechodząc do Komputer- Sieć- VBOXSVRlub możesz zmapować literę dysku do tego udostępnionego folderu.
Wolę drugą metodę, aby była łatwo dostępna. Najprostszym sposobem zamapowania folderu na literę dysku na wirtualnym komputerze jest po prostu kliknięcie prawym przyciskiem myszy na folder pokazany powyżej i wybranie Mapuj dysk sieciowy.
Wybierz literę dysku, upewnij się, że zaznaczono Połącz ponownie przy logowaniu, a następnie kliknij przycisk Zakończ.
W razie potrzeby można również zmapować dysk sieciowy za pomocą wiersza polecenia. Aby to zrobić, otwórz wiersz polecenia i wprowadź poniższe polecenie.
net use z:12
Po prostu zastąp nazwa udziałunazwą folderu używaną podczas dodawania udziału . Zauważ, że NIE musisz zmieniać vboxsvr. Możesz także użyć dowolnej litery, która jest obecnie darmowa; to nie musi być Z, jeśli nie chcesz. To jest to! Powinieneś otrzymać komunikat, taki jak Komenda zakończyła się pomyślnie, jak pokazano poniżej.
Teraz, gdy przejdziesz do Eksploratora lub Mój komputer, zobaczysz nowy dysk zamontowany i gotowy do dostępu!
Linux Guest
Aby zamontować udostępniony folder w systemie gościa Linux, takiego jak Ubuntu, wpisz w terminalu następującą komendę:
mount -t vboxsf [-o OPTIONS] sharename mountpoint
Zastąp symbol sharenamenazwą udziału i punkt montowaniaze ścieżką, w której ma być montowany udział (np. /mnt/share).
Nie jest zbyt ciężko? Oczywiście, gdybyś nie wiedział, że musisz to wszystko zrobić, może to być frustrujące! Teraz, gdy chcesz udostępnić pliki lub foldery w VirtualBox, będziesz mógł to łatwo zrobić. Ciesz się!