Jeśli używasz systemu Windows 8 lub niedawno uaktualniono, być może masz problemy z WiFi. Windows 8 jest z natury inną bestią niż poprzednie wersje systemu Windows, a wraz z nim pojawia się nowy zestaw problemów. Nigdy nie spotkałem się z zbyt wieloma problemami z siecią bezprzewodową w Windows 7, ale w systemie Windows 8 napotkałem kilka.
W tym artykule omówimy kilka najczęstszych problemów z połączeniami WiFi w Windows 8 i jak je rozwiązać. Większość problemów występuje w przypadku komputerów, które zostały uaktualnione z systemu Windows XP lub Windows 7 do systemu Windows 8. Albo sterownik jest nieaktualny, albo adapter zostanie wyłączony lub coś dziwnego. Zaczynajmy.
Komunikat o ograniczonej łączności
Jeśli otrzymujesz denerwujący komunikat o ograniczonej łączności na pasku zadań w Windows 8, naprawdę trudno jest określić, na czym polega problem. Musisz po prostu wypróbować kilka rzeczy i mieć nadzieję, że jeden działa. Przyczyną może być wszystko, od karty sieciowej do routera bezprzewodowego po zły kabel sieciowy. Podam tylko kilka głównych powodów, ale przejdź do sekcji Inne wskazówki dotyczące rozwiązywania problemów, jeśli żadna z tych metod nie rozwiązuje problemu.
Metoda 1 - Narzędzie do rozwiązywania problemów
Pierwszą rzeczą, którą możesz wypróbować, jest uruchomienie kilku narzędzi do rozwiązywania problemów z siecią wbudowanych w system Windows 8. Wiele czasu może rozwiązać Twój problem z siecią bezprzewodową lub Internetem. Aby otworzyć narzędzie do rozwiązywania problemów, otwórz wyszukiwarkę i wpisz rozwiązywanie problemów. Następnie kliknij Rozwiązywanie problemów, pierwsza opcja.
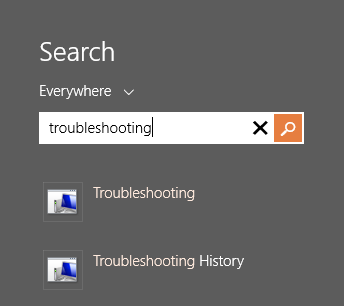
Teraz chcesz kliknąć Sieć i Internet.
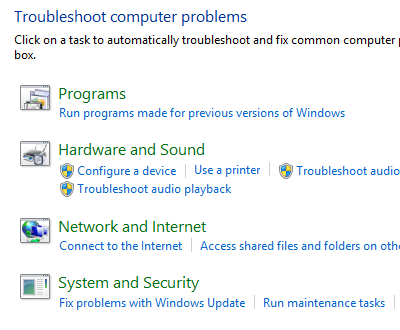
Na koniec zobaczysz różne narzędzia do rozwiązywania problemów z naprawą problemów z siecią bezprzewodową i Internetem. Te, które chcesz uruchomić, to Połączenia internetowei Adapter sieciowy.
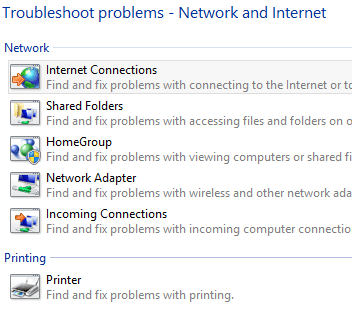
Metoda 2 - Resetuj protokół TCP / IP w systemie Windows 8
Podczas uruchamiania narzędzia do rozwiązywania problemów może pojawić się następujący komunikat:
Wi-Fi nie ma prawidłowej konfiguracji protokołu IP
W tym przypadku możesz zresetować stos TCP / IP i Winsock i sprawdzić, czy to działa. Aby to zrobić, ponownie otwórz zaklęcie wyszukiwania i wpisz wiersz polecenia. Na pierwszym miejscu kliknij prawym przyciskiem myszy i wybierz Uruchom jako administrator.
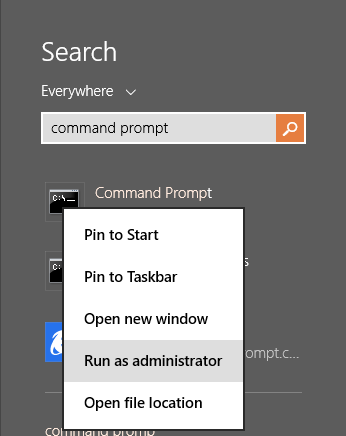
W wierszu polecenia wpisz następujące dwie komendy, jedna po drugiej i pamiętaj o wciśnięciu Enter po każdym:
netsh winsock reset catalog
netsh int ip reset c:\resetlog.txt
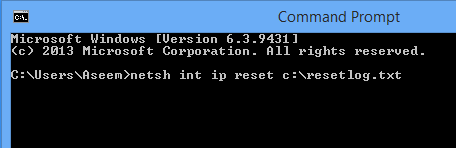
Mam nadzieję, że twoje połączenie bezprzewodowe działa w tym momencie. Jeśli nie, przejdź do dolnej sekcji, która ma więcej wskazówek dotyczących rozwiązywania problemów.
Wi-Fi jest wyłączone lub wyszarzone
w jednym, nieparzystym przypadku, miałem tablet Surface, w którym sieć bezprzewodowa była wyłączona i nie mogłem nawet tego włączyć. Z jakiegoś dziwnego powodu przełącznik WŁ. / WYŁ. Urządzeń bezprzewodowych był wyszarzony jak poniżej:
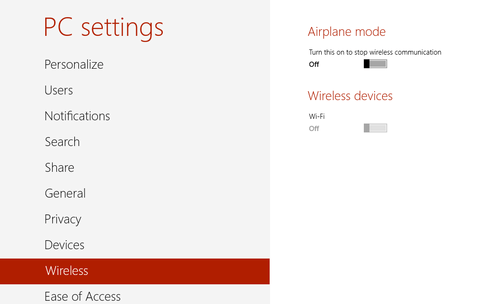
Pierwszą rzeczą, którą możesz zrobić, to spróbować zdiagnozować połączenie. Aby to zrobić, otwórz Centrum sieci i udostępniania. Możesz po prostu kliknąć prawym przyciskiem myszy ikonę sieci na pasku zadań i wybrać ją lub otworzyć zaklęcie wyszukiwania i wpisać tam.
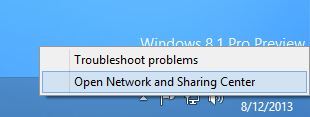
Teraz znajdź połączenie bezprzewodowe u góry i kliknij niebieskie łącze:
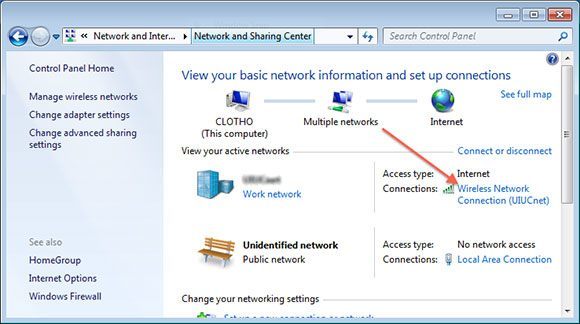
Pojawi się nowe okno dialogowe, a tutaj zobaczysz przycisk Diagnozuj. Śmiało i kliknij na to i niech Windows spróbuje to naprawić.
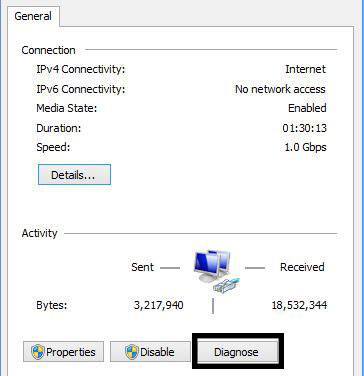
Następną rzeczą, którą możesz spróbować, jest ponowne uruchomienie w trybie awaryjnym , Network Enabled i spróbuj włączyć Wireless. Z jakiegoś powodu na niektórych komputerach opcja nie jest wyszarzona w trybie awaryjnym, więc możesz ją włączyć, a następnie ponownie uruchomić normalnie. Przeczytaj mój poprzedni post na temat uruchom system Windows 8 w trybie awaryjnym.
Inną rzeczą, którą możesz spróbować to wyłączyć, a następnie ponownie włączyć kartę sieci bezprzewodowej. Ponownie otwórz Centrum sieci i udostępniania, a następnie kliknij łącze Zmień ustawienia adaptera po lewej stronie. Możesz go zobaczyć na drugim zrzucie ekranu powyżej tego akapitu.
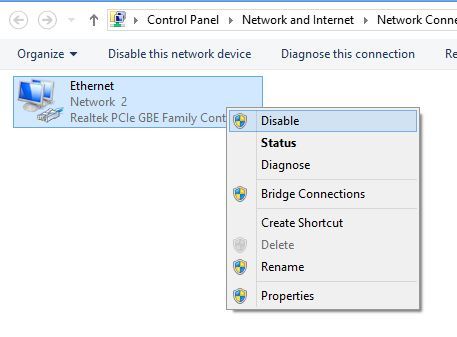
Kliknij prawym przyciskiem myszy kartę sieci bezprzewodowej (nie taką, jak pokazano powyżej) ), a następnie kliknij Wyłącz. Po wyłączeniu kliknij ponownie prawym przyciskiem myszy, a następnie wybierz opcję Włącz. Teraz spróbuj ponownie przejść do Wireless in PC Settings i sprawdź, czy możesz włączyć WiFi.
Jeśli to nie pomoże, ponownie przejdź do ostatniej sekcji, która ma więcej wskazówek dotyczących rozwiązywania problemów z siecią Wi-Fi.
Łącze Wi-Fi nie łączy się z trybem uśpienia lub hibernacji
Jeśli komputer z systemem Windows 8 odłącza się od sieci bezprzewodowej za każdym razem, gdy wracasz ze stanu uśpienia lub hibernacji lub innego stanu wstrzymania, problem prawdopodobnie występuje przy zasilaniu opcja zapisu na karcie sieciowej. Aby to naprawić, musisz otworzyć moduł wyszukiwania i wpisać Opcje zasilania.
Tutaj kliknij wybrany plan, a następnie kliknij Zmień ustawienia planu.
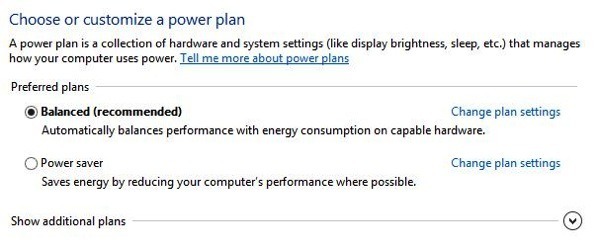
Następnie kliknij link Zmień zaawansowane ustawienia zasilania.
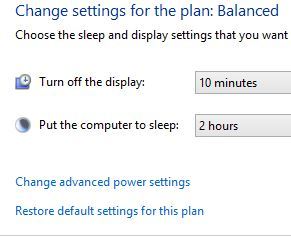
Teraz przewiń do Ustawienia adaptera bezprzewodowegoi upewnij się, że Tryb oszczędzania energiijest ustawiony na Maksymalna wydajność.
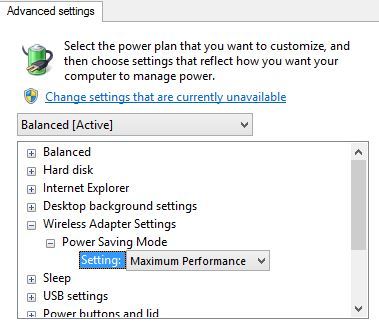
Inne wskazówki dotyczące rozwiązywania problemów
Sprawdź kartę sieciową w Centrum zgodności
Możesz sprawdzić, czy twoja bezprzewodowa karta sieciowa jest kompatybilna z Windows 8, odwiedzając Centrum zdolności. Dalej, wpisz nazwę swojej karty bezprzewodowej i powinieneś otrzymać krótki raport:
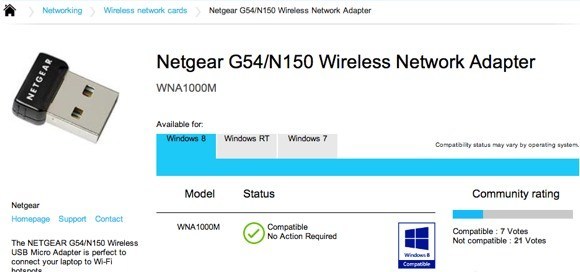
Będzie trochę niebieski logo, jeśli jest zgodne, czy nie. Możesz także sprawdzić system Windows RT oprócz Windows 8. Jest to fajna witryna, która pozwala sprawdzić, czy masz problemy z siecią Wi-Fi, zwłaszcza jeśli nie wyświetla się ona wcale w systemie Windows 8 lub ma żółty znak wykrzyknika w Menedżerze urządzeń.
Sprawdź ustawienia karty sieciowej
Otwórz Centrum sieci i udostępniania, kliknij Zmień ustawienia adaptera, a następnie kliknij prawym przyciskiem myszy, a następnie karta sieci bezprzewodowej i wybierz Właściwości.
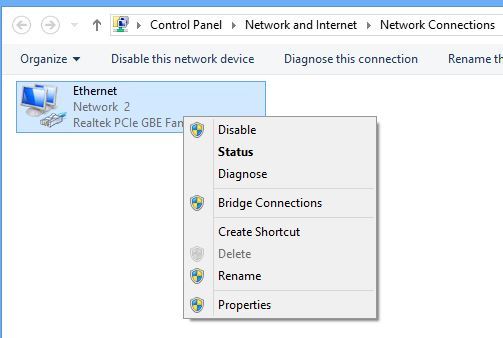
Teraz przewiń w dół listy, aż zobaczysz Internet Protocol Version 4 (TCP / IPv4), a następnie kliknij przycisk Właściwości.
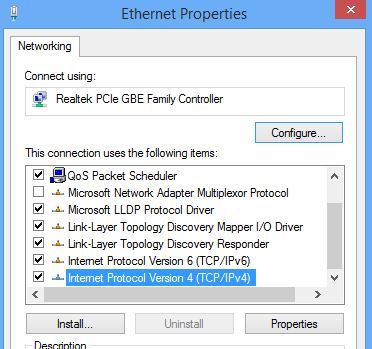
Na koniec upewnij się, że Uzyskaj adres IP automatyczniei Automatycznie uzyskaj adres serwera DNS. są wybrane.
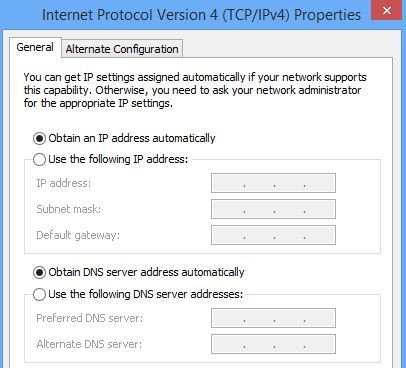
Sprawdź przełącznik sieci bezprzewodowej
Na większości laptopów znajduje się bezprzewodowy przełącznik lub przycisk, który można przełączać od zera do off. Upewnij się, że ten przycisk jest włączony lub naciśnij klawisze FN + F8, aby włączyć kartę bezprzewodową. Przełącznik może znajdować się w dowolnym miejscu (z boku, z przodu, z tyłu, itp.), Ale zazwyczaj jest podświetlony, dzięki czemu można stwierdzić, kiedy jest włączony.
Odinstaluj w Menedżerze urządzeń
Kolejny szybki wskazówką jest przejście do Menedżera urządzeń, kliknięcie prawym przyciskiem myszy na karcie sieci bezprzewodowej i wybranie Odinstaluj. Następnie uruchom ponownie komputer, który został automatycznie wykryty i ponownie zainstalowany. Jeśli po wypróbowaniu tego nadal nie działa, przeczytaj następną wskazówkę, która aktualizuje sterownik.
Zaktualizuj BIOS & amp; Sterowniki
Jak zawsze, dobrym pomysłem jest pobranie i zainstalowanie najnowszych sterowników do karty sieciowej. Jest to szczególnie ważne, jeśli używasz systemu Windows 8. Jeśli chodzi o BIOS, zawsze byłam tym, który sugeruje nie aktualizowanie BIOS-u, chyba że jest naprawdę potrzebny. Jeśli jednak uaktualniłeś komputer z Windows XP lub Windows 7 do Windows 8 i wypróbowałeś wszystko powyżej i zaktualizowałeś sterownik, to aktualizacja BIOS-u może być tego warta. 99% czasu aktualizacji BIOS-u jest w porządku, ale zdarzają się sytuacje, gdy kończy się niepowodzeniem, a następnie pozostawia komputer, którego nie można uruchomić. Spróbuj tylko w ostateczności i najpierw wykonaj kopię zapasową komputera.
Zresetuj router
Jeśli otrzymujesz komunikat o ograniczonej łączności, możesz spróbować resetowanie routera. Możesz go ponownie uruchomić, po prostu odłączając, czekając około minuty, a następnie podłączając ponownie. Jeśli to nie działa, a wypróbowałeś wszystkie powyższe rzeczy, zresetuj router. Spowoduje to zresetowanie ustawień domyślnych i usunie wszelkie zabezpieczenia lub konfigurację, które wykonałeś wcześniej, więc zachowaj ostrożność i bądź gotowy, aby zrobić to wszystko ponownie. To środek ostateczny, ale może rozwiązać Twój problem.
Przeczytaj mój poprzedni wpis na jak zresetować router.
Usuń antywirusy lub Internet Security Suites
Jeśli na komputerze lub tablecie zainstalowano oprogramowanie AVG Internet Security lub Avast lub podobne, należy odinstalować ten program i sprawdzić, czy połączenie internetowe zaczyna działać. Wiele razy oprogramowanie zabezpieczające Internet było winowajcą, a Ty możesz wyciągnąć włosy, próbując dowiedzieć się, co jest przyczyną problemu, więc warto spróbować.
Jest wiele rzeczy do wypróbowania i praktycznie każdy rozsądny rzecz, którą możesz spróbować. Jeśli nic z tego nie zadziałało, możesz mieć problem ze sprzętem z kartą bezprzewodową. Jeśli masz pytania, napisz komentarz. Ciesz się!