Wszyscy byliśmy przyzwyczajeni do naciskania klawiszy F2 lub F8, aby uzyskać zaawansowane opcje uruchamiania od Windows 2000, prawdopodobnie jeszcze wcześniej. W każdej wersji systemu Windows zawsze można było liczyć na wolniejszy proces uruchamiania, aby rzeczywiście nacisnąć klawisz, gdy pojawi się wiadomość tekstowa.
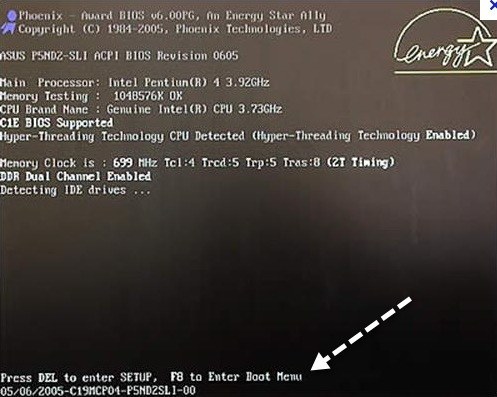
Cóż, te dni minęły! W systemie Windows 8/10 czas rozruchu został znacznie zmniejszony, a zrzut ekranu, który widzisz powyżej, pojawia się przez około 200 milisekund i to wszystko! Jeśli chcesz przejść do trybu awaryjnego w Windows 8/10, musisz przejść inną trasę.
Zamiast zaawansowanych opcji rozruchowych wcześniejszych wersji systemu Windows, musisz najpierw przejść przez Opcje odzyskiwania systemu Windows 8. To prawie to samo, ale po prostu wygląda o wiele ładniej i trzeba kliknąć kilka dodatkowych opcji menu, aby się tam dostać. Oto jak.
Jeśli używasz innej wersji systemu Windows, jak XP, Vista, 7 lub 10, sprawdź mój drugi post w jak ponownie uruchomić system Windows w trybie awaryjnym. Następnie wróć do tego artykułu, aby uzyskać ostatnie kroki.
Uruchamianie Windows 8/10 w trybie awaryjnym
Aby rozpocząć, musisz najpierw uruchom Windows 8/10 w Opcje odzyskiwania systemu. Możesz przeczytać mój poprzedni post, jak to zrobić; są zasadniczo trzy metody. Gdy już tam jesteś, musisz kliknąć opcję Rozwiązywanie problemów.
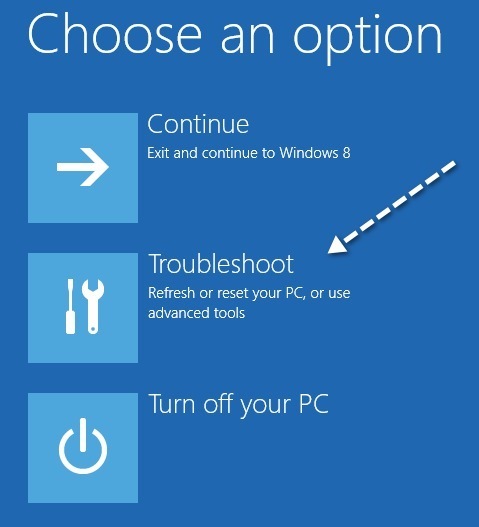
Na następnym ekranie potrzebujesz kliknij Opcje zaawansowane.
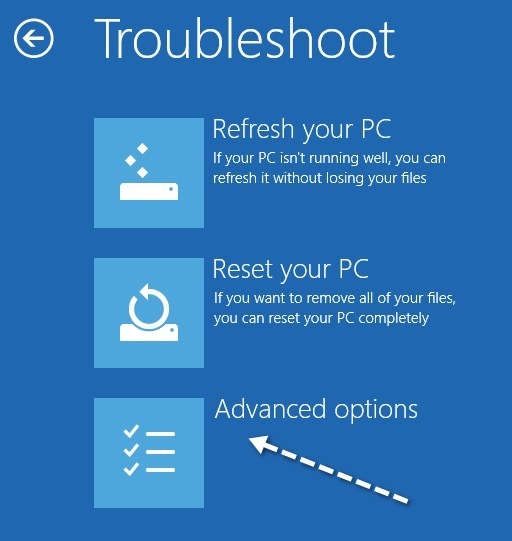
Następnie kliknij Ustawienia uruchamianiaw ostatnim oknie dialogowym.
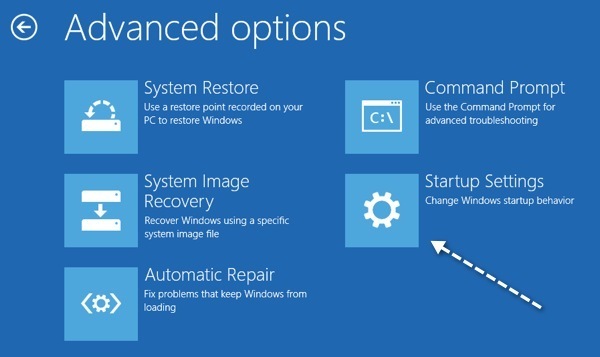
Na koniec musisz kliknąć przycisk Uruchom ponownie, co da ci opcje uruchomić w trybie niskiej rozdzielczości, tryb debugowania, włączyć rejestrowanie rozruchu i uruchomić w trybie awaryjnym! Trochę długiego procesu, ale to nowy sposób.
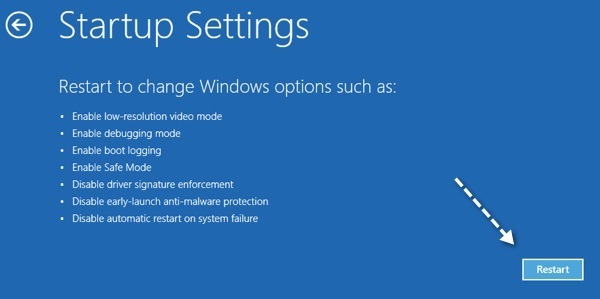
Teraz nareszcie dojdziesz do ekranu Ustawienia uruchamiania, w którym możesz nacisnąć 1 przez 10 lub F1 do F10, aby wybrać inne ustawienia. Naciśnij 4 lub F4, aby włączyć tryb awaryjny.
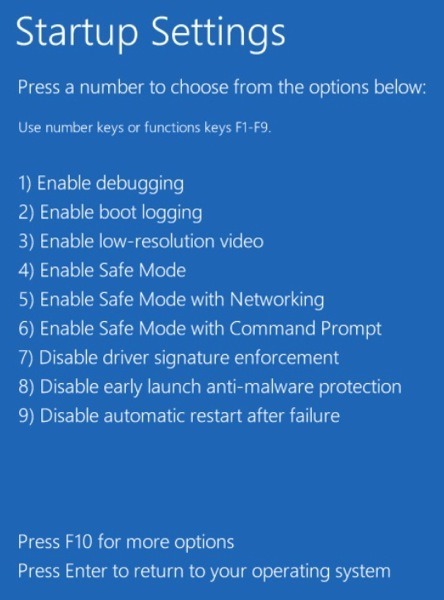
To wszystko! Windows 8/10 zostanie załadowany w trybie awaryjnym! Będziesz musiał wpisać swoje hasło, aby się zalogować po uruchomieniu. Zauważyłem, że będąc w trybie awaryjnym w Windows 8, nie mogłem wyświetlić paska zaklęć. Nie wiem, dlaczego, ale nie mogłem wymyślić, jak zrestartować system.
Co robiłem, to wchodzenie na ekran startowy, następnie klikanie na moje nazwisko na górze i była opcja do podpisania na zewnątrz. Gdy się wylogowałem, była opcja Shutdown lub Restart po kliknięciu przycisku Power w prawym dolnym rogu. Więc jeśli utknąłeś w trybie awaryjnym i nie możesz się wydostać, to w ten sposób.
Należy również zauważyć, że można również użyć narzędzia MSCONFIG do uruchamiania w trybie awaryjnym. Przejdź do ekranu startowego, kliknij prawym przyciskiem myszy, a następnie wybierz Wszystkie aplikacje, a następnie kliknij Uruchom. W Windows 10, po prostu naciśnij klawisz Windows + R.
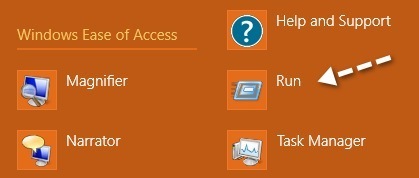
Następnie wpisz msconfigw oknie dialogowym uruchamiania a następnie kliknij kartę Rozruch:
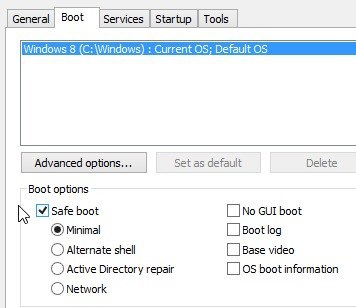
Zaznacz pole Bezpieczny rozruch, a następnie wybierz opcję. Możesz wybrać:
Minimalny- Normalny tryb awaryjny
Zmienna powłoka- Tryb awaryjny z wierszem polecenia
Sieć- Tryb awaryjny z obsługą sieci
Nie martw się naprawą Active Directory, to tylko opcja związana z IT. Możesz także zaznaczyć pola Brak uruchamiania GUI, Dziennik uruchamiania, Podstawowe informacje o rozruchu i rozruchu systemu operacyjnego. Zwróć uwagę, że po uruchomieniu trybu bezpiecznego przy pomocy msconfig, będzie on ciągle uruchamiany, dopóki nie wrócisz do msconfig i nie odznaczysz opcji Bezpieczne uruchamianie. Ciesz się!