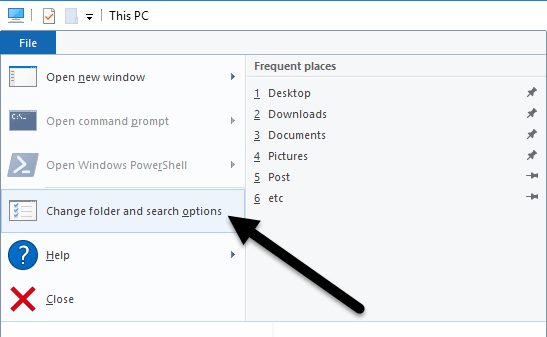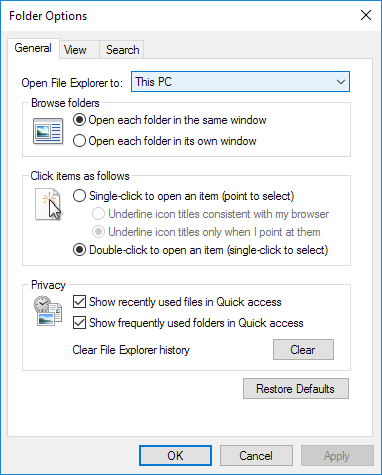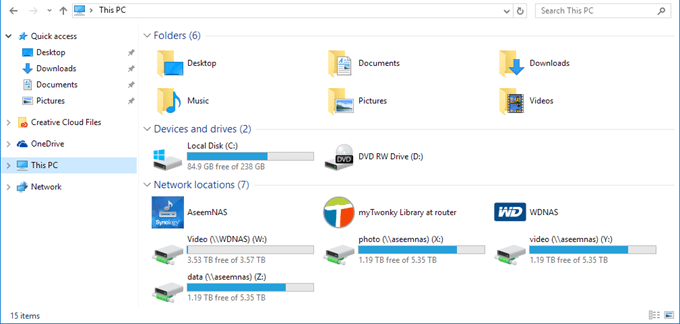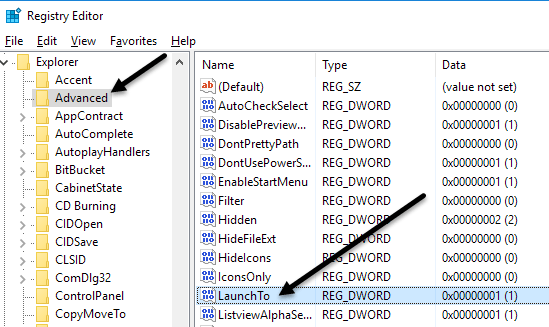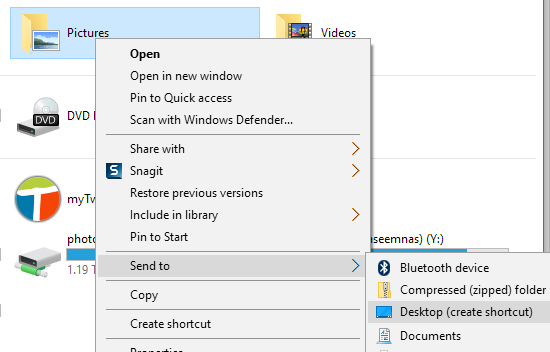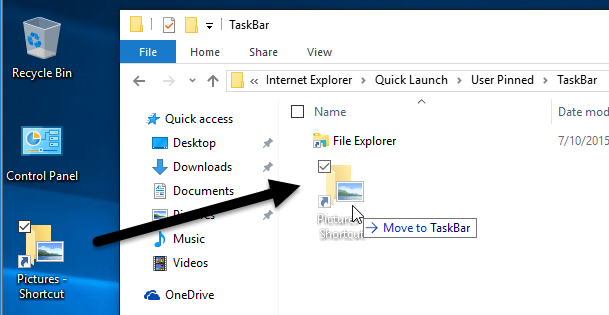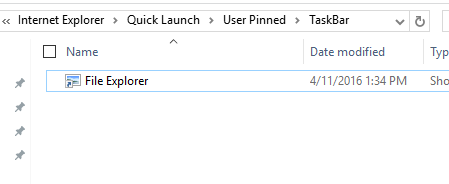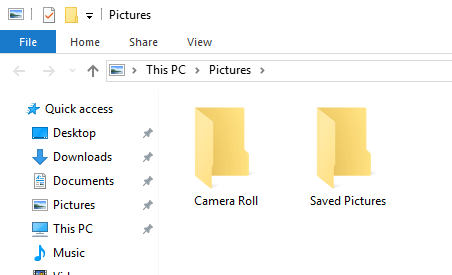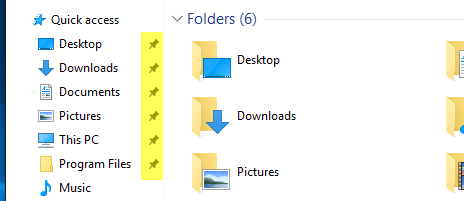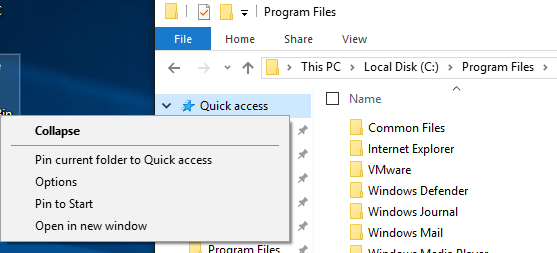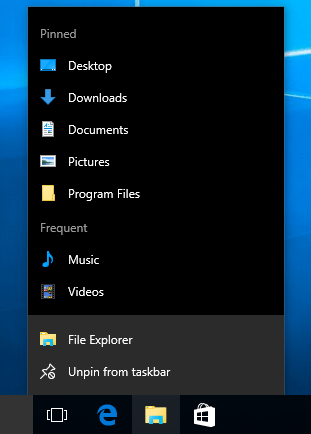Po przejściu na system Windows 10 niedawno zauważyłem, że zawsze, gdy otwierałem Eksploratora, zawsze pokazywał mi Szybki dostęp. Podoba mi się nowa funkcja szybkiego dostępu, ale wolałem mieć otwartego Explorera zamiast tego na tym komputerze.
Dla mnie dostęp do różnych napędów na komputerze i moich urządzeniach sieciowych był o wiele ważniejszy niż dostęp do często używane foldery lub ostatnio otwierane pliki. Jest to przydatna funkcja, ale nie mam nic przeciwko kliknięciu, aby uzyskać do niej dostęp.
W tym poście pokażę, jak zmienić domyślny folder z Szybki dostępdo tego komputerapodczas otwierania Eksploratora. Ponadto pokażę ci również sztuczkę, dzięki której możesz ustawić dowolny folder jako folder domyślny podczas otwierania Eksploratora w systemie Windows 10.
Ustaw domyślny folder na tym komputerze
Aby zmień ustawienia, otwórz Explorer, kliknij Plik, a następnie kliknij Zmień folder i opcje wyszukiwania.
W wyświetlonym oknie dialogowym powinieneś już znajdować się na karcie Ogólne. Na samej górze zobaczysz Otwórz Eksplorator plików do, gdzie możesz wybrać Ten komputeri Szybki dostęp.
Po prostu wybierz dowolny folder i już możesz iść! Teraz, po otwarciu Explorera, powinien on być otwarty na ten komputer wybrany zamiast szybkiego dostępu.
Jeśli musisz to zrobić w wielu Maszyny w środowisku korporacyjnym, z przyjemnością wiesz, że istnieje wpis rejestru, który kontroluje również to ustawienie. Po prostu przejdź do następującego klucza:
HKEY_CURRENT_USER\SOFTWARE\Microsoft\Windows\CurrentVersion\Explorer\Advanced
Po prawej stronie znajdź klucz DWORD o nazwie Uruchom jako. 1 oznacza Ten komputer i 2 oznacza Szybki dostęp.
Na koniec porozmawiajmy o tym, jak możemy skonfigurować Eksploratora tak, aby otwierał się do dowolnego folderu jako domyślny folder.
Ustaw dowolny folder jako domyślny dla Explorera
Ponieważ tak naprawdę nie ma oficjalnego sposobu na zrobienie tego, musimy trochę hackować Windowsa, aby zrobić to, co trzeba. chcemy. Przetestowałem to i proces wydaje się działać dobrze. Aby rozpocząć, znajdź swój folder i utwórz skrót do folderu na pulpicie.
Na przykład, jeśli chcę użyć zdjęć folder jako mój domyślny folder, kliknij go prawym przyciskiem myszy, wybierz Wyślij do, a następnie kliknij Pulpit (utwórz skrót). Następnie musimy skopiować ten skrót do specjalnej lokalizacji w systemie Windows. Najpierw otwórzmy Eksploratora i przejdźmy do tej specjalnej lokalizacji. Wystarczy skopiować i wkleić następującą ścieżkę do paska adresu w innym oknie Eksploratora:
%APPDATA%\Microsoft\Internet Explorer\Quick Launch\User Pinned\TaskBar
Po wklejeniu ścieżki do Eksploratora należy nacisnąć klawisz Enter. W zależności od tego, co jeszcze jest przypięte do paska zadań, możesz zobaczyć skróty do kilku programów tutaj, ale zawsze powinieneś zobaczyć skrót Eksplorator plików.
Teraz możesz przeciągnąć skrót, który właśnie utworzyliśmy z twojego pulpitu do specjalnego folderu, który otworzyłeś w Eksploratorze. Teraz musimy zrobić ostatnią rzecz. Śmiało i usuń skrót Eksploratora plików i zmień nazwę Skrót do zdjęćna Eksplorator plików. Jeśli wybrałeś inny folder niż Zdjęcia, zmień dowolną nazwę skrótu na Eksplorator plików.
O to chodzi! Teraz otwórz Eksplorator plików z paska zadań i powinieneś zobaczyć zawartość dowolnego folderu, który wybrałeś jako domyślny.
Warto zauważyć ta mała sztuczka zadziała tylko wtedy, gdy klikniesz ikonę Eksplorera na pasku zadań. Jeśli otworzysz Eksploratora, klikając dwukrotnie ten komputer na pulpicie lub klikając przycisk Start, a następnie Eksplorator plików, zobaczysz ten komputer lub szybki dostęp, w zależności od opcji wybranej w ustawieniach.
Jeśli chcesz cofnąć to, co właśnie zrobiliśmy powyżej, wystarczy kliknąć prawym przyciskiem myszy Eksploratora na pasku zadań i wybrać Odepnij od paska zadań. Następnie przeciągnij ikonę tego komputera z pulpitu i ponownie upuść na pasek zadań. Spowoduje to utworzenie nowego skrótu Eksploratora i będzie działać normalnie.
Przypnij foldery do szybkiego dostępu
Jeśli nie podoba ci się żadna z dwóch powyższych opcji, masz jedną innym wyborem w Windows 10. Możesz użyć nowej funkcji przypiętych folderów, która jest związana z Szybkim dostępem. Po otwarciu Eksploratora obok Szybkiego dostępu pojawi się ikona pinezki obok kilku folderów.
Pulpit, pliki do pobrania, dokumenty, obrazy Ten folder PC i Muzyka jest domyślnie przypięty w systemie Windows 10. Jeśli chcesz je usunąć, kliknij prawym przyciskiem myszy i wybierz Odepnij od szybkiego dostępu.
Jednak jeśli chcesz uzyskać dostęp do dowolnego folderu na komputerze, przejdź do tego folderu, a następnie kliknij prawym przyciskiem myszy Szybki dostęp i wybierz Przypnij bieżący folder do szybkiego dostępu.
Jak widać, w ten sposób przypięłam folder Program Files do sekcji Szybki dostęp. Korzystając z tej metody, nie musisz uciekać się do żadnych hacków, a także możesz szybko uzyskać dostęp do dowolnego folderu w systemie za pomocą dwóch kliknięć.
Wreszcie, możesz również szybko dostać się do tego przypiętego folderu, po prostu dobrze -kliknięcie ikony File Explorer na pasku zadań i wybranie przypiętego folderu, który pojawi się na liście szybkiego dostępu.
Podsumowując, jeśli chcesz zmienić domyślny folder w całym systemie, możesz wybrać tylko ten komputer i szybki dostęp. Jeśli używasz drugiej metody z użyciem hackowania skrótów, musisz użyć skrótu z paska zadań.
Na koniec, jeśli potrzebujesz tylko szybkiego dostępu do folderu, spróbuj użyć pinezki do opcji szybkiego dostępu jako będzie to również systemowe i pozostanie po lewej stronie, nawet podczas przeglądania innych folderów. Jeśli masz jakieś pytania, opublikuj komentarz. Ciesz się!