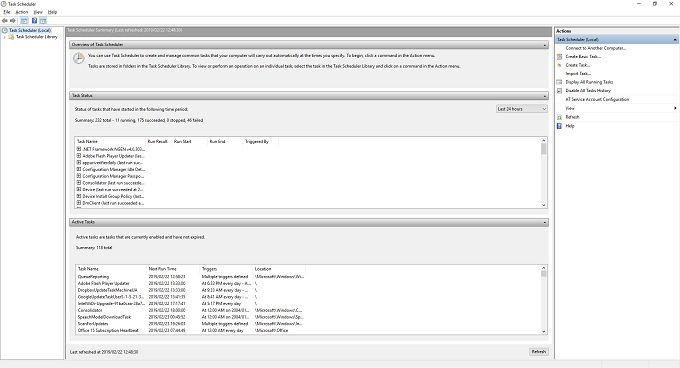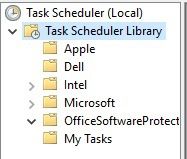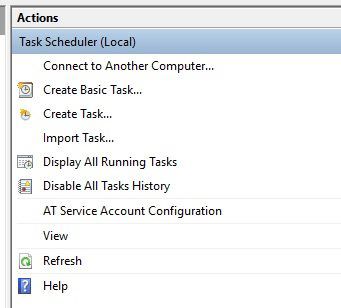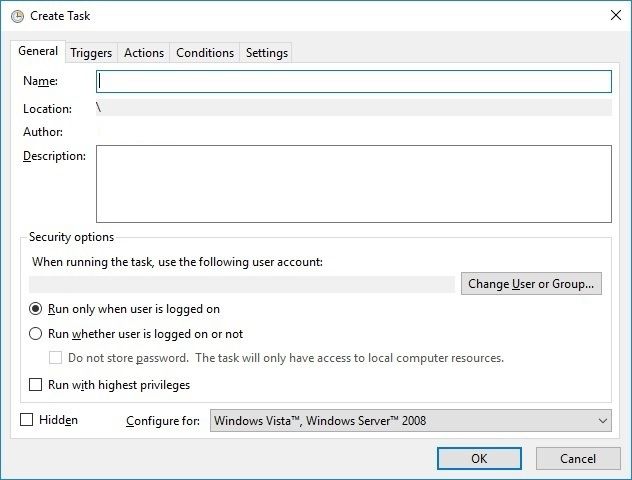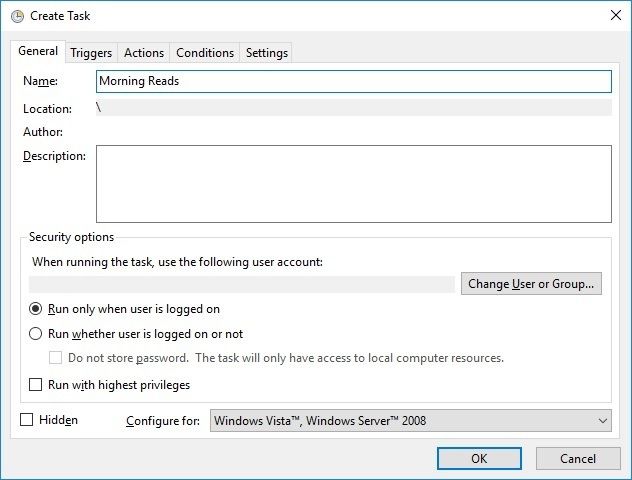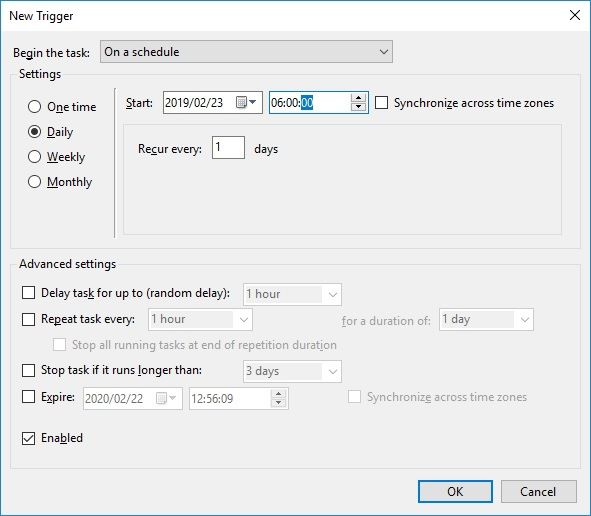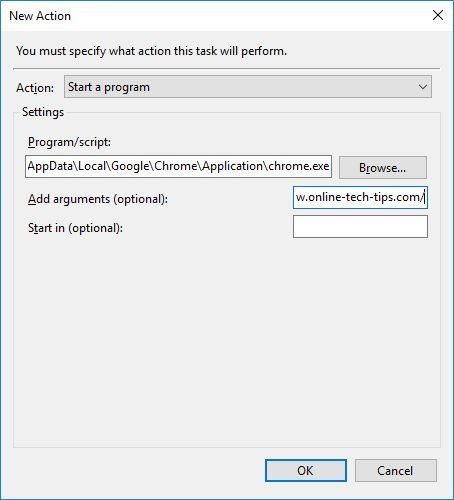To wydaje się być erą automatyzacji, jeśli chodzi o nasze życie prywatne. Od inteligentne domy do Skróty Siri możemy teraz osiągnąć więcej, robiąc mniej. Dlaczego więc ciągle wykonujesz powtarzalne zadania ręcznie w systemie Windows?
Okazuje się, że Microsoft naprawdę zmienił pokrętło na 11, jeśli chodzi o wersję Harmonogramu zadań Windows 10. Jest to aplikacja, która pozwala wykonywać różne sztuczki automatyzacji.
Najprostsze zadania są również łatwe do zautomatyzowania, ponieważ polegają jedynie na uruchomieniu aplikacji z kilkoma obsługiwanymi argumentami (polecenia uruchamiania). Zaawansowana automatyzacjaz Harmonogramem zadań wymaga skryptów, które należy napisać, aby uwzględnić złożoną sekwencję działań.
Nie zajmiemy się tutaj zaawansowaną automatyzacją, ponieważ nie będzie ona zainteresowana dla większości zwykłych użytkowników i musisz biegle posługiwać się językiem skryptowym lub kopiować i wklejać kod napisany przez kogoś innego!
Aby zademonstrować działanie Harmonogramu zadań, skonfigurujemy takie elementy, aby przeglądarka internetowa otwierała się codziennie o tej samej porze, a określone witryny były już otwarte i gotowe do działania.
Planowanie zadania z Harmonogramem zadań systemu Windows 10
Najpierw najważniejsze! Wyszukaj Harmonogram zadańna pasku wyszukiwania w menu Start i uruchom aplikację. Zmaksymalizuj aplikację tak, aby wypełniała cały ekran.
W lewym okienku znajdują się foldery zawierające zaplanowane zadania. Zanim zaczniemy, utworzymy folder dla naszych niestandardowych zadań. Kliknij prawym przyciskiem myszy Biblioteka harmonogramu zadańi wybierz Nowy folder. Nazwaliśmy nasze Moje zadania.
Po prawej stronie głównego okna znajduje się panel Działania. W tym okienku kliknij Utwórz zadanie.
Zobaczysz to okno wyskakujące.
Tutaj wypełnimy wszystkie informacje potrzebne systemowi Windows do wykonania zadania. Nazwij zadanie w obszarze Nazwa.W tym przypadku wybraliśmy Poranne odczyty. Możesz także dodać opis, jeśli chcesz, ale nie jest to konieczne.
Teraz, w zakładce Wyzwalacze, kliknij Nowe.
Jak widać, ustawiliśmy wyzwalacz według czasu. Akcja będzie się odbywać codziennie o 6 rano. Po zakończeniu kliknij OK.Teraz na karcie Działaniakliknij Nowy.
Tutaj użyliśmy przycisku przeglądaj, aby znaleźć aplikację, którą chcemy uruchomić. W tym przypadku jest to Google Chrome. W sekcji Dodaj argumentywpisujemy adresy URL, które Chrome powinien otworzyć po uruchomieniu zadania. Wpisz pełny adres URL (np. / ) oddzielając każdy adres spacją.
Po zakończeniu kliknij OK.
Zadanie powinno teraz pojawić się w utworzonym folderze Moje zadania. Aby sprawdzić, czy działa, wystarczy kliknąć zadanie prawym przyciskiem myszy i wybrać opcję Uruchom.
Powinien zostać wykonany zgodnie z planem, a teraz Twoje ulubione strony będą na ciebie czekać rano!
In_content_1 all: [300x250] / dfp: [640x360]->
Powiązane posty: