Windows System File Checker (SFC)to przydatne narzędzie do naprawy uszkodzonych plików. Oto krótki przewodnik na temat przywracania plików i przywracania normalnego działania komputera.
RunSFC
Najpierw musisz otworzyć podwyższone Wiersz polecenia (CMD) . Zasadniczo będziesz musiał uruchomić wiersz polecenia jako administrator.
Otwórz wiersz polecenia z podwyższonym poziomem uprawnień
Uruchom wyszukiwanie i wpisz Wiersz polecenia. Znajdź wiersz polecenia w wynikach, kliknij prawym przyciskiem myszy, a następnie wybierz Uruchom jako administrator.
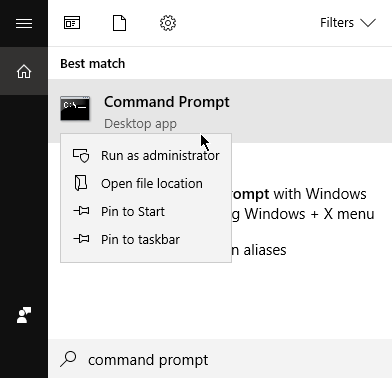
RunDISM (Windows 8 i wyższy)
Użytkownicy Windows 8, Windows 8.1 i Windows 10, musisz uruchomić Narzędzie do obsługi i zarządzania obrazami wdrażania (DISM)przed uruchomieniem SFC.
Uwaga:użytkownicy systemu Windows 7 mogą przejść do następny krok.
W wierszu polecenia wpisz następujące polecenie, a następnie naciśnij klawisz enter:
In_content_1 all: [300x250] / dfp: [640x360]->DISM.EXE /ONLINE /CLEANUP-IMAGE /RESTOREHEALTH
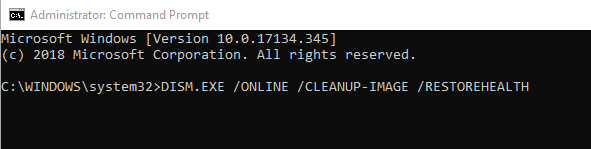
DISM użyje Windows Update, aby znaleźć pliki, które zastąpią lub naprawią uszkodzone wersje. Ten proces może potrwać kilka minut.
Uruchom SCANNOW
Teraz możemy skanować system w poszukiwaniu uszkodzonych plików. W wierszu polecenia wpisz polecenie:
SFC /SCANNOW
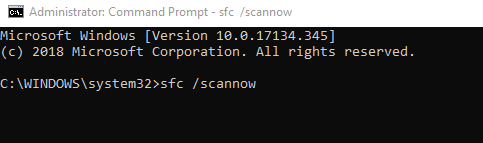
Za pomocą tego polecenia system Windows przejdzie do plików i zastąpi uszkodzone pliki. Skanowanie zajmie trochę czasu. Ważne jest, aby nie zamykać CommandPrompt, dopóki skanowanie nie zostanie ukończone w 100%.
Przejrzyj wyniki
Po zakończeniu skanowania otrzymasz jeden z następujących komunikatów:
ViewSFC details
Możesz otworzyć te szczegóły. plik txt, aby wyświetlić lub skopiować informacje zebrane ze skanu. Skorzystaj z poniższych instrukcji, aby zlokalizować wyżej wspomniany plik tekstowy.
Otwórz monit z podniesionymi komendami i wpisz następujące polecenie:
FINDSTR /C:"[SR]" %WINDIR%\LOGS\CBS\CBS.LOG>"%USERPROFILE%\DESKTOP\SFCDETAILS.TXT"

Spowoduje to utworzenie kopii pliku na pulpicie. Otwórz plik i przejrzyj wyniki. Pamiętaj, że plik pokaże wszystkie dane, w tym dane zebrane z poprzednich uruchomień SFC.
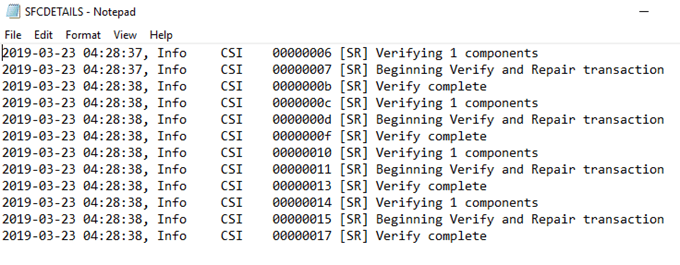
Będziesz musiał sprawdzić czas i datę znalezienia określonych pozycji.
Ręczne zastępowanie uszkodzonych plików
Jeśli SFC nie zastąpi uszkodzonego pliku Windows, możesz spróbować to zrobić ręcznie. Jest to możliwe, o ile wiesz, gdzie znajduje się uszkodzony plik. Otrzymasz też dobrą kopię tego pliku, aby można go było zastąpić.
Otwórz monit z podniesionymi komendami i wpisz następującą komendę:
TAKEOWN /F <FILE LOCATION>
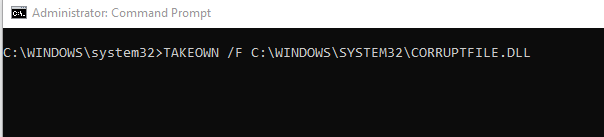
Pamiętaj, aby zastąpić
Po zakończeniu daj administratorom dostęp do uszkodzonego pliku. Zrób to, wpisując następującą komendę:
ICACLS <FILE LOCATION> /GRANT ADMINISTRATORS:F

Ponownie pamiętaj, aby zastąpić
Teraz możesz zastąpić zły plik dobrą wersją. Musisz skopiować dobry plik i wkleić go tam, gdzie jest stary. Wpisz następujące polecenie:
COPY <SOURCE> <DESTINATION>

Zamień