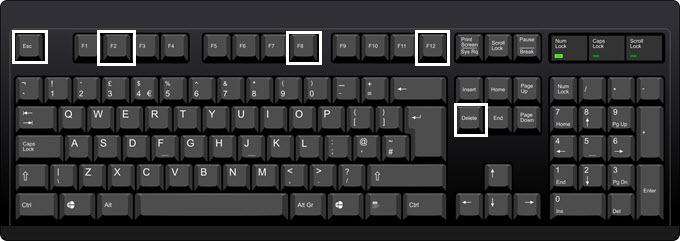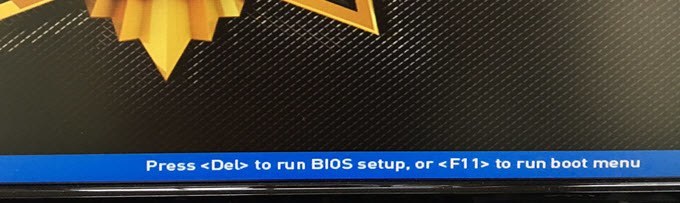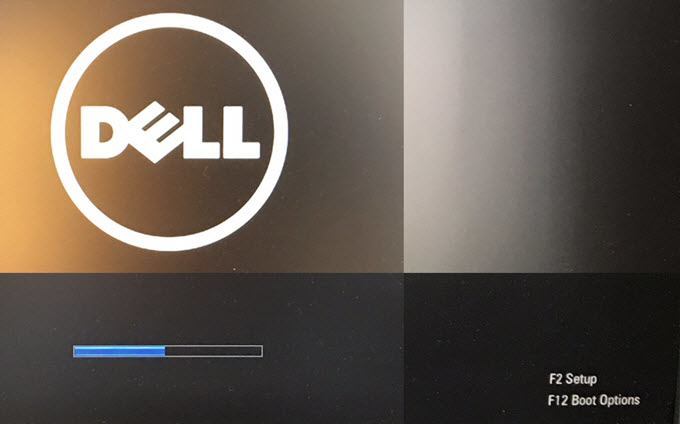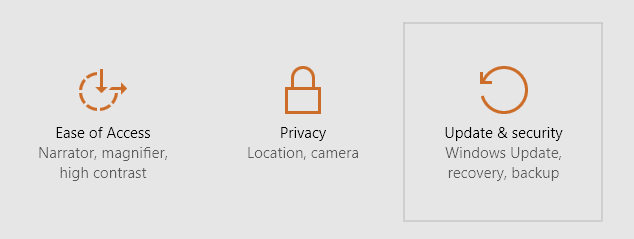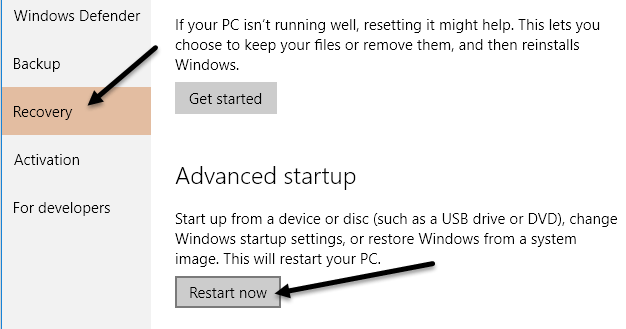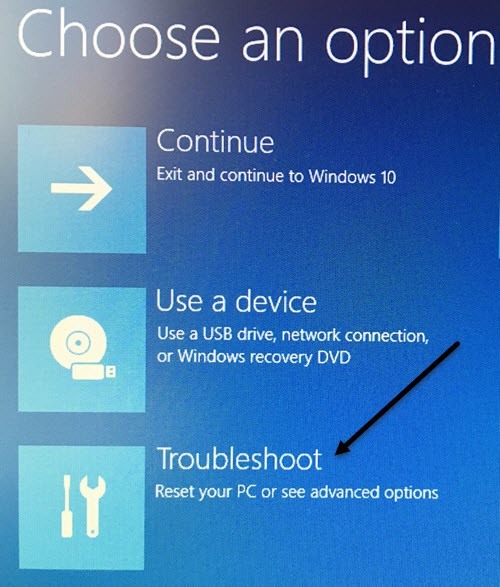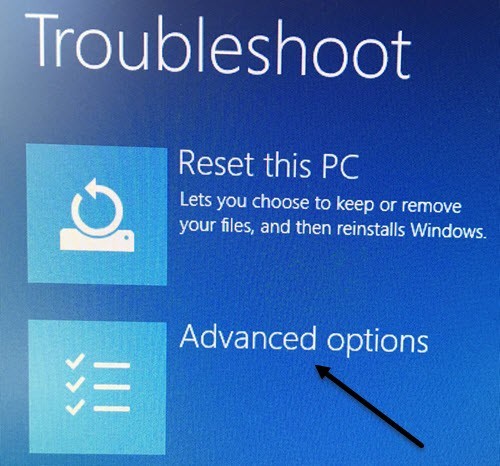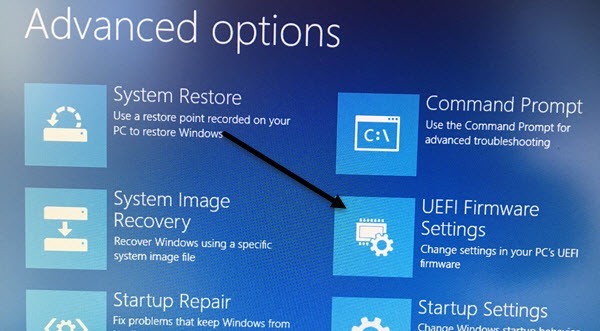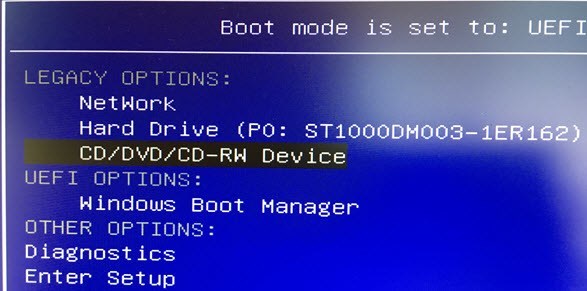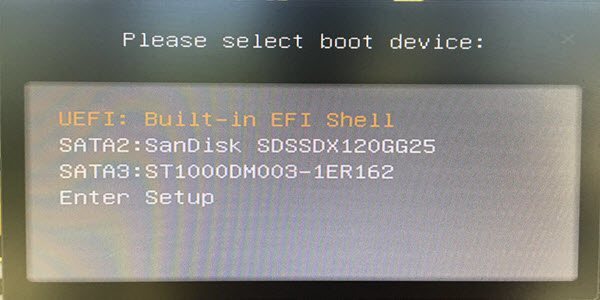Musisz zmienić kolejność rozruchu na swoim komputerze z Windows, abyś mógł uruchom z USB, aby uruchomić skaner antywirusowy w trybie offline? A może trzeba zmienić sekwencję rozruchową, aby można było uruchomić system z dysku DVD systemu Windows, aby uruchomić naprawę systemu?
Bez względu na powód zmiany sekwencji rozruchu proces dostępu do systemu BIOS może się różnić w zależności od komputera . Różnica będzie zależeć od tego, czy masz na swoim komputerze starszy system BIOS, czy nowszy BIOS UEFI.
Nie będę wchodził w szczegóły różnic między dwoma typami BIOSu, poza tym, jak uzyskać do nich dostęp. Po przejściu do systemu BIOS na komputerze będziesz mógł zmienić kolejność rozruchu.
Dostęp do starszej wersji & amp; UEFI BIOS
Najpierw porozmawiajmy o wejściu do BIOS-u. Jeśli nie masz pewności, czy Twój komputer korzysta z Legacy lub UEFI BIOS lub Legacy + UEFI, co jest trzecią opcją, to po prostu musisz wykonać próbę i błąd.
Wszyscy prawdopodobnie znają poprzedni BIOS, ponieważ jest to ten, do którego uzyskujesz dostęp poprzez naciśnięcie pewnego klawisza, takiego jak DEL, F2, F8, F12 lub ESC, gdy komputer jest uruchamiany po raz pierwszy.
Najpierw uruchom ponownie komputer, a następnie naciskaj ciągle jeden z klawiszy na klawiaturze podczas uruchamiania komputera. Zwykle pojawi się komunikat, który szybko pojawi się na dole, informując, które klawisze nacisnąć. Oto dwa przykłady z maszyny Dell i niestandardowej maszyny, którą mam w domu:
Płyta główna na moim niestandardowym komputerze pochodzi z MSI, więc proces uruchamiania ładuje ekran MSI z opcją naciśnięcia DEL, aby uruchomić BIOS setuplub naciśnij F11, aby uruchomić rozruch menu. Pamiętaj, że jeśli przejdziesz do konfiguracji BIOS-u, będziesz mógł również zmienić kolejność rozruchu. Ponieważ zmiana kolejności rozruchu jest tak powszechnym zadaniem, zwykle mają do tego oddzielny klucz (w tym przypadku F11).
Włączone mój Dell, otrzymuję inny zestaw kluczy dostępu do konfiguracji BIOS (F2) i opcji rozruchu(F12). Jeśli w ogóle nie zobaczysz tego typu komunikatu podczas uruchamiania, może to oznaczać, że BIOS jest ustawiony tylko dla UEFI.
Do systemu UEFI BIOS nie można uzyskać dostępu naciskając klawisze na klawiaturze. Zamiast tego należy ponownie uruchomić system Windows w specjalny sposób, a następnie przejść przez niektóre opcje menu. Aby ponownie uruchomić system Windows, kliknij Start, a następnie Ustawienia(ikona koła zębatego) .
Następnie kliknij Aktualizuj i wzorzec Bezpieczeństwo.
Następnie kliknij Odzyskiwaniew menu po lewej stronie, a następnie kliknij Przycisk Uruchom ponownie terazw obszarze Zaawansowane uruchamianie. Spowoduje to ponowne uruchomienie komputera i załadowanie ekranu zaawansowanych opcji odzyskiwania. Tutaj chcesz kliknąć Rozwiązywanie problemów.
Pod nagłówkiem Rozwiązywanie problemów, wybierz Zaawansowane Opcje.
Na tym ostatnim ekranie powinna pojawić się opcja o nazwie Ustawienia oprogramowania układowego UEFI.
Jeśli nie widzisz tej opcji, oznacza to, że Twój komputer nie ma BIOS-u UEFI. Zamiast tego będziesz musiał uruchomić system przy użyciu starszej metody, naciskając klawisze przy uruchomieniu. Zauważ, że jeśli twój BIOS jest ustawiony na UEFI + Legacy BIOS, będziesz mógł uzyskać dostęp do obu BIOS-u.
Zmień kolejność rozruchu
Teraz, gdy zorientowaliśmy się, jak uzyskać dostęp do BIOS, zmień kolejność rozruchową w systemie Windows. Jeśli Twój komputer korzysta ze starszego systemu BIOS, naciśnij klawisz, aby wybrać opcje rozruchu lub kolejność rozruchu, aby przejść bezpośrednio do ekranu sekwencji rozruchowej.
Na przykład na moim komputerze Dell, kiedy wciśnięty klawisz F12 dla opcji rozruchu, otrzymałem następujący ekran:
Na górze mówi mi, że mój tryb rozruchowy jest ustawiony na UEFI + Legacy a następnie daje mi Opcje starszei Opcje UEFI. Jeśli nie masz żadnych dysków lub urządzeń UEFI na swoim komputerze, zobaczysz tylko Windows Boot Manager. Teraz mogę po prostu wybrać urządzenie, które chcę załadować.
Na moim komputerze niestandardowym naciśnięcie klawisza F11 w menu startowym powoduje przejście do następującego ekranu:
Jak wspomniano wcześniej, możesz albo przejść bezpośrednio do takich opcji uruchamiania, albo wejść do konfiguracji, a następnie przejść do sekcji rozruchowej. Czasami konfiguracja da ci więcej opcji. Na przykład na moim niestandardowym komputerze wszedłem do konfiguracji BIOS, następnie Ustawienia, a następnie Rozruch.
Jak widać z poniższej listy, dostępnych jest wiele opcji. Zasadniczo w BIOS-ie wymieniono wszystkie opcje UEFI i legacy. Więc jeśli masz dysk twardy UEFI wraz ze starszym dyskiem twardym, możesz wybrać kolejność rozruchu dla wszystkich urządzeń.
When jesteś na ekranie kolejności uruchamiania systemu BIOS, zobaczysz instrukcje, jak zmienić zamówienie. Czasami używasz klawiszy strzałek w górę i w dół, czasami kluczy PgUp i PgDown, innym razem po prostu wybierasz opcję uruchamiania # 1, jak wyżej, i wybierasz, które urządzenie najpierw uruchamia się itd. Metoda zależy od producenta płyty głównej, więc wykonaj instrukcje wyświetlane na ekranie.
Ponownie, jeśli nie masz opcji Ustawienia oprogramowania układowego UEFIi nie widzisz żadnych Naciśnij ten klawisz, aby uruchomićkomunikat podczas uruchamiania, a następnie spróbuj ponownie uruchomić i naciśnij jeden z klawiszy wymienionych powyżej kilka razy podczas uruchamiania komputera. Nie przytrzymuj klawisza, po prostu go naciskaj. Jeśli jeden klucz nie dostanie się do systemu BIOS, uruchom ponownie i naciśnij inny klawisz. Jeśli masz problemy z dostaniem się do BIOS-u lub zmianą kolejności rozruchu, opublikuj komentarz, a my postaramy się pomóc. Ciesz się!