Aktualizacje Windows są albo darem niebios, albo przekleństwem. Chociaż program pomaga zachować aktualność i ochronę komputera, niekończące się aktualizacje mogą być denerwujące.
Praca może zostać przerwana, ponieważ aktualizacje mogą spowolnić zużycie Internetu. A obawa przed ponownym uruchomieniem komputera w kluczowym punkcie może być destrukcyjna.
Co gorsza, czasem aktualizacje systemu Windows mogą potrwać wieczność. To sprawia, że zastanawiasz się, czy naprawdę pobiera aktualizacje lub czy coś poszło nie tak i że utknęło w poszukiwaniu aktualizacji.
Na szczęście istnieją kroki, które możesz podjąć, aby rozwiązać problem. W tym poście pokażemy ci kilka prostych kroków, dzięki którym możesz zakończyć aktualizacje.
Uruchom ponownie Windows Update
Pierwszym rozwiązaniem jest ponowne uruchomienie aktualizacji i sprawdzenie, czy rozwiązuje problem. Kliknij prawym przyciskiem myszy przycisk Starti wybierz Uruchom.
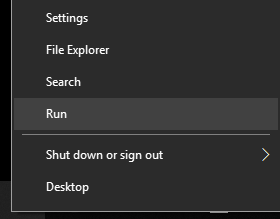
Wpisz SERVICES.MSCi kliknij OK.
In_content_1 all: [300x250] / dfp: [640x360]->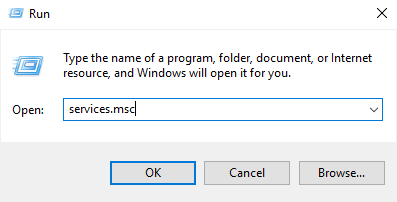
Spowoduje to uruchomienie Usługi. Z listy aplikacji kliknij prawym przyciskiem myszy Aktualizacje systemu Windowsi wybierz Zatrzymaj.
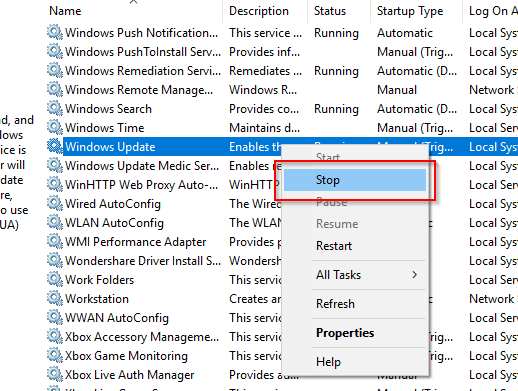
Następnie otwórz FileExplorer i przejdź do C: \>Windows>SoftwareDistribution. Usuń wszystkie pliki z folderu.
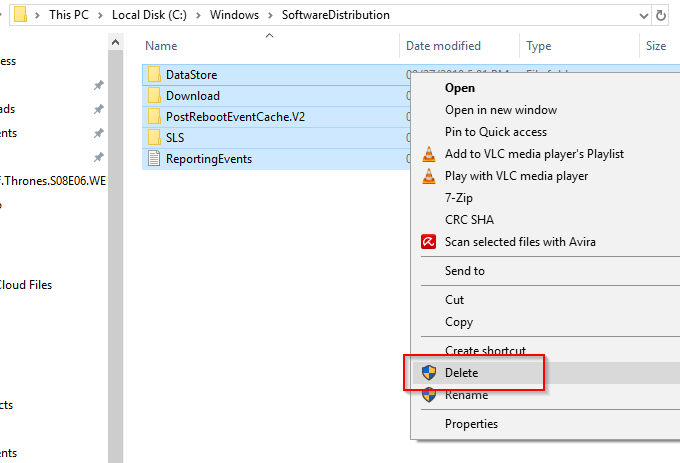
W tym miejscu Windows tymczasowo przechowuje pobrane pliki. Po usunięciu zapisanych plików duplikuje się je w celu odtworzenia usuniętych plików.
Wróć do usług i ponownie kliknij prawym przyciskiem myszy Windows Update. Tym razem kliknij Uruchom ponownie.
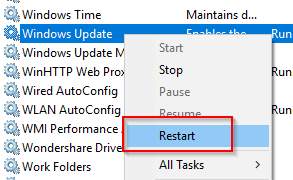
Otwórz Ustawienia systemu Windowsi przejdź do Aktualizacji i bezpieczeństwa.
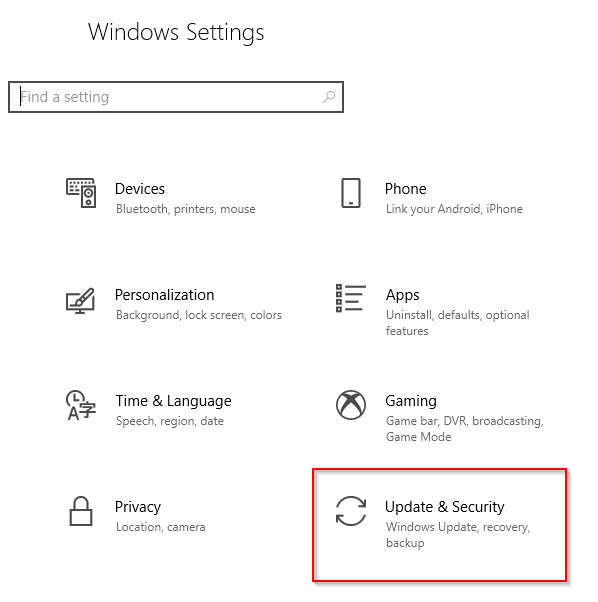
W WindowsUpdate sprawdź, czy istnieją oczekujące aktualizacje i spróbuj je pobrać, jeśli takie istnieją.
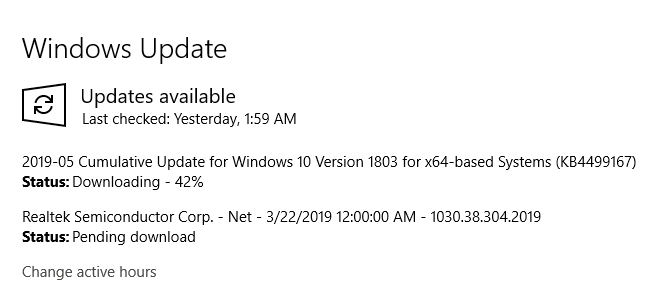
Sprawdź, czy wystawcy się nie zgadzają.
Uwaga: Istnieje również sposób, aby to zrobić za pomocą polecenia CommandPromptlub PowerShell. Po prostu wpisz NET STOP WUAUSERV, aby zatrzymać Aktualizację Windows, a następnie NET STARTWUAUSERV, aby zrestartować.
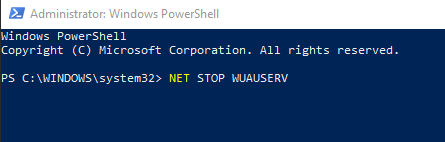
Narzędzie do rozwiązywania problemów z WindowsUpdate
Jeśli problem nadal występuje, możesz użyć Narzędzie do rozwiązywania problemów z Windows Update. Jest to rozwiązanie systemu Windows zaprojektowane specjalnie do naprawy Windows Updateproblemy.
To przydatne narzędzie działa w systemach Windows 7, Windows 8 i Windows 10.
Pobierz program i uruchom go później.
Z listy programów wybierz opcję Windows Update.
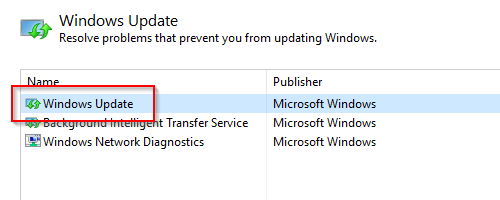
Kliknij Dalej, aby kontynuować. Komputer uruchomi diagnostykę, aby wykryć problemy.
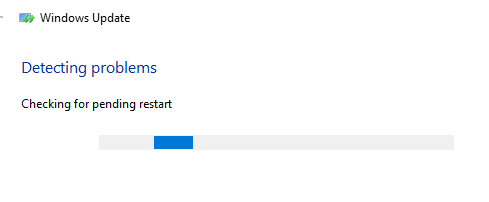
Po wyświetleniu monitu o uruchomienie programu jako administrator kliknij opcję, która pozwala to zrobić.
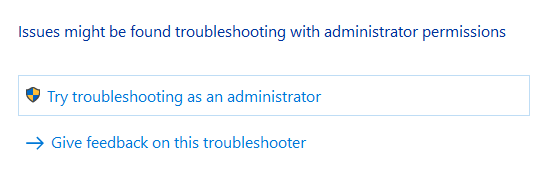
Ponownie pojawi się monit o wybranie programu. Wybierz WindowsUpdatei kliknij Dalej.
Postępuj zgodnie z zaleceniami na ekranie, które udostępni narzędzie do rozwiązywania problemów z Windows Update.
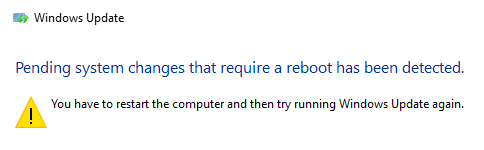
Może pojawić się monit o ponowne uruchomienie komputera z systemem Windows po zakończeniu diagnostyki.
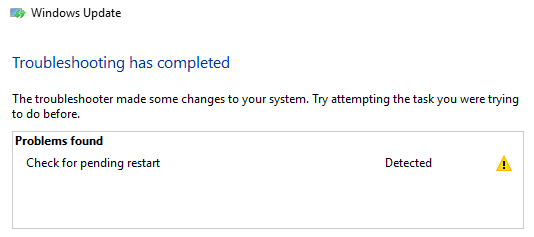
Zamknij narzędzie do rozwiązywania problemów po zakończeniu . Mamy nadzieję, że to skończy wszystkie problemy z aktualizacją systemu Windows.
WindowsModule Installer
Spowoduje to użycie Eksploratora modułów systemu Windows, wbudowanej usługi Windows 10. Ten program usuwa zablokowane aktualizacje systemu Windows.
W poniższym przykładzie użyjemy PowerShell, ale działa to również w wierszu polecenia.
Otwórz PowerShelland, wprowadź SC CONFIG TRUSTEDINSTALLERSTART = AUTOw wierszu polecenia.
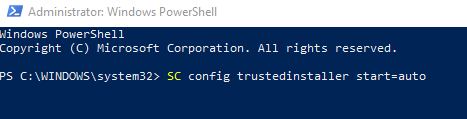
Powinieneś zobaczyć komunikat [SC] CHANGESERVICECONFIGSUCCESSto polecenie zostało pomyślnie wykonane.
Teraz wystarczy zamknąć PowerShell i sprawdzić, czy aktualizacja systemu Windows nie działa, problem nie jest już tam.