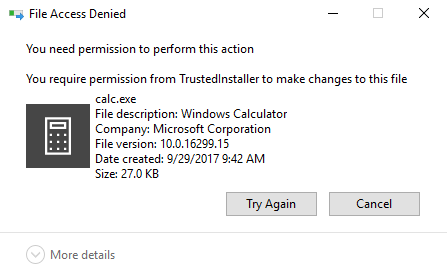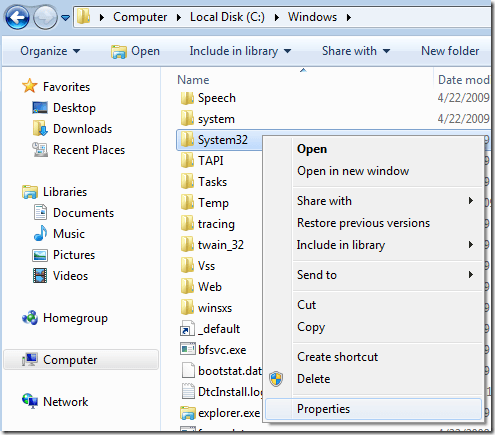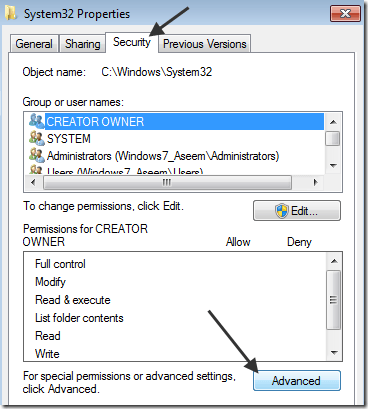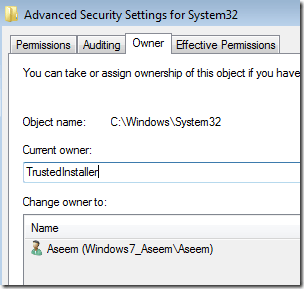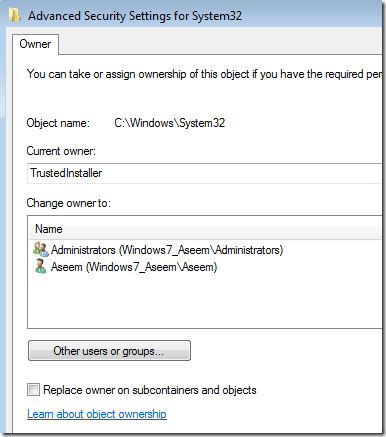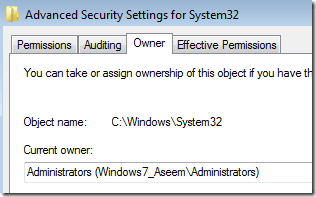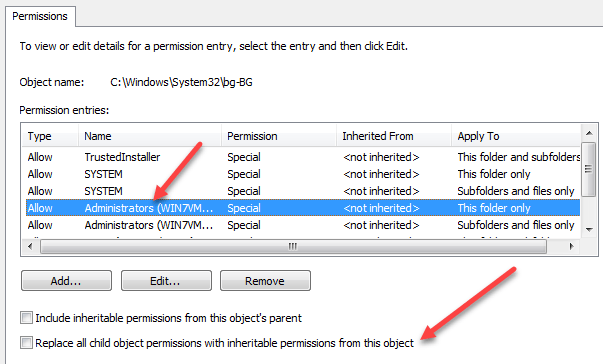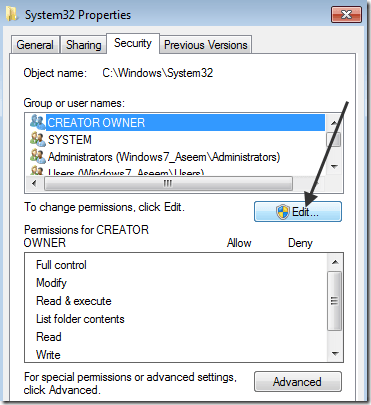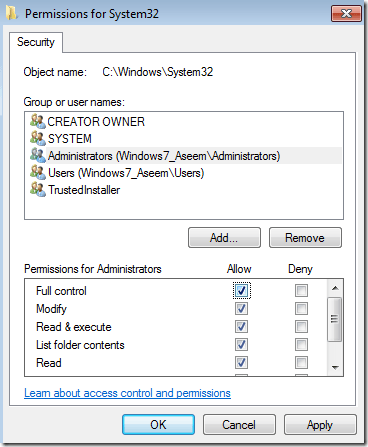Czy wiesz, że wiele plików w systemie Windows nie należy do Ciebie, nawet jeśli jesteś administratorem? Zamiast tego są własnością podmiotu o nazwie "Zaufany instalator". Tak wspaniała brzmiąca nazwa! Eh!
To nie jest problem przez większość czasu, chyba że musisz usunąć określone pliki systemowe i foldery. Otrzymasz wiadomość:
You do not have permission to perform this action.
lub coś podobnego:
You need authorization from TrustedInstaller in order to perform this action.
Dzięki Windows! Aby usunąć plik lub folder należący do TrustedInstaller, musisz najpierw przejąć na własność pliki lub foldery, a następnie nadać sobie pełną kontrolę uprawnień i praw!
Musisz to wszystko zrobić tylko po to, aby móc zmieniać nazwy, usuwać lub edytować te pliki i foldery. W tym artykule przeprowadzę Cię przez kolejne etapy, aby to zrobić. Zauważ, że naprawdę nie powinieneś używać tej metody, aby spróbować usunąć podstawowe funkcje Windows, takie jak Windows Defender lub IE. To nie zadziała, a to zepsuje twój komputer. Tę sztuczkę używaj tylko do usuwania złośliwego oprogramowania lub plików wirusów, które mogły się włamać do chronionych katalogów Windows.
Przejmij własność plików
Najpierw przejdź do folderu lub zestawu plików, które trzeba zmienić uprawnienia, kliknij je prawym przyciskiem myszy i wybierz Właściwości.
Następne kliknięcie >Bezpieczeństwo, a następnie kliknij przycisk Zaawansowaneu dołu:
Następne kliknięcie karta Właścicieli zobaczysz, że obecny właściciel to TrustedInstaller.
Teraz kliknij Edytuj(w systemie Windows 10, to przycisk Zmień) i wybierz, kogo chcesz zmienić właściciela, swoje konto lub
Możesz także sprawdzić Zamień właściciela na podkontenerach i obiekty, jeśli chcesz usunąć więcej niż jeden plik w folderze. Dalej i kliknij OK. Teraz zobaczysz, że bieżącym właścicielem jest wybrane przez ciebie konto.
Pamiętaj, że jeśli próbujesz usunąć cały folder, który ma -foldery itp., musisz także kliknąć kartę Uprawnienia, a następnie Zmień uprawnienia, wybrać Administratorzy lub konto, którego chcesz użyć, a następnie sprawdzić, Zamień wszystkie uprawnienia obiektu potomnego na dziedziczne uprawnienia z tego obiektu.
Warto zauważyć, że nie będziesz możliwość zmiany uprawnień, dopóki nie zmienisz właściciela folderu i wszystkich podfolderów i plików, jak pokazano powyżej.
Kliknij OK, aż zamkniesz wszystkie okna właściwości i powrócisz do ekranu Eksploratora Windows. Następnie ponownie kliknij folder lub plik prawym przyciskiem myszy i ponownie wybierz Właściwości.
Teraz ponownie kliknij kartę Bezpieczeństwo, ale zamiast kliknąć Zaawansowane , musisz kliknąć przycisk Edytuj.
Teraz kliknij nazwę użytkownika na liście, dla której chcesz zmienić uprawnienia, która powinna być taka sama, jak zmieniłeś obecnego właściciela. Jeśli nazwy użytkownika nie ma na liście, kliknij Dodaj, wpisz nazwę i kliknij OK.
Ponieważ zmieniłem obecnego właściciela na Administratorów, kliknąłem tutaj Administrators, a następnie kliknąłem w pole wyboru Pełna kontrola. Gdy to zrobisz, wszystkie inne pola również zostaną sprawdzone.
Kliknij OK raz, a następnie kliknij OK jeszcze raz, aby wrócić do Eksploratora Windows. Teraz możesz usunąć te pliki bez żadnych komunikatów UAC informujących o tym, że nie możesz! To kilka kroków, ale działa. Ciesz się!