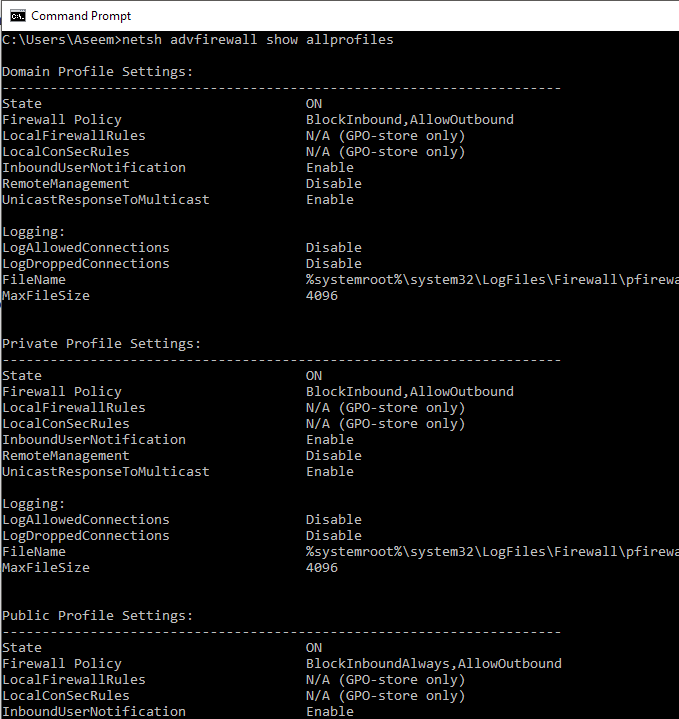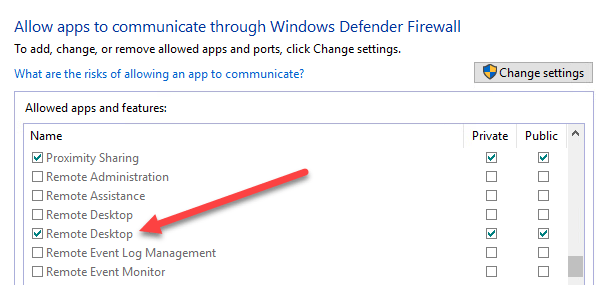Może nadejść chwila, kiedy trzeba napisać skrypt lub zdalnie połączyć się z komputerem i uruchomić polecenie, aby włączyć lub wyłączyć zaporę systemu Windows. W przypadku większości środowisk IT używanie zasad grupy jest najprostszym sposobem skonfigurowania Zapory systemu Windows na komputerach klienckich.
Jest to również najprostszy sposób dodawania wyjątków portów dla usług takich jak HTTP, udostępnianie plików, aplikacje i jeszcze. Jednak dobrze wiedzieć, jak skonfigurować Zaporę systemu Windows z poziomu wiersza poleceń, na wypadek gdybyś miał komputery i serwery spoza Active Directory.
Zarządzaj zaporą systemu Windows z poziomu wiersza polecenia
Najpierw, aby sprawdzić, czy Zapora systemu Windows jest włączona na serwerze lub komputerze, wpisz to polecenie w wierszu polecenia:
netsh advfirewall show allprofiles
Upewnij się, że otworzyłeś wiersz poleceń administratora ( kliknij Start, wpisz CMD, a następnie kliknij prawym przyciskiem myszy Wiersz polecenia i wybierz Uruchom jako administrator). Powinieneś otrzymać coś podobnego do tego, co pokazano poniżej:
Domyślnie powinieneś tu zobaczyć trzy osobne listy: Ustawienia profilu domeny, profil prywatny ustawienia i ustawienia profilu publicznego. Te trzy odpowiadają trzem stanom, w które można umieścić każde połączenie sieciowe na komputerze. Jeśli jesteś podłączony do sieci domowej i wybrałeś opcję Sieć domowa, ustawienia profilu prywatnego zostaną zastosowane.
Stanoznacza, że zapora jest włączone lub wyłączone. Zasady zaporyokreślają, jakie zasady przychodzące i wychodzące są stosowane do każdego profilu.
Aby wyłączyć zaporę dla określonego profilu, należy użyć następującej komendy:
netsh advfirewall set privateprofile state off
Pozostałe opcje to currentprofile, publicprofile, domainprofilei allprofiles. Więc jeśli chcesz całkowicie wyłączyć zaporę, użyłbyś allprofileszamiast privateprofile. Aby włączyć ponownie, po prostu włącz nana końcu zamiast wyłączony.
Otwórz port w zaporze za pomocą wiersza poleceń
teraz co jeśli chcesz otworzyć port w zaporze sieciowej za pomocą wiersza poleceń? To też jest proste!
Załóżmy, że chcesz otworzyć port 3389, który jest przeznaczony dla pulpitu zdalnego w systemie Windows. Po prostu uruchomisz to polecenie:
netsh advfirewall firewall add rule name="Open Remote Desktop" protocol=TCP dir=in localport=3389 action=allow
Polecenie jest dość długie, ale jest dość łatwe do rozbicia. Dodajesz regułę, nadajesz mu nazwę, wybierasz protokół (TCP lub UDP), wybierasz kierunek (W i Wy), nadajesz mu numer portu i wybierasz akcję (Zezwalaj lub Odmawiaj).
Jeśli chcesz uruchomić to polecenie, a następnie przejrzyj dozwolone aplikacje w Zaporze systemu Windows, zobaczysz, że element Pulpit zdalny jest teraz zaznaczony:
Jeśli potrzebujesz otworzyć zakres portów, po prostu użyj prostego myślnika. Na przykład tutaj otwieram porty od 600o do 7000 dla ruchu wychodzącego UDP:
netsh advfirewall firewall add rule name="UDP ports" protocol=UDP dir=out localport=6000-7000 action=allow
Istnieje wiele bardziej zaawansowanych poleceń, których można użyć do zarządzania wszystkimi aspektami Zapory systemu Windows, więc upewnij się, że używasz znaków /?na końcu każdego polecenia, aby zobaczyć wszystkie opcje i przykłady.