Odkąd Apple „pożyczył” koncepcję interfejsu graficznego od Xerox i Microsoft również „pożyczył” ją z kolei, wskaźnik myszy był centralnym elementem interakcji z naszymi komputerami. Wyobraź sobie więc szok związany z uruchomieniem komputera i odkryciem, że w ogóle nie ma wskaźnika myszy!
Chociaż jest to całkowicie możliwe do używać komputera bez myszy, prawdopodobnie chcesz odzyskać swój wskaźnik. Zobaczmy więc, co możesz zrobić, gdy mysz wciąż znika.

Zanim cokolwiek spróbujesz, użyj kilku klawiszy skrótu, aby sprawdzić, czy możesz cofnąć kursor. Wypróbuj Fn + F3, Fn + F5, Fn + F9 lub Fn + F11 i zobacz, czy któryś z nich działa. To w zasadzie ponownie włącza twoją mysz, jeśli została wyłączona z jakiegoś powodu. Jeśli to nie pomogło, czytaj dalej.
1. Uruchom ponownie komputer
Tak, zaczynamy od standardowej porady. Wyłącz komputer, a następnie włącz go ponownie. Czasami jest to tak oczywiste, że ludzie w ogóle o tym zapominają. Eliminuje to wszelkie tymczasowe usterki, które mogą się już nigdy nie powtórzyć.
2. Sprawdź połączenie i baterie
Technologia USB jest obecnie bardzo niezawodny, ale nadal może być skomplikowany. Dlatego odłącz mysz, poczekaj sekundę, a następnie podłącz ją ponownie. Możesz także wypróbować inny port, co czasami również rozwiązuje problem.
Ponadto, jeśli mysz jest podłączona przez stację dokującą lub koncentrator, spróbuj podłączyć ją bezpośrednio do komputera lub odłącz koncentrator i podłącz go ponownie.

Na koniec połączeń, spróbuj odłączyć wszystkie inne urządzenia oprócz myszy i sprawdź, czy to pomaga.
Jeśli używasz myszy bezprzewodowej, problem może być tak prosty, jak wymiana baterii. W przypadku produktów Apple zwykle wyświetla komunikat informujący o konieczności wymiany baterii, ale nie zawsze tak się dzieje w systemie Windows.
3. Przetestuj mysz na czymś innym lub wypróbuj inną mysz
Jeśli te dwie szybkie poprawki nic nie dają, ważne staje się ustalenie, czy problem dotyczy myszy, czy samego komputera. Najłatwiej to zrobić, używając innej myszy z danym komputerem lub podłączając problematyczną mysz do innego urządzenia obsługującego mysz.

Jeśli mysz działa gdzie indziej prawdopodobnie patrzysz na problem z oprogramowaniem lub sprzętem komputerowym. Jeśli mysz nie działa nigdzie indziej, cóż, tajemnica znikającej myszy została rozwiązana.
4. Na laptopach sprawdź, czy nie ma klawisza przełączania myszy
Większość laptopów ma duży touchpad pod klawiaturą i wielu użytkowników, którzy używają zewnętrznej myszy lub dużo piszą, rozprasza to uwagę. Może się zdarzyć, że przypadkowo dotkniesz go kciukiem podczas korzystania z klawiatury, powodując przeskok wskaźnika.
Dlatego większość laptopów ma przełącznik do wyłączania touchpada. Jeśli nie masz podłączonej zewnętrznej myszy, a touchpad został wyłączony, możesz nie widzieć wskaźnika myszy.

Dobra wiadomość jest taka, że wystarczy kilka sekund, aby naprawić. Aby uzyskać szczegółowe instrukcje, zapoznaj się z instrukcją, ale w większości przypadków przełącznik będzie jednym z klawiszy funkcyjnych.
Zobaczysz mały piktogram touchpada lub czegoś podobnego na tym klawiszu. Aby aktywować przełącznik, zwykle musisz najpierw przytrzymać przycisk Fn, który zmienia funkcje klawiszy w rzędzie klawiszy funkcyjnych, gdy jest wciśnięty.
5. Wyłącz opcję „Ukryj wskaźnik podczas pisania”
Czasami zniknięcie myszy jest wynikiem ustawienia, które zostało przypadkowo aktywowane lub włączone przez innego użytkownika. Jeśli zauważysz, że wskaźnik myszy znika tylko podczas pisania, istnieje duża szansa, że opcja „Ukryj wskaźnik podczas pisania” została włączona.
Aby sprawdzić, czy tak się stało:
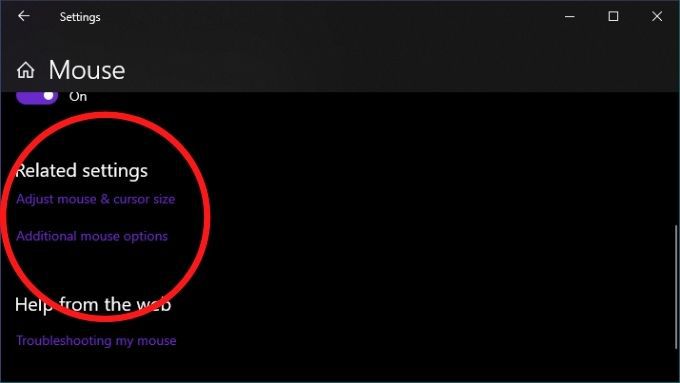
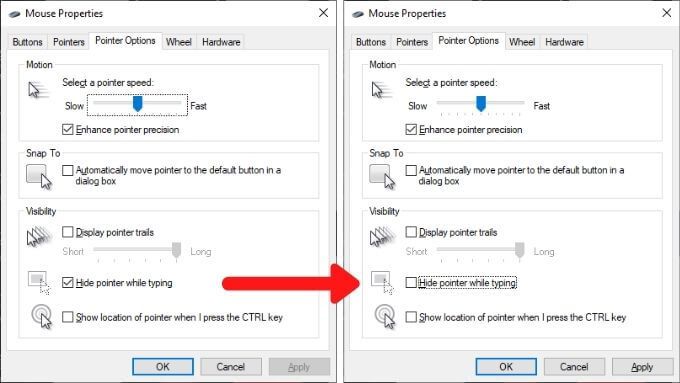
6. Wycofaj ostatnie zmiany
Jeśli problem wystąpi zaraz po zmianie czegoś na komputerze, powinieneś rozważyć cofnięcie tych zmian, jeśli to w ogóle możliwe. Obejmuje to najnowsze aktualizacje systemu Windows, aktualizacje sterowników myszy lub nowe zainstalowane oprogramowanie.

Oczywiście korelacja ma znaczenie nie utożsamiać przyczynowości, ale zmiana systemu w pobliżu problemu podnosi nieco szanse na połączenie. Oto jak przywróć sterownik w systemie Windows 10.
7. Zaktualizuj oprogramowanie sprzętowe lub oprogramowanie myszy
Nawet bez instalowania zastrzeżonego oprogramowania wszystkie myszy USB i myszy Bluetooth są zgodne z ogólnymi standardami interfejsów dla obu typów połączeń. Cóż, tak powinno być, ale czasami mysz zacznie działać dopiero po zainstalowaniu narzędzia konfiguracyjnego producenta.
W przypadku niektórych myszy bezprzewodowych, takich jak te firmy Logitech, które używają wewnętrznego odbiornika, może być konieczne najpierw sparowanie odbiornika i myszy za pomocą narzędzia.
8. Sprawdź, czy mysz jest przełączalna
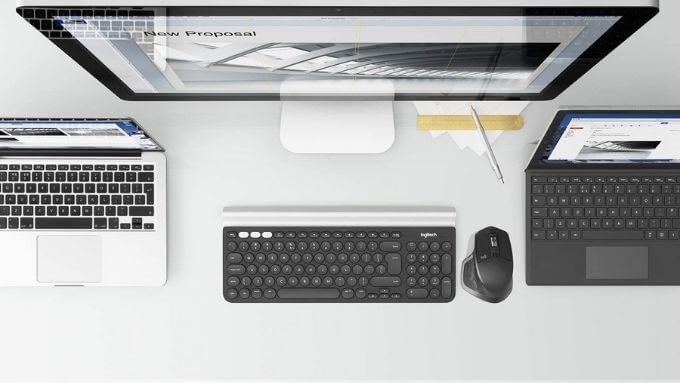
Niektóre myszy Bluetooth, takie jak seria MX Master, obsługują wiele profili urządzeń. Dzięki temu możesz przełączać się między różnymi urządzeniami za naciśnięciem jednego przycisku. Jeśli Twoja mysz ma tę funkcję, upewnij się, że jest ustawiona na prawidłowy profil dla komputera, na którym chcesz jej używać.
9. Wykonaj konserwację sterowników
Chociaż system Windows zwykle dobrze radzi sobie z utrzymywaniem aktualności, możesz chcieć ręcznie sprawdzić, czy sterowniki myszy są aktualne. Alternatywnie, być może powinieneś wycofać nowy sterownik myszy, który może powodować problemy. Może się również zdarzyć, że sterownik GPU wymaga aktualizacji, aby dobrze współpracował z nowszym sterownikiem myszy.
10. Jeśli wskaźnik znika tylko w niektórych aplikacjach
Czasami wskaźnik myszy znika tylko wtedy, gdy znajdzie się nad niektórymi aplikacjami. Typowe przykłady obejmują aplikacje odtwarzacza wideo i przeglądarki internetowe, takie jak Chrom. Może się tak zdarzyć, ponieważ ta aplikacja próbuje użyć akceleracji sprzętowej, aby renderować rzeczy szybciej i płynniej.
Niestety, czasami oznacza to, że wskaźnik znika z powodu problemów ze zgodnością. Zaktualizowanie aplikacji i sterowników GPU powinno być pierwszą czynnością, ale jeśli to nie zadziała, sprawdź w dokumentacji oprogramowania, gdzie można wyłączyć przyspieszenie sprzętowe.
11. Użyj Alt + Tab lub Menedżera zadań, aby zwolnić przechwycony wskaźnik
Czasami wskaźnik myszy znika, ponieważ przechwyciła go aplikacja poza ekranem. Może się tak zdarzyć, gdy niektóre aplikacje nie zamykają się prawidłowo i nie oddają myszy.
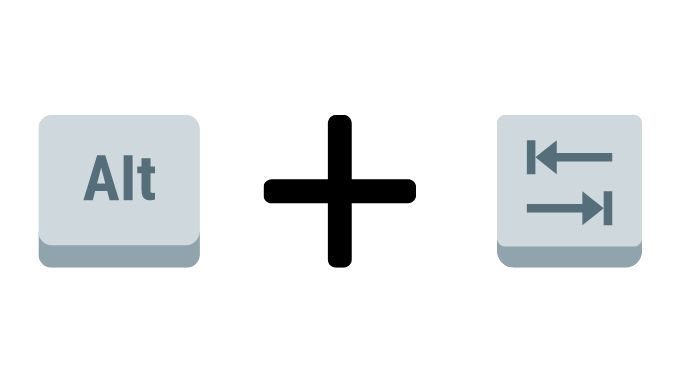
Istnieją dwa szybkie sposoby, aby to naprawić. Pierwszym jest naciśnięcie jednocześnie Alt i Tab na klawiaturze. Spowoduje to przełączenie fokusu na inną aplikację i miejmy nadzieję, że zwolni mysz. Jeśli to nie zadziała, użyj Ctrl + Shift + Esc, aby otworzyć Menedżera zadań. Następnie wybierz podejrzaną aplikację i zakończ jej proces, klikając ją prawym przyciskiem myszy i wybierając opcję Zakończ proces.
Jeśli mysz nie zwolniła się podczas przełączania do Menedżera zadań, możesz po prostu nacisnąć Alt + E, aby zakończyć zaznaczoną aplikację.
12. Sprawdź, czy nie ma złośliwego oprogramowania
Ostatnią potencjalną przyczyną brakującego wskaźnika jest długa szansa, ale jeśli okaże się, że tak jest, jest to poważny problem. Niektóre złośliwe oprogramowanie mogą przejąć kontrolę nad systemem, w tym urządzeniami wejściowymi, takimi jak mysz i klawiatura.

Brakujący wskaźnik może być tego objawem, więc po prostu upewnij się, że odłącz komputer od Internetu, a następnie uruchom na nim oprogramowanie chroniące przed złośliwym oprogramowaniem. Być może będziesz musiał to zrobić z rozruchowego dysku flash, ale w większości przypadków wystarczy po prostu zainstalować i uruchomić aplikacje, takie jak Malwarebytes.
Przechodzenie do sedna ( er)
Jest tak wiele możliwych powodów, dla których wskaźnik myszy mógł stracić ważność, ale rozwiązania, które tutaj wymieniliśmy, są tymi z największym prawdopodobieństwem sukcesu, a także jednymi z najszybszych do wypróbowania .
Jeśli po tym wszystkim nadal nie masz wskaźnika myszy na ekranie, być może będziesz musiał rozważyć instalację lub naprawę samego systemu Windows. Możesz spróbować uruchomić wersję Linuksa na żywo z dysku flash lub DVD, aby w 100% potwierdzić, że problem dotyczy systemu Windows, ale gdy jesteś pewien, że system Windows potrzebuje nowej szansy, przejdź do 3 sposoby czyszczenia i ponownej instalacji systemu Windows 10.