Dokumenty Google na urządzenia mobilne (iOS / Android ) są w dużej mierze takie same jak w wersji na komputery stacjonarne, ale musisz używać ich w nowy sposób z powodu mniejszych współczynnik kształtu i brak urządzeń peryferyjnych. Na szczęście dzięki pewnej praktyce możesz pokonać przeszkodę, jaką jest przetwarzanie tekstu na ekranie dotykowym.
Chociaż przyzwyczajenie się do aplikacji Dokumentów Google może być trudne, szybko przekonasz się, że naprawdę sprawia, że rzeczy łatwiejsze, gdy możesz zmieścić się w szybkiej edycji tekstu i edytorze tekstu w podróży. Wprowadzi do Twojego życia nową produktywność w chwilach, które w przeciwnym razie zostałyby zmarnowane.
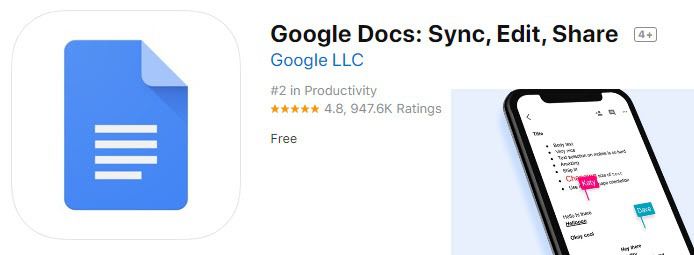
W rzeczywistości czytane słowa były edytowane w aplikacji Dokumenty Google, zanim zaczęła działać. Wszechstronność jest tak nieograniczona, jak wersja stacjonarna, gdy opanujesz interfejs użytkownika i funkcje skoncentrowane na urządzeniach mobilnych. Spójrzmy, jak możemy go opanować na urządzeniach mobilnych.
Wskazówki dotyczące łatwiejszego pisania w Dokumentach Google na komórki
Urządzenia mobilne zazwyczaj nie są doskonałe do wydajnego pisania słów przetwarzania, dlatego ważne jest, aby najpierw zapoznać się z najlepszymi wskazówkami dotyczącymi pisania na temat korzystania z aplikacji mobilnej Dokumenty Google.
Pierwszą wskazówką byłoby wypróbowanie funkcji przeciągania tekstu. Po prostu przesuń palcem zamiast stukania. Ta funkcja jest teraz dostępna na standardowym Androidzie i iOS 13. Jeśli nie masz tej funkcji, możesz znaleźć alternatywy w App Store tutaj. Im więcej będziesz używał przeciągania, tym lepiej przewidzisz używane słowa.
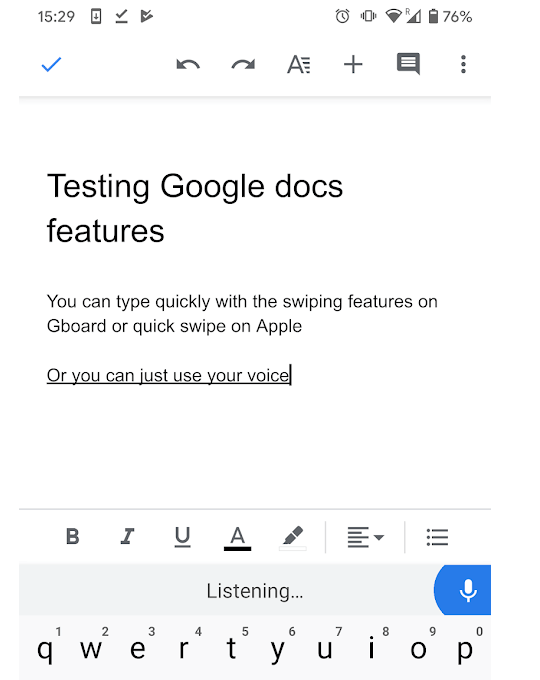
Jeśli nadal nie lubisz pisać w aplikacji mobilnej Dokumenty Google, rozważ użycie głosu. To tak proste, jak stuknięcie przycisku mikrofonu i mówienie. Głos na tekst jest zaskakująco dokładny. Jeśli nie jesteś przekonany, wykonanie dodatkowej korekty nigdy nikomu nie zaszkodzi.
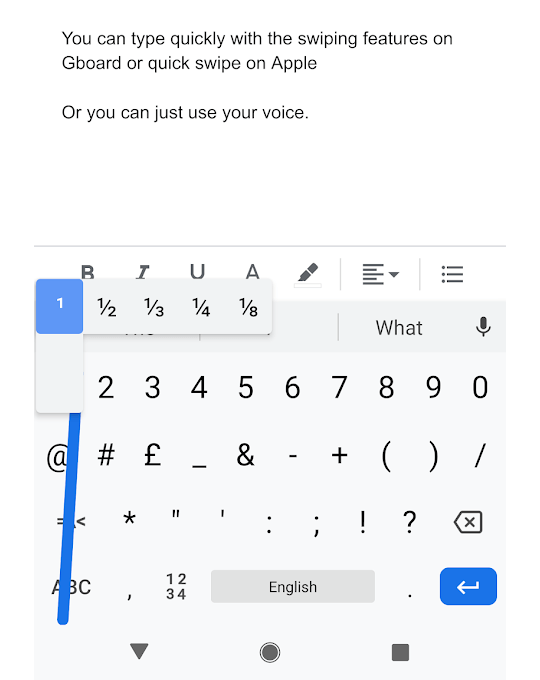
Jednym z dużych problemów z klawiaturami mobilnymi jest to, że musisz nacisnąć przycisk, aby uzyskać dodatkowe znaki, takie jak cyfry lub znaki interpunkcyjne. Jest jednak łatwiejsza metoda. Zamiast stukania w celu otwarcia następnej strony na klawiaturze, możesz przytrzymać przycisk, a następnie przeciągnąć palcem do znaku, którego chcesz użyć.
Po zwolnieniu ekranu zawieszona postać zostanie wpisana i automatycznie powrócisz do standardowej klawiatury, aby zaoszczędzić czas.
Uzyskiwanie dostępu do narzędzi współpracy w Google Docs Mobile
Jeśli chcesz współpracować w podróży, możesz stuknąć menu z trzema kropkami w prawym górnym rogu, a następnie stuknąć udostępnij i eksportuj.menu masz dwie opcje.
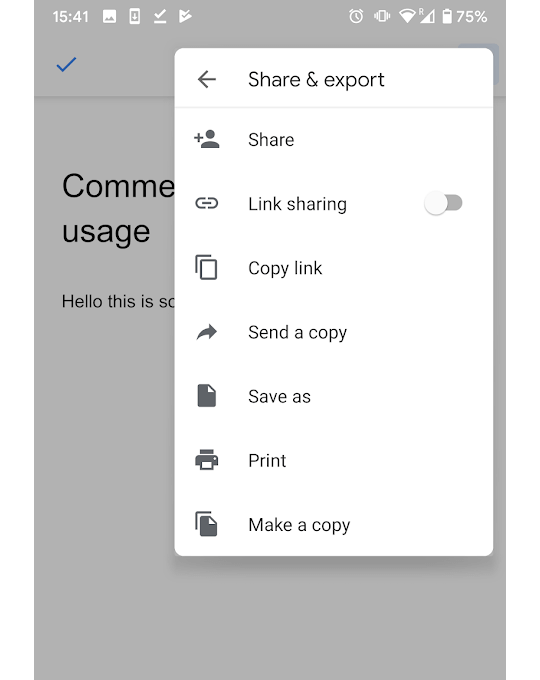
Pobierz obrazy bez wychodzenia z aplikacji
Jedną z zalet korzystania z pulpitu jest to, że masz wiele aplikacji do szybkiego przełączania się między nimi. Na urządzeniach mobilnych nie jest to takie łatwe, ale obejściem tego problemu jest użycie narzędzia do wyszukiwania obrazów w aplikacji mobilnej Dokumentów Google.
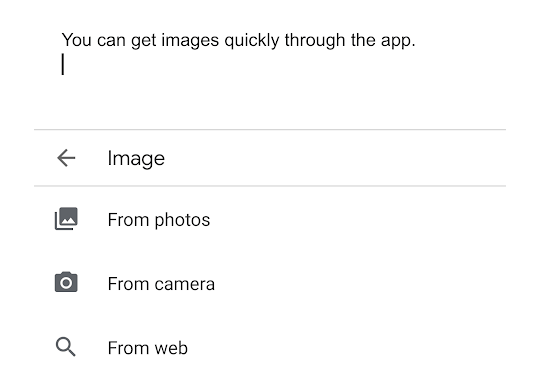
Możesz teraz wyszukiwać obrazy Google z poziomu aplikacji Dokumentów Google.
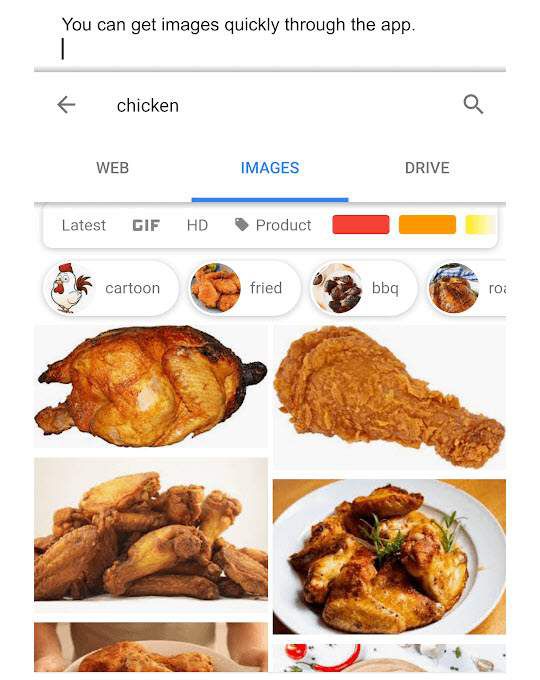
Możesz także wyszukiwać obrazy z poziomu Dysku Google lub alternatywnie z samego urządzenia. Stuknij dowolny obraz, który chcesz, i stuknij wstaw. Pojawi się na dowolnej linii, w której piszesz.
Włącz edycję offline w aplikacji mobilnej Google Docs
Jeśli planujesz edytować w podróży, pamiętaj, aby włączyć edycję offline w aplikacji Dokumenty Google. Po prostu dotknij menu z trzema kropkami w prawym górnym rogu, a następnie przewiń w dół i dotknij dostępnego przełącznika offline, aby przenieść go do pozycji włączenia.
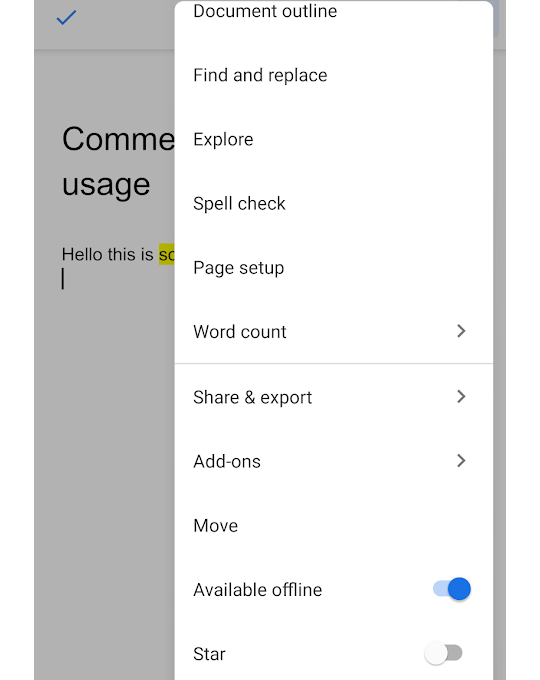
Zwykle wszystkie nowe dokumenty utworzone w telefonie komórkowym będą domyślnie dostępne do edycji offline, ale należy włączyć edycję offline dla istniejące dokumenty.
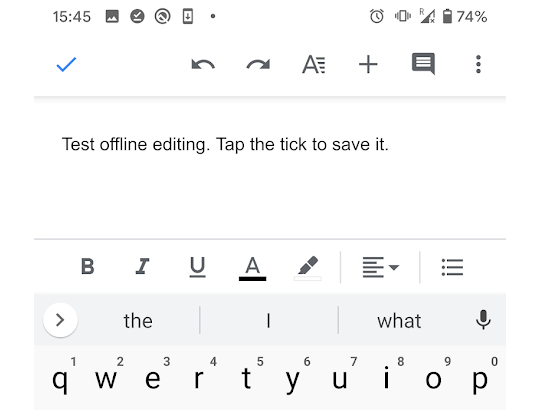
Podczas edycji offline, nadal możesz tworzyć dokumenty i edytować dokumenty dostępne w trybie offline. Pamiętaj jednak, aby dotknąć niebieskiego ptaszka w lewym górnym rogu, aby zapisać zmiany przed zamknięciem aplikacji. Po przejściu do trybu online wszystko ponownie się zsynchronizuje.
Wyróżnij i skomentuj aplikację Dokumenty Google w celu łatwiejszej edycji na pulpicie
Jeśli nie chcesz korzystać z aplikacji mobilnej Dokumenty Google do intensywnej edycji lub pisania, możesz wyróżniać obszary i dodawać komentarze do późniejszej edycji na komputerze.
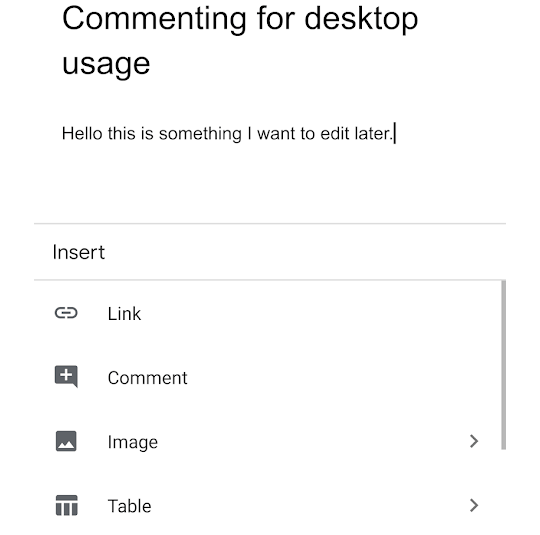
Możesz teraz wpisać swój komentarz, a on zapisze się w chmurze.
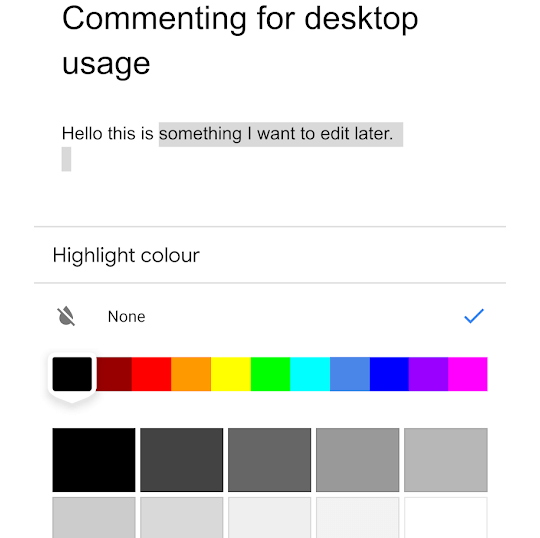
Następnie możesz wybrać kolor podświetlenia.
Ten sam dokument z komentarzami lub wyróżnieniami na Dysku Google na wszystkich urządzeniach jest tak długi gdy jesteś online, kiedy wprowadzasz w nim ostatnie zmiany.