Skype to wygodny sposób na kontakt z osobami i zespołami.
Jeśli z jakiegoś powodu nie słychać dźwięku na Skypie, istnieje szereg kroków umożliwiających rozwiązanie problemu, aby znaleźć problem i przywróć wszystko do działania.
Niektóre z przyczyn tego problemu to:

Mając na uwadze te problemy, pokażemy kilka podstawowych i zaawansowanych wskazówek dotyczących rozwiązywania problemów, jeśli nie masz dźwięku na Skype.
Jak naprawić brak dźwięku na Skype
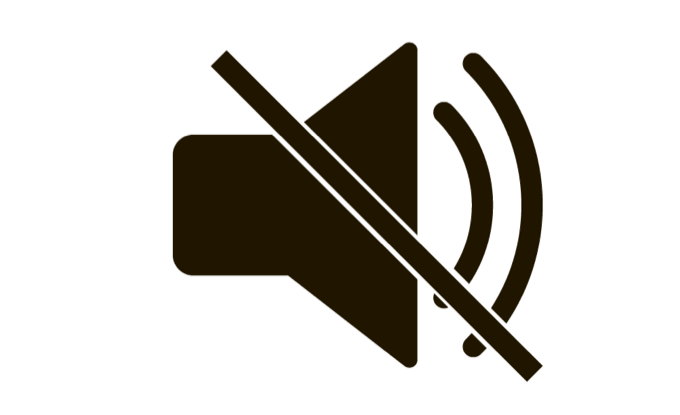
Wypróbuj następujące techniki rozwiązania problemów z dźwiękiem na Skypie przed przejściem do innych zaawansowanych rozwiązań:
Wybierz prawidłowe urządzenie audio
Aby upewnić się, że wybrałeś właściwe urządzenie audio, otwórz Skype, stuknij trzy kropki obok nazwy profilu i kliknij
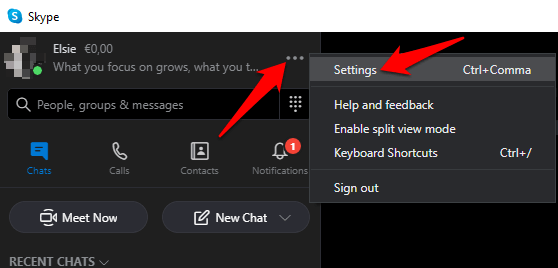
Kliknij Audio i wideo.
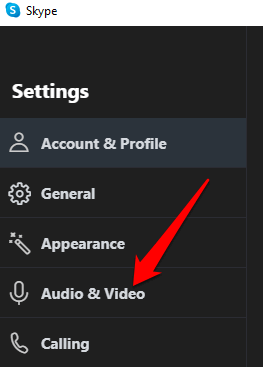
W obszarze Audiokliknij strzałkę w dół i wybierz urządzenie audio, którego używasz ze Skype.
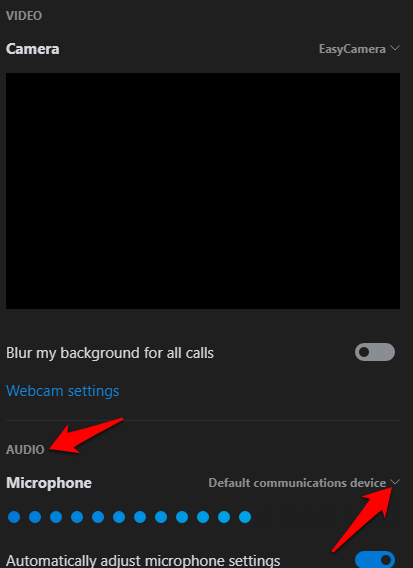
Uwaga: Jeśli używasz natywnego mikrofonu komputera, pojawi się tylko jedna opcja. Mów do mikrofonu i sprawdź pasek wskaźnika pod kątem ruchu. Jeśli niebieski wskaźnik aktywności mowy pokazuje ruch, mikrofon cię słyszy.
Wykonaj połączenie testowe
Aby to zrobić, kliknij Wykonaj bezpłatne połączenie testoweu dołu ekranu ustawień audio i wideo.
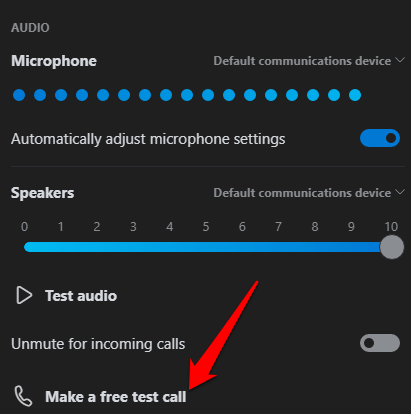
Jeśli słyszysz odtwarzaną wiadomość, mikrofon działa, więc problem może dotyczyć urządzenia odtwarzającego lub połączenia innej osoby.
Jeśli używasz urządzenia mobilnego, takiego jak smartfon lub tablet z Androidem, iPhone lub iPad, wykonaj poniższe czynności, aby nawiązać połączenie testowe.
W przypadku urządzeń z Androidem przejdź do do aplikacji Ustawieniana smartfonie lub tablecie i dotknij opcji Aplikacje(lub Menedżer aplikacjiw zależności od urządzenia).
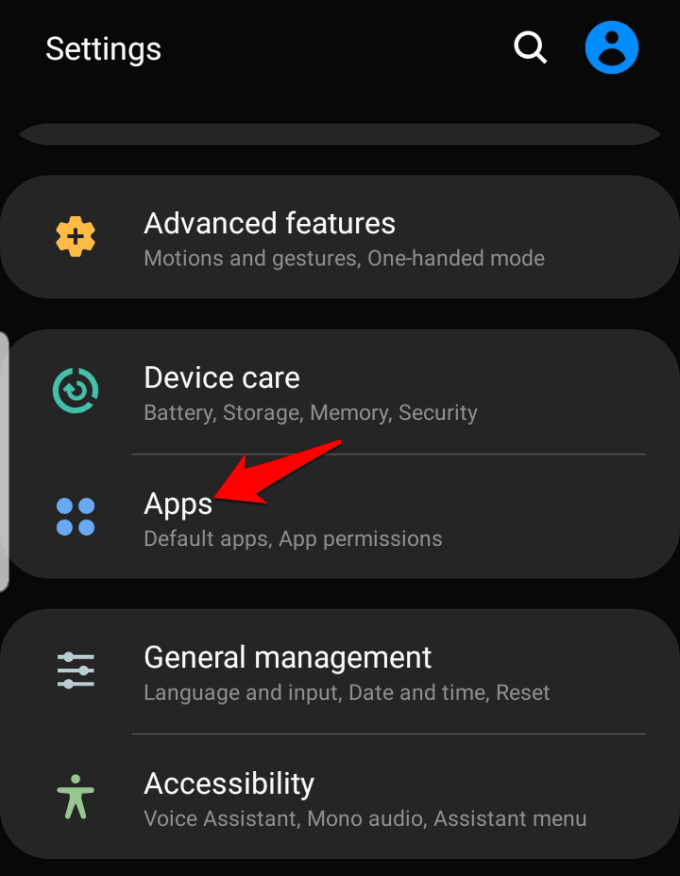
Naciśnij Skypei wybierz Uprawnienia.
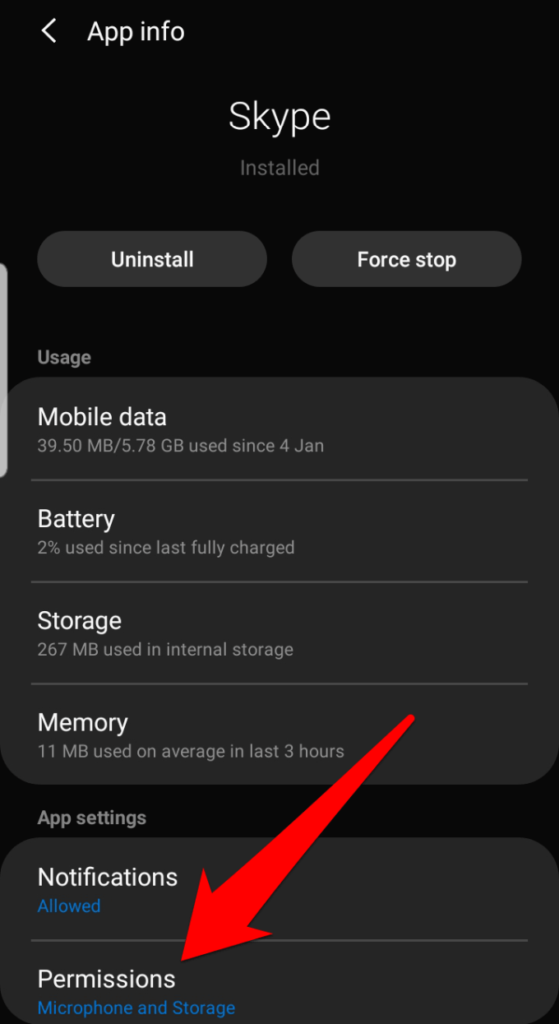
Włącz opcję Mikrofon.
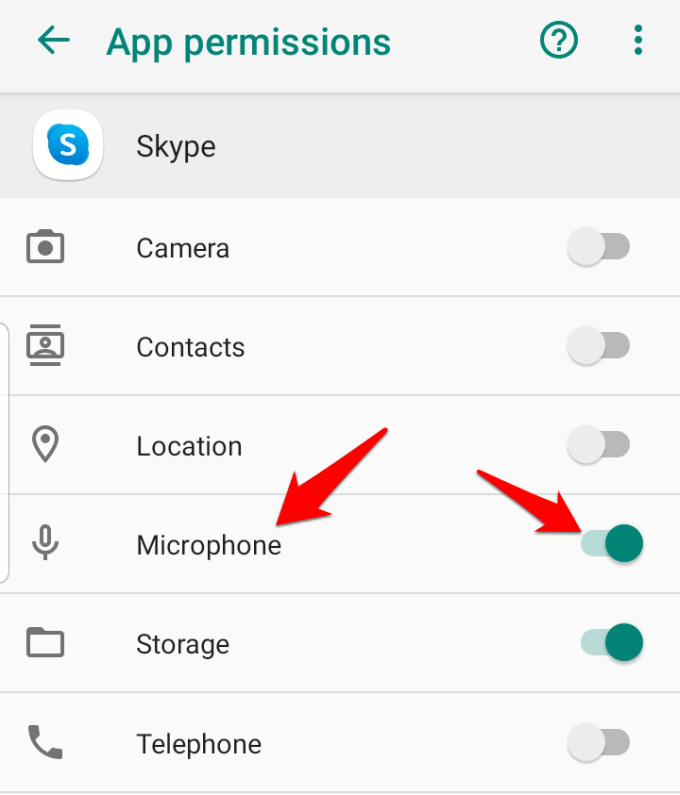
Wykonaj połączenie testowe i sprawdź, czy dźwięk znowu działa. Na iPhonie, iPadzie lub iPodzie Touch otwórz Ustawienia>Skype.
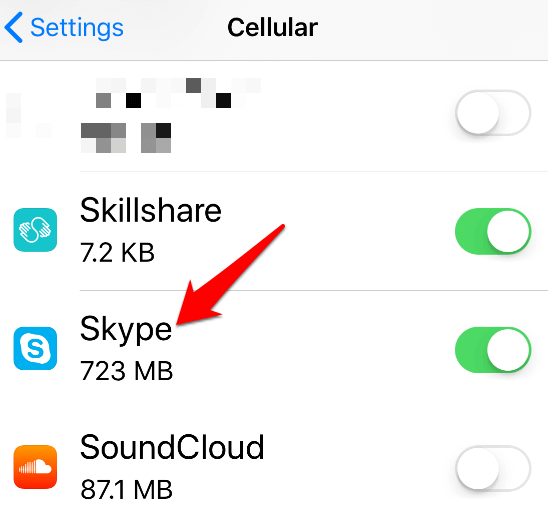
Sprawdź, czy opcja Mikrofonjest włączona w lub zielony, aby Skype mógł uzyskać dostęp do mikrofonu urządzenia.
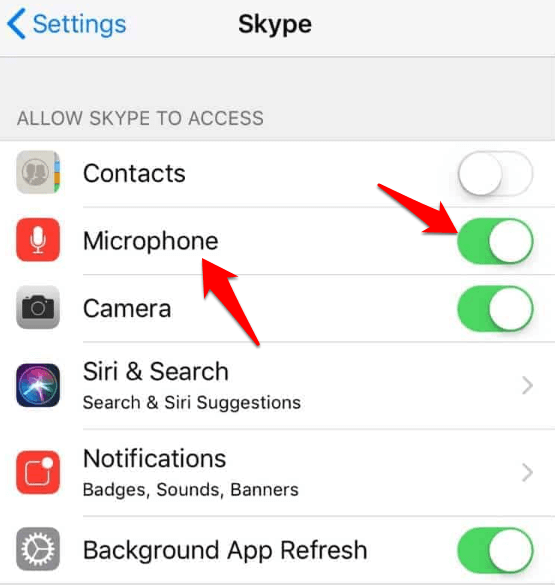
Sprawdź ustawienia audio
Aby to zrobić, kliknij dźwięk ikona na pasku zadań komputera obok daty i godziny. Dostosuj głośność głośnika za pomocą suwaka głośności domyślnego urządzenia odtwarzającego.
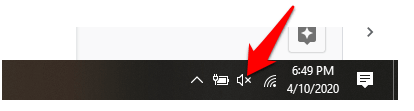
Sprawdź sterowniki audio urządzenia
Nadal nie ma dźwięku na Skypie? Jednym z głównych powodów tego mogą być wadliwe lub nieaktualne sterowniki audio. Sprawdź sterowniki audio i odinstaluj, wyłącz, przywróć lub zaktualizuj je, aby rozwiązać problem.
Aby to zrobić, kliknij prawym przyciskiem myszy Start>Menedżer urządzeńi kliknij Kontrolery dźwięku, wideo i gier, aby rozwinąć kategorię.
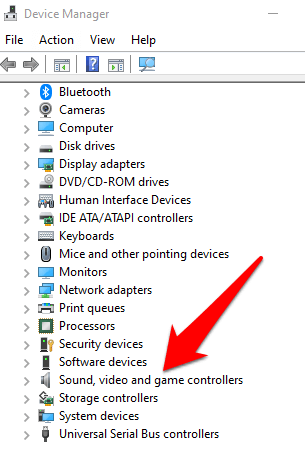
Kliknij prawym przyciskiem myszy sterownik audio i wybierz Odinstaluj urządzenie.
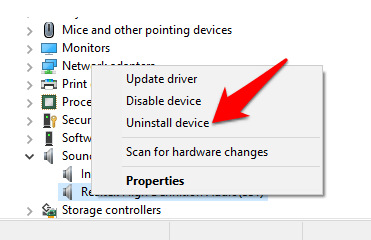
Uruchom ponownie komputer i sprawdź, czy dźwięk ponownie działa.
Aby wyłączyć sterownik audio, kliknij go prawym przyciskiem myszy i wybierz Wyłączurządzenie.
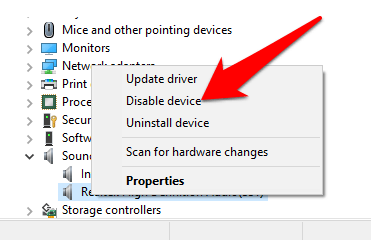
Aby przywrócić sterownik audio do poprzednią wersję, kliknij ją prawym przyciskiem myszy i wybierz Właściwości.
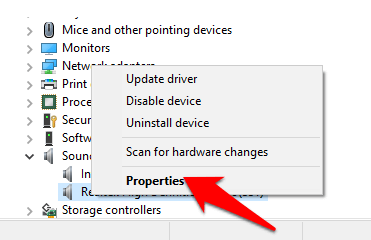
Na karcie Sterownikwybierz Sterownik wycofania, kliknij OKi ponownie sprawdź dźwięk .
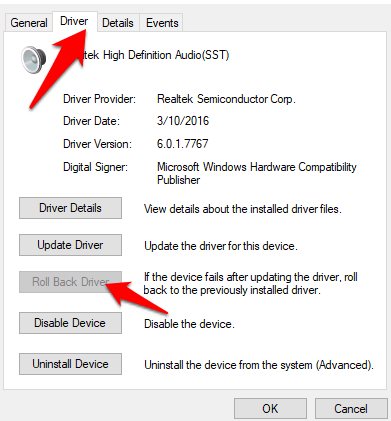
Aby zaktualizować sterownik audio, kliknij prawym przyciskiem myszy sterownik i wybierz Aktualizuj sterownik.
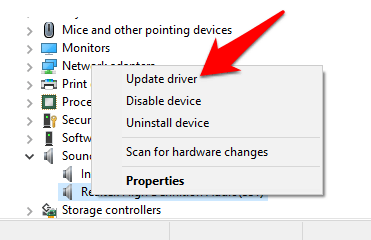
Wybierz Wyszukaj automatycznie zaktualizowane oprogramowanie sterownikai sprawdź, czy narzędzie znajdzie nowsze sterowniki. Zrób to samo dla wszystkich swoich urządzeń audio, zanim sprawdzisz, czy problem z dźwiękiem na Skype został rozwiązany.
Wyłącz automatycznie dostosowuj ustawienia mikrofonu
Ta metoda umożliwia aby zarządzać poziomami dźwięku zmieniającymi się podczas nawiązywania połączenia głosowego lub wideo.
Aby to zrobić, uruchom Skype, kliknij trzy kropki, aby otworzyć menu Ustawienia. Kliknij Audio i wideoi przewiń do sekcji Audio. Przełącz przełącznik Automatycznie dostosuj ustawienia mikrofonuw celu wyłączenia.
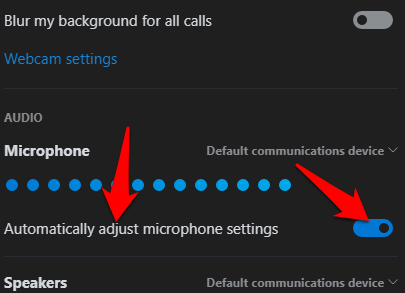
Upewnij się, że wybierzesz domyślny poziom mikrofonu i głośników, przed rozpoczęciem kolejnego połączenia i sprawdzeniem, czy dźwięk znowu działa .
Zainstaluj ponownie Skype
Jeśli żadna z powyższych metod nie działa, zainstaluj ponownie Skype i sprawdź, czy rozwiąże on problem z dźwiękiem na twoim komputerze.
Aby to zrobić, otwórz Panel sterowaniai kliknij Programy.
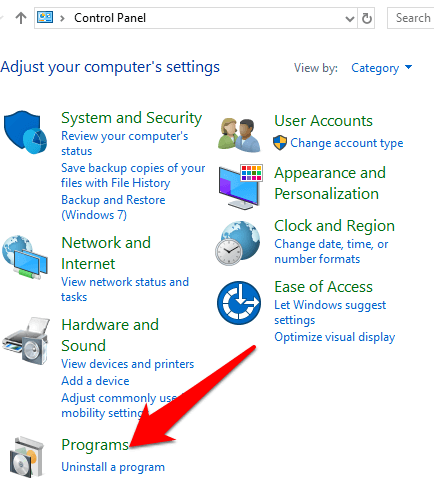
Kliknij Odinstaluj programyw sekcji Programy i funkcje.
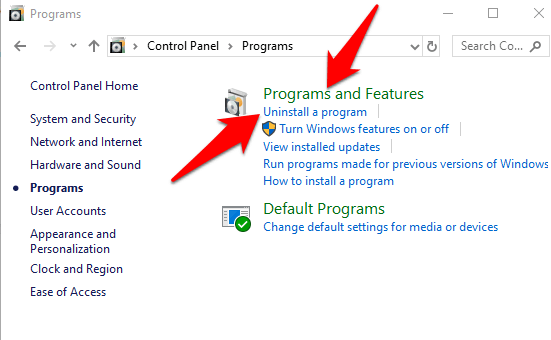
Znajdź Skype, kliknij go prawym przyciskiem myszy i wybierz Odinstaluj. Postępuj zgodnie z instrukcjami, aby całkowicie odinstalować Skype.
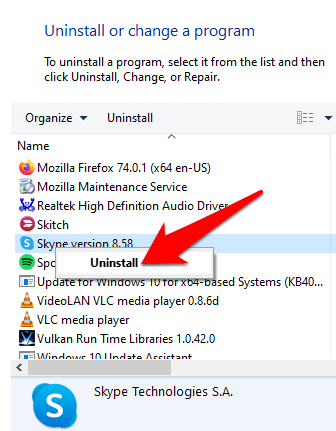
Otwórz Eksplorator plików, kliknij Ten komputeri przejdź do tej ścieżki: C : \ Users \ YOURUSERNAME \ AppData \ Roaming
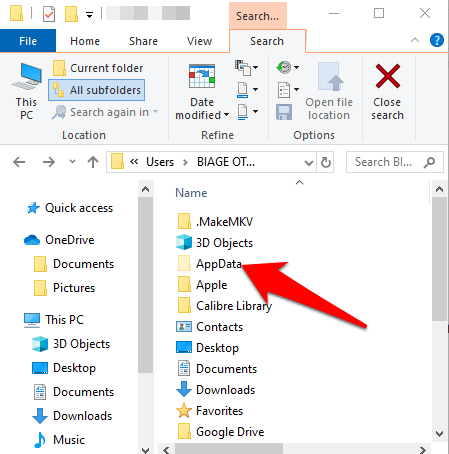
Uwaga: jeśli nie widzisz folderu AppData, kliknij Widok i zaznacz pole wyboru Ukryte elementy.
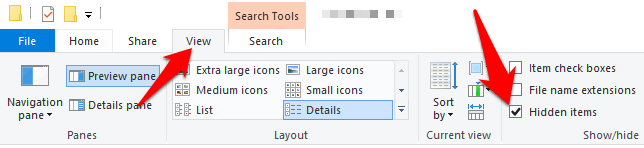
Otwórz folder Skype, kliknij prawym przyciskiem myszy plik xmli wybierz Usuń.
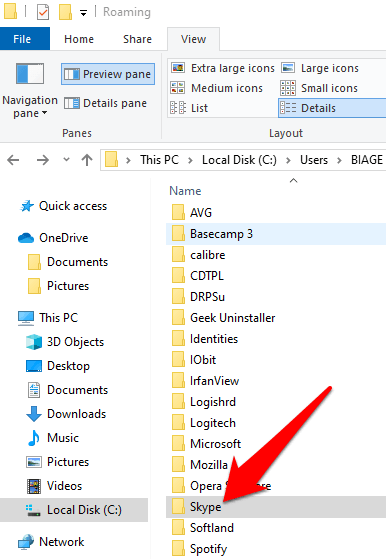
Usuń plik config.xmlplik znaleziony w folderze o tej samej nazwie co nazwa użytkownika Skype. Wróć do folderu Roaming, kliknij prawym przyciskiem myszy i wybierz Zmień nazwę. Możesz ustawić nazwę na Skype_old.
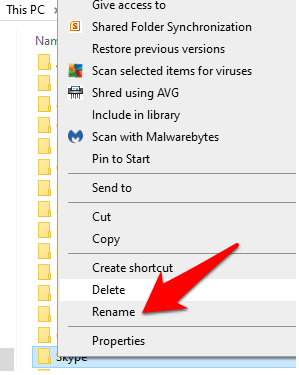
Pobierz Skype ponownie i sprawdź, czy dźwięk wrócił.
Czy którekolwiek z tych rozwiązań pomogło naprawić problem dźwiękowy na Skype dla Ciebie? Daj nam znać w komentarzu poniżej.