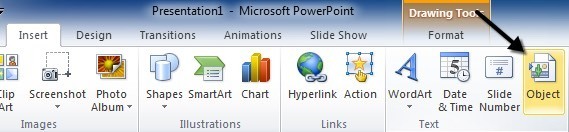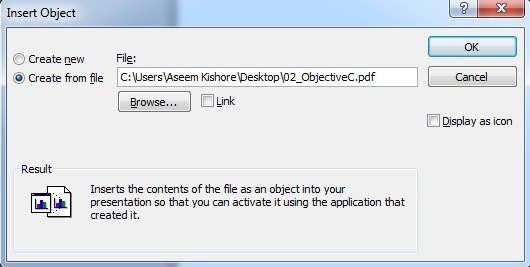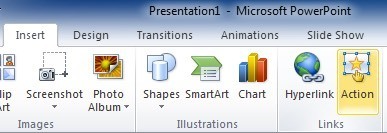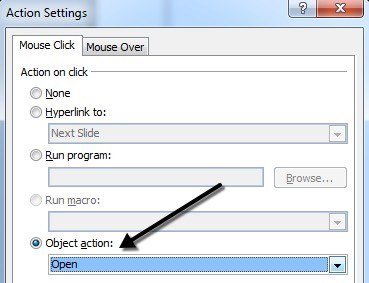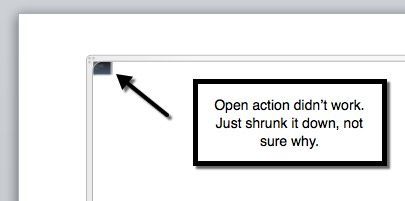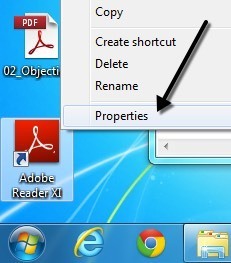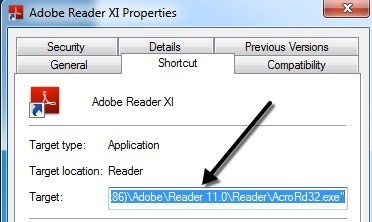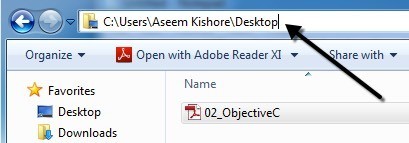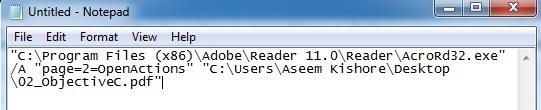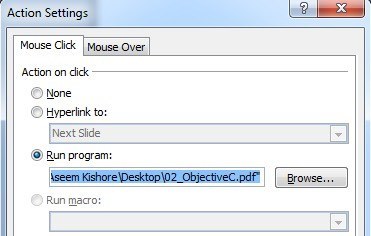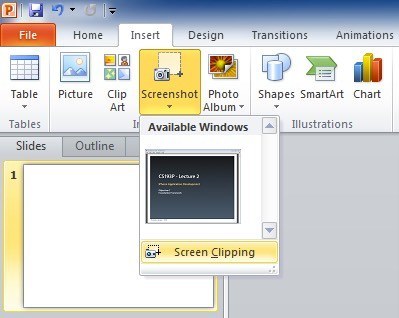Czy pracujesz nad prezentacją PowerPoint i chcesz wstawić dokument PDF do slajdu? Cóż, wydaje się to dość łatwe, prawda? Po prostu kliknij menu Wstaw, wybierz Obiekti wybierz plik PDF! Niestety, dowiedziałem się, że nie jest to takie proste, zwłaszcza jeśli mamy do czynienia z dokumentem PDF, który ma więcej niż jedną stronę.
W tym artykule pokażę, jak sprawić, aby dokument PDF stał się Prezentacja PowerPoint, a także wyjaśni wszystkie pułapki związane z procesem. Zanim zaczniemy, zrozumiemy, co rozumiemy, gdy mówimy "wstaw PDF do PowerPoint". Po pierwsze, możesz wstawić tylko pierwszą stronę dowolnego dokumentu PDF, więc jeśli masz więcej niż jedną stronę, musisz podzielić plik na wiele plików PDF, które wyjaśniam poniżej w sekcji "Podziel plik PDF".
Po drugie, musisz mieć zainstalowany jakiś rodzaj aplikacji do odczytu plików PDF lub nic nie zadziała. Jeśli spróbujesz wstawić plik PDF bez jakiegokolwiek czytnika PDF w systemie, po prostu zobaczysz ikonę "obiektu" na slajdzie, z którą nie będziesz mógł nic zrobić. Dlatego upewnij się, że instalujesz czytnik PDF, taki jak Adobe Reader, zanim spróbujesz czegoś poniżej. Użyłem programu Adobe Reader, ale wszystko powinno działać, nawet jeśli używasz innego czytnika PDF.
Po tym są zasadniczo trzy sposoby na wstawienie do programu PowerPoint:
1.Wstaw plik PDF jako obiekt i wyświetl całą pierwszą stronę slajdu
2.Wstaw plik PDF jako obiekt lub ikonę i dołącz działanie to otworzy plik PDF w czytniku PDF
3.Zrób zrzut ekranu PDF i wstaw go jako obraz
Wstaw PDF jako obiekt
Jeśli chcesz wyświetlić plik PDF bezpośrednio w prezentacji PowerPoint, możesz wstawić go jako obiekt. Aby to zrobić, kliknij kartę Wstaw, a następnie kliknij Obiekt.
Kliknij przycisk Utwórz z pliku, a następnie Przeglądaj. Wybierz plik PDF, a następnie kliknij OK. Nie zaznaczaj żadnego z pól.
Jeśli wszystko pójdzie dobrze, powinieneś zobaczyć pierwszą stronę pliku PDF wyświetloną na slajdzie jak pokazano poniżej.
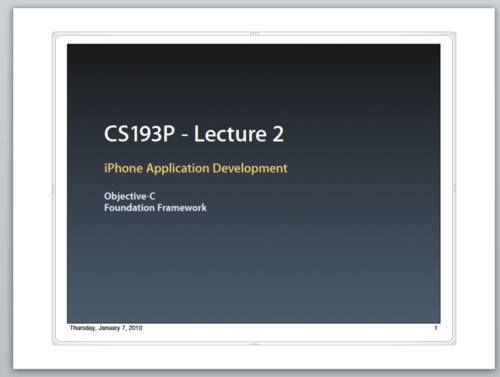
W tym momencie, jeśli miałbyś odtworzyć pokaz slajdów, wyświetliłaby tylko pierwszą stronę, a następnie przejście do następny slajd. Jeśli to wszystko, czego chcesz, to jesteś gotowy. Jeśli chcesz wstawić więcej stron z pliku PDF, pomiń i przeczytaj sekcję o dzieleniu pliku PDF na wiele plików. Gdy to zrobisz, po prostu powtórzysz tę samą procedurę dla każdej strony.
Wstaw PDF i załącz akcję
Jeśli nie chcesz podzielić pliku PDF na cała paczka plików, alternatywą jest po prostu wyświetlenie pierwszej strony, a następnie otwarcie pliku PDF w domyślnej aplikacji czytnika PDF, gdy prezenter kliknie na nią. To wymaga otwarcia zewnętrznej aplikacji, ale jeśli nie masz nic przeciwko temu, to łatwiejsze rozwiązanie.
Jeśli zaznaczysz pole Linkobok przycisku Przeglądajw oknie dialogowym Wstaw obiekt(powyższy zrzut ekranu), powinien to zrobić PDF obiekt klikalny automatycznie, ale to nie zadziałało w moim systemie. Może to być problem z wersją zainstalowanego programu Adobe Reader (XI) i jeśli masz ten sam problem, możesz spróbować dołączyć akcję.
Jest kilka sposobów załączyć akcję do wstawionego dokumentu PDF. W programie PowerPoint kliknij obiekt pliku PDF na slajdzie, a następnie kliknij kartę Wstaw, a następnie kliknij Akcja.
Pojawi się okno dialogowe Ustawienia akcjii tutaj chcesz wybrać akcję Obiekt, a następnie wybierz Otwórzz rozwijanego menu. W moim systemie jedyną opcją była opcja Otwórz, ale możesz zobaczyć inne opcje, takie jak Edytujlub Aktywuj treść. Wypróbuj je wszystkie, jeśli jedna z nich nie działa.
Jeśli teraz uruchomisz pokaz slajdów, powinieneś być w stanie kliknij plik PDF na slajdzie i powinien otworzyć plik PDF. Mówię "powinien", ponieważ nie działało to na moim systemie z Windows 7 i Office 2010. Zamiast tego pierwsza strona pliku PDF po prostu skurczyła się do maleńkiego pudełka i nic się nie otworzyło.
Znowu może to być spowodowane wersją Adobe zainstalowaną w moim systemie, ale nie mogłem wymyślić żadnego sposobu, aby to naprawić. Mam nadzieję, że nie pojawi się w twoim systemie. Jeśli tak, nie martw się, ponieważ istnieje inny sposób, w jaki możemy uzyskać PowerPointa do otwarcia pliku PDF.
Ta procedura jest nieco bardziej skomplikowana, ale w końcu zadziałała. Zasadniczo wybierzemy Uruchom programw oknie dialogowym Ustawienia działaniazamiast Akcja obiektu, jak pokazano powyżej.
Mimo że jest to bardziej skomplikowana metoda, jest to lepsze rozwiązanie, ponieważ można określić dokładną stronę, którą należy otworzyć w aplikacji do odczytu plików PDF. Pierwszą rzeczą, którą musimy zrobić, to znaleźć ścieżkę do pliku wykonywalnego czytnika PDF. Aby to zrobić, znajdź skrót pulpitu, paska zadań lub skrótu menu Start, kliknij prawym przyciskiem myszy i wybierz Właściwości.
Skopiuj całą ścieżkę wymienioną w polu Cel, jak pokazano poniżej. Będziesz chciał otworzyć Notatnik i użyć go, aby zbudować całe polecenie, które ostatecznie wkleimy do programu PowerPoint. Pamiętaj, aby zachować cytaty.
Twój wpis Notepad za pomocą polecenia powinien wyglądać teraz tak:
Teraz skopiuj następujący fragment tekstu i wklej go po końcowym cytacie z dodatkową spacją pomiędzy:
/ A " = 2 = OpenActions "
Ponownie, pamiętaj o zachowaniu cytatów. Parametr page =umożliwia określenie strony, którą chcesz otworzyć w dokumencie PDF. Oto aktualny stan pliku Notatnika:
Na koniec potrzebujemy ścieżki do rzeczywistego pliku PDF, który chcesz otworzyć. Przejdź do Eksploratora i przejdź do lokalizacji pliku PDF. Następnie kliknij pasek adresu i skopiuj ścieżkę.
Dodaj cytat, a następnie wklej ścieżkę do pliku Notatnika. Dodaj przedni ukośnik, a następnie wpisz nazwę pliku PDF wraz z .pdf na końcu. Na koniec dodaj końcową wycenę na końcu ścieżki. Powinno to wyglądać teraz tak:
"C: \ Program Files (x86) \ Adobe \ Reader 11.0 \ Reader \ AcroRd32 .exe "/ A" page = 2 = OpenActions "" C: \ Users \ Aseem Kishore \ Desktop \ 02_ObjectiveC.pdf "
Teraz skopiuj cały tekst i przejdź do >Ustawienia akcjiponownie dla obiektu PDF, wybierz Uruchom programi wklej cały ten tekst do pudełka.
Kliknij OK, a następnie uruchom pokaz slajdów. Powinieneś teraz móc kliknąć obiekt i otworzy się Adobe Reader na stronie podanej w utworzonym przez nas poleceniu. Możesz dodać te działania do dowolnego obiektu, tj. Pola tekstowe, obrazy itp., A zatem utworzyć oddzielne łącze do każdej strony w pliku PDF bez konieczności dzielenia pliku PDF.
Wstawianie wycinania ekranu
Jeśli nie musisz wstawiać dużej ilości treści z dokumentu PDF do programu PowerPoint, możesz po prostu zrobić kilka wycinków ekranu w pliku PDF i wstawić je. Aby to zrobić, kliknij Wstaw, a następnie wybierz Zrzut ekranu. Z rozwijanego menu zobaczysz Dostępne oknai link do Przycinania ekranu.
Jeśli masz już otwarty dokument PDF do strony, którą potrzebujesz, po prostu kliknij małą miniaturkę i wstawi zrzut ekranu całego okna czytnika PDF. Jedynym powodem, dla którego możesz nie chcieć korzystać z tej funkcji, jest to, że zawiera ona wszystkie elementy, w tym pasek tytułu programu itp. Jeśli chcesz tylko część strony PDF, kliknij Przycinanie ekranu, a program PowerPoint będzie zminimalizuj i pozwól, aby kursor stał się celownikiem.
Możesz wtedy wybrać region na ekranie, a on po prostu wstawi ten obraz do slajdu. Jest to bardzo prosta procedura, ale warto wspomnieć o tych, którzy muszą umieścić tylko kilka małych fragmentów dokumentu PDF w swoich prezentacjach PowerPoint. Możesz także przekonwertować strony PDF na obrazy, a następnie wstawić każdy obraz do prezentacji.
Podziel plik PDF
Dla tych, którzy chcą dołączyć każdą stronę jako dokument PDF do slajdów należy najpierw podzielić wielostronicowy dokument PDF na jednostronicowe pliki PDF.
Najprostszym sposobem na to jest skorzystanie z bezpłatnych narzędzi dostępnych online. Oto kilka narzędzi online, które przetestowałem i przetestowałem pod kątem dzielenia plików PDF:
Dwie pierwsze strony po prostu wyodrębniają każdą stronę do osobnego pliku PDF, a następnie skompresowują całość, abyś mógł ją pobrać. Jest super szybki i darmowy!
Mam nadzieję, że udało Ci się poprawnie wyświetlić plik PDF w programie PowerPoint, korzystając z powyższych metod. Jeśli masz problemy, napisz komentarz, a ja postaram się pomóc. Ciesz się!