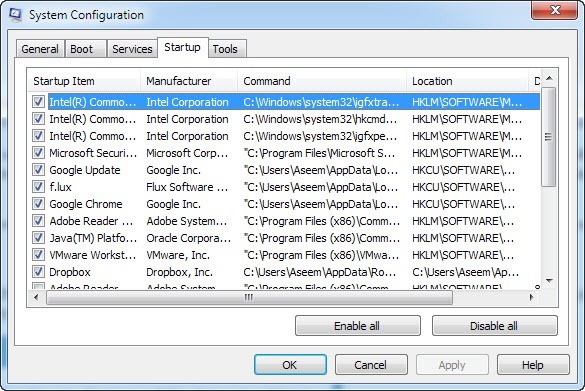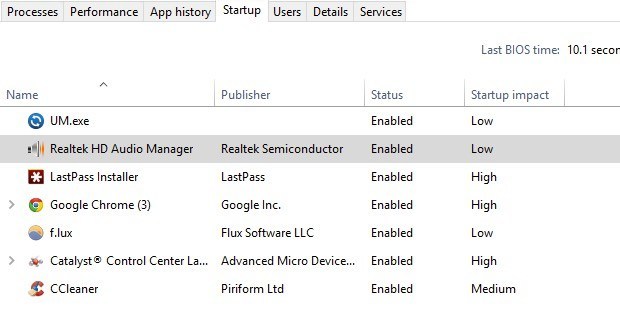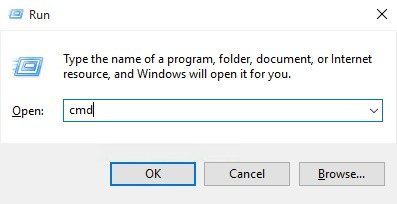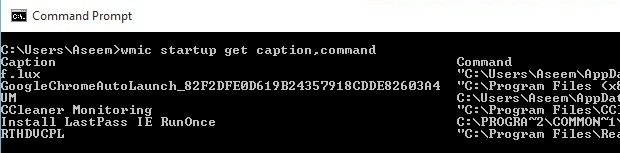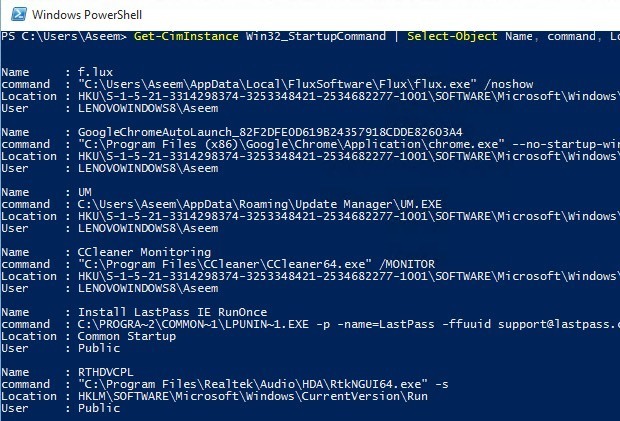Prawdopodobnie już to wiedziałeś, ale jeśli chcesz zobaczyć listę wszystkich programów startowych uruchomionych podczas uruchamiania systemu Windows, możesz po prostu przejść do narzędzia MSCONFIGi kliknąć przycisk >Uruchomienie! Tutaj możesz łatwo włączyć lub wyłączyć programy startowe. Możesz przeczytać mój poprzedni artykuł, który szczegółowo wyjaśnia jak korzystać z MSCONFIG.
Warto zauważyć, że w Windows 8 i Windows 10 karta Autostart została usunięta z MSCONFIG i jest teraz zawarta w Menedżer zadań. Możesz przejść do Menedżera zadań, klikając prawym przyciskiem myszy przycisk Start w systemie Windows 8 lub Windows 10 i wybierając Menedżera zadań z listy.
Wiedza, które programy uruchamiają się przy starcie, może być bardzo przydatna do debugowania wszelkiego rodzaju problemów związanych z wydajnością komputera. Jedną z zalecanych przeze mnie zaleceń jest włączenie listy wszystkich programów startowych podczas normalnego działania komputera. W ten sposób, jeśli twój komputer będzie działał powoli, możesz zawsze powrócić do MSCONFIG i odznaczyć wszystko, co nie było oryginalnie na liście.
Czasami pomoc techniczna może poprosić o listę programów startowych, aby zdiagnozować problem z komputerem. Generowanie listy i wysyłanie ich pocztą e-mail może zaoszczędzić wiele czasu i uniemożliwić komuś zdalne połączenie z komputerem, czego nigdy nie lubię, ponieważ nie ufam nikomu, kto ma dostęp do mojego komputera.
Oprócz menedżera zadań, który wygląda nieco ładniej i czystszy w systemach Windows 8 i Windows 10, również rezygnuje z pól wyboru i wyświetla kolumnę o nazwie Wpływ na rozpoczęcie, która pomaga ocenić, jak dany element startowy wpływa na rozruch time.
Możesz wygenerować listę wszystkich programów startowych w systemie Windows używając wiersza poleceń lub PowerShell i zapisać listę jako tekst plik lub dokument HTML. Wykonaj poniższe czynności.
Wiersz polecenia
Krok 1:Otwórz wiersz polecenia, przechodząc do Start, Uruchomi wpisz CMD. Jeśli nie jesteś zaznajomiony z wierszem poleceń, przeczytaj najpierw moje wiersz polecenia dla początkujących.
Krok 2:Teraz wpisz poniższe polecenie WMI(Instrumentacja zarządzania Windows) i naciśnij Enter.
wmic startup pobierz podpis, polecenie
Powinieneś zobaczyć listę wszystkich aplikacji wraz z ich ścieżkami uruchamianymi przy starcie systemu Windows.
Jeśli potrzebujesz więcej informacji, możesz również wpisać Wmic startup, a otrzymasz kilka dodatkowych pól, takich jak Location, UserSID i User .
Krok 3:Jeśli chcesz wyeksportować listę jako plik tekstowy, wpisz następujące polecenie:
Wmic startup się podpis, polecenie & gt; c: \ StartupApps.txt
A jeśli chcesz utworzyć plik HTML, po prostu wpisz to:
Wmic startup pobierz podpis, polecenie & gt; c: \ StartupApps.htm
PowerShell
Jeśli wolisz korzystać z bardziej nowoczesnego i zaawansowanego PowerShella, poniższe polecenie da ci takie same wyniki jak powyższe polecenie WMI.
Get-CimInstance Win32_StartupCommand | Wybierz nazwę obiektu, polecenie, lokalizacja, użytkownik | Lista formatów
Jeśli chcesz wysłać wynik polecenia PowerShell do pliku tekstowego, można po prostu dołączyć następującą część do powyższego polecenia po Formatuj listę.
| Plik wyjściowy c: \ scripts \ test.txt
Pamiętaj o dołączeniu symbolu potoku | to jest na samym początku. Właściwie wolę wyjście PowerShella, ponieważ formatowanie jest znacznie łatwiejsze do wyświetlenia w edytorze tekstów.
O to chodzi. Powinieneś teraz mieć listę programów startowych, które możesz zapisać i odnieść się później. Jeśli masz jakieś pytania, napisz komentarz. Ciesz się!