Szybki dostęp do systemu Windows to szybki i łatwy sposób na uzyskanie dynamicznego dostępu do plików i folderów, które są dla Ciebie najważniejsze na komputerze z systemem Windows. Jest to tak niewielka funkcja, ale bez niej Windowsjust nie byłby taki sam.

Okna nie są jednak idealne. Ponieważ uczymy się plików i folderów, do których najczęściej uzyskujesz dostęp, może być kilka takich, których nie chcesz wyświetlać w menu tak widocznym w WindowsExplorer. Jeśli tak, istnieją na to sposoby.
W tym artykule porozmawiajmy o kilku sposobach dostosowania menu szybkiego dostępu do systemu Windows 10, aby uzyskać z niego jak najwięcej.
Jak włączyć lub wyłączyć pliki / foldery w szybkim dostępie
Jedną z opcji dostosowywania w Szybkim dostępie w Windows 10 jest możliwość wyłączenia wyświetlania ostatnio używanych plików i / lub folderów. Wyłączenie obu z nich sprawi, że Szybki dostęp stanie się bezużyteczny, chyba że specjalnie przypiszesz pliki lub foldery do Szybkiego dostępu, więc pamiętaj o tym.
Aby to zrobić, przejdź do Opcje Eksploratora plikóww ControlPanel.
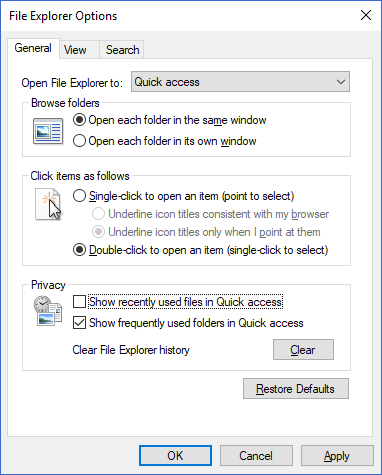
Pojawi się następujące okno. W kierunku dołu zobaczysz dwa pola wyboru, które pozwalają przełączać wyświetlanie i włączanie i wyłączanie najnowszych plików i / lub folderów. Pamiętaj, że nie naśladuje to funkcjonalności ostatnich elementów systemu Windows 10. W Szybkim dostępie będą wyświetlane tylko te elementy, które wielokrotnie były używane ponownie.
In_content_1 all: [300x250] / dfp: [640x360]->Możesz również wyczyścić historię FileExplorer. To skutecznie zapewni czyste konto w Szybkim dostępie, dzięki czemu zaczną pojawiać się nowsze i odpowiednie elementy.
Jak wykluczyć poszczególne pliki / foldery w Szybkim dostępie
Jeśli masz pewne plik lub folder pojawia się w Szybkim dostępie, którego nie chcesz wyświetlać, z wyjątkiem tego, że jest to bardzo prosty proces.
Wszystko, co musisz zrobić, to kliknąć prawym przyciskiem myszy plik lub folder i wybrać Usuń z szybkiego dostępulub Odepnij od szybkiego dostępu.
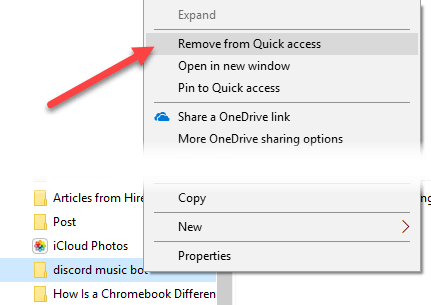
Jeśli kiedykolwiek chcesz zezwól na ponowne wyświetlanie dowolnych plików lub folderów, użyj przycisku Wyczyśćw Opcjach Eksploratora plików(pokazanych w poprzedniej sekcji).
Jak szybko usunąć AccessEntirely
Jeśli zdecydowałeś, że Szybki dostęp nie jest dla Ciebie i chcesz się go całkowicie pozbyć, jest to możliwe poprzez prostą edycję rejestru. Zanim jednak wprowadzisz jakiekolwiek zmiany, pamiętaj, aby wykonaj kopię zapasową rejestru systemu Windows.
Najpierw naciśnij klawisz Windows + R, aby wyświetlić monit Uruchom. W polu wpisz „regedit” i naciśnij Enter.
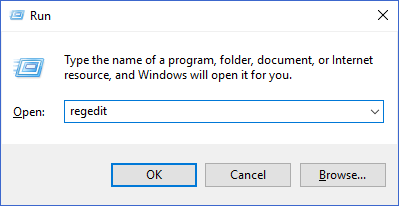
W tym oknie w drzewie folderów po lewej stronie przejdź do następującego klucza rejestru:
HKEY_LOCAL_MACHINE\SOFTWARE\Microsoft\Windows\CurrentVersion\Explorer
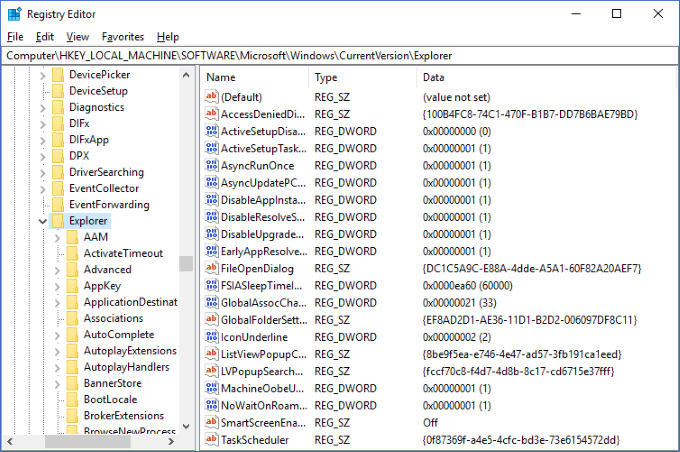
Kliknij prawym przyciskiem myszy pustą część okienka po prawej stronie i wybierz Wartość DWORD (32-bit)z Nowamenu.
Zmień nazwę wartości na „HubMode” i nadaj jej wartość 1.

Teraz, jeśli uruchomisz Eksploratora Windows, zobaczysz, że Szybki dostęp menu nie jest już widoczne po lewej stronie. Jeśli nadal go widzisz, może być konieczne zrestartowanie Eksploratora Windows lub komputera.
Jeśli chcesz to w dowolnym momencie cofnąć, wystarczy usunąć właśnie utworzoną wartość.
Szybki dostęp jest jedną z najbardziej przydatnych funkcji w menedżerze plików systemu Windows 10, a przejęcie nad nim kontroli może poważnie poprawić codzienną wydajność komputera. Dzięki powyższym wskazówkom mamy nadzieję, że wiesz, jak dostosować Szybki dostęp do swoich potrzeb!