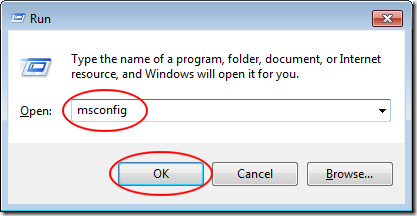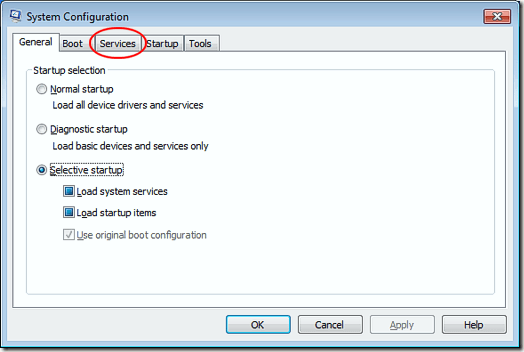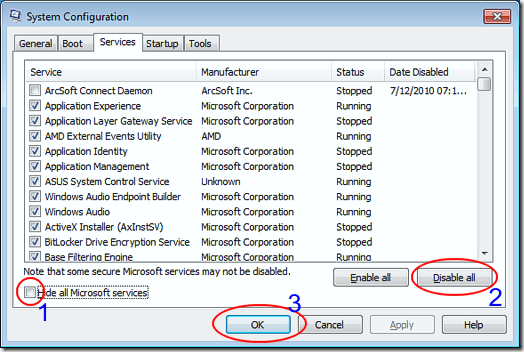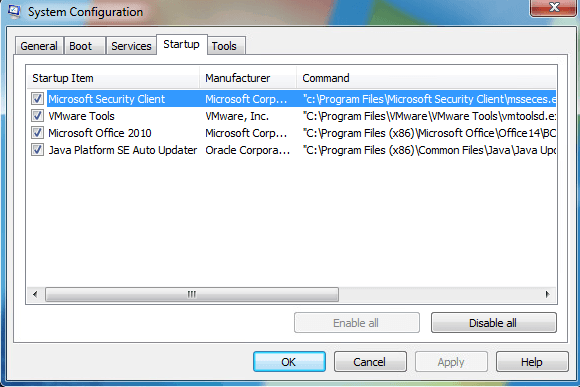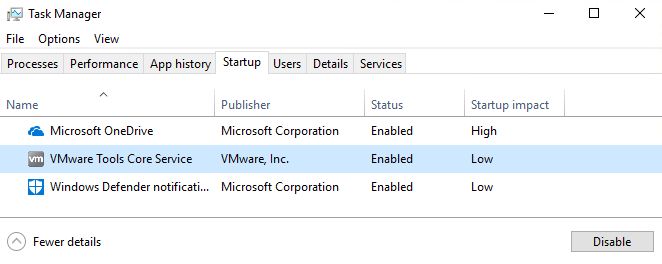Chociaż firma Microsoft dokłada wszelkich starań, aby system Windows działał prawidłowo, nie wszyscy producenci sprzętu i wydawcy oprogramowania mają zasoby lub motywację do dostarczania produktów, które działają bez zarzutu.
Jeśli sprzęt i oprogramowanie na komputerze nie są działa poprawnie, potrzebny jest sposób na uruchomienie systemu Windows, aby można było stwierdzić, który składnik powoduje problem. Dowiedz się, jak przeprowadzić czysty rozruch w systemie Windows 7/8/10, aby rozwiązać problemy z działaniem wadliwego sprzętu i oprogramowania.
Tryb awaryjny a czyszczenie rozruchu
Popularna metoda rozwiązywania problemów i diagnozowania komputera jest uruchamianie w trybie awaryjnym. Tryb awaryjny ładuje system Windows przy minimalnym zestawie sterowników. Na przykład po uruchomieniu się w trybie awaryjnym system Windows ładuje tylko standardowy sterownik wideo VGA. Właśnie dlatego twój komputer ma bardzo niską rozdzielczość po uruchomieniu w trybie awaryjnym.
Czysty rozruch różni się nieco od trybu awaryjnego. Dzięki Czystemu rozruchowi Windows uruchamia się w trybie normalnym, ale bez żadnych aplikacji i usług innych niż Microsoft. Te aplikacje i usługi w tle sprawiają, że Windows zachowuje się tak, jak robi. Większość ludzi nie zdaje sobie sprawy, że te elementy systemu Windows działają.
Uruchamianie systemu Windows przy użyciu Clean Boot jest łatwe. Po prostu tymczasowo wyłącz wszystkie usługi spoza firmy Microsoft i uruchom ponownie komputer. Po uruchomieniu uruchomione zostaną tylko usługi firmy Microsoft, co pozwoli na wykonanie kolejnych czynności, aż do momentu znalezienia problemu.
Wykonywanie czystego rozruchu w systemie Windows
Zaloguj się do Windows przy użyciu konta z uprawnieniami administratora Kliknij Start>Uruchom. Jeśli nie masz polecenia Uruchomw menu Uruchom, możesz zamiast tego nacisnąć klawisz Windowsna klawiaturze i nacisnąć
Powinieneś teraz zajrzeć do okna Konfiguracja systemu. Kliknij kartę Usługi.
Na karcie Usługiznajdziesz zwróć uwagę na długą listę usług dostępnych na twoim komputerze. Niektóre mają kontrole obok nich, a inne nie. Te, które są zaplanowane, są ładowane automatycznie przy następnym uruchomieniu systemu Windows. Ten następny krok jest niezwykle ważny, więc nie pomiń go.
Najpierw zaznacz pole wyboru Ukryj wszystkie usługi Microsoftsilny>. Jak sama nazwa wskazuje, spowoduje to ukrycie wszystkich usług Microsoft na liście. Większość, jeśli nie wszystkie z tych usług są wymagane, aby system Windows działał poprawnie.
Następnie kliknij przycisk Wyłącz wszystko. Wykonując te dwa kroki, skutecznie wyłączyłeś wszystkie usługi od zewnętrznych programistów. Wszystkie usługi Microsoft pozostają nienaruszone i gotowe do załadowania po ponownym uruchomieniu systemu Windows.
Ponadto należy kliknąć kartę Uruchamianie i wyłączyć wszystkie programy startowe. Zauważ, że ta karta jest nieco trudniejsza, ponieważ nie ma sposobu na oddzielenie programów startowych systemu od programów innych firm. Wyłączenie wszystkich może wyłączyć kartę bezprzewodową, program Windows Defender itd. Możesz jednak łatwo włączyć ponownie wszystko w późniejszym czasie, więc warto spróbować raz.
W systemie Windows 7 elementy startowe można wyłączyć z poziomu msconfig:
W systemie Windows 10 należy otworzyć Menedżera zadań i kliknij tam kartę startową.
Na koniec kliknij przycisk OKw oknie dialogowym MSCONFIG i uruchom ponownie system Windows. Po ponownym uruchomieniu komputera mogą pojawić się komunikaty, że określony sprzęt i oprogramowanie nie są dostępne. To normalne. W rzeczywistości, wyłączając te komponenty na komputerze, możesz wrócić do zakładki Usługiw oknie Konfiguracja systemui włączyć tylko te usługi, o których wiadomo, że działają prawidłowo. Resztę można włączyć po kolei, aby rozwiązać problemy z błędami, które otrzymywałeś w systemie Windows.
W odróżnieniu od trybu awaryjnego, czysty rozruch umożliwia wyłączenie wszystkich aplikacji i usług innych niż Microsoft w celu rozwiązania problemów z komputerem z systemem Windows. Po wyłączeniu możesz ponownie włączyć usługi innych firm w celu zdiagnozowania komputera.
Pamiętaj, aby ukryć wszystkie usługi firmy Microsoft przed użyciem przycisku Wyłącz wszystko. W przeciwnym razie po ponownym uruchomieniu komputera mogą wystąpić błędy rozruchu. Ciesz się!