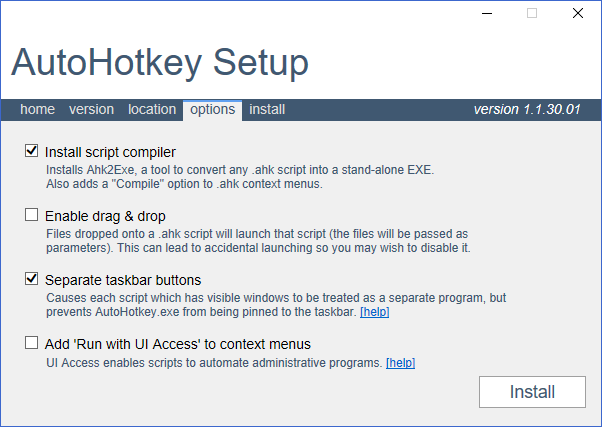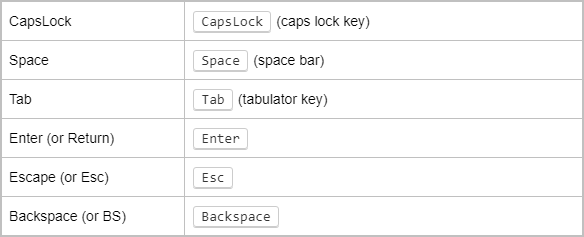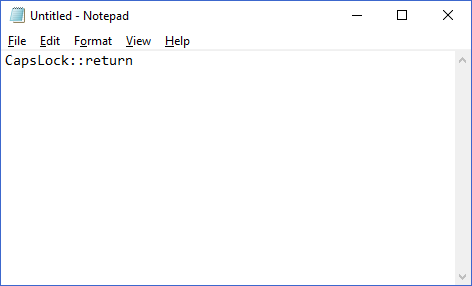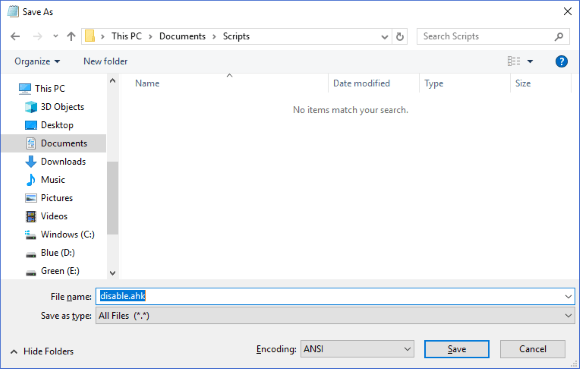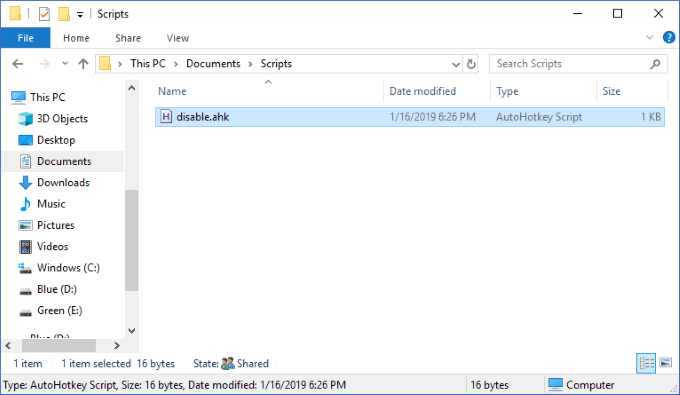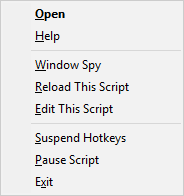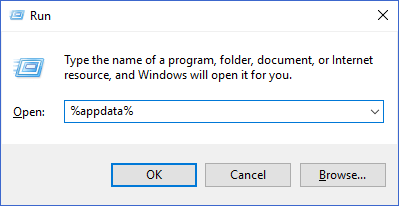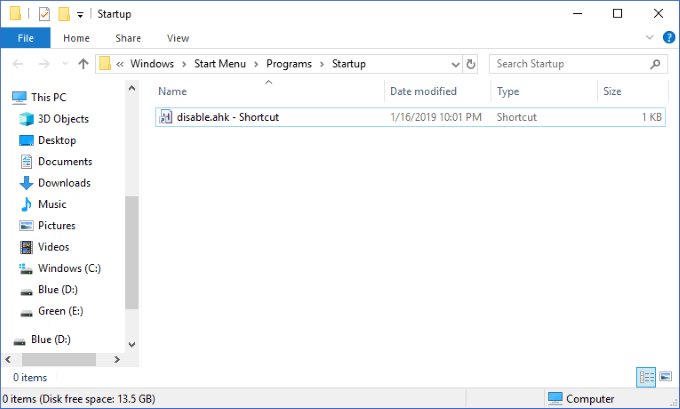Gdy grasz przy klawiaturze, niewiele rzeczy jest tak frustrujących, jak przypadkowe naciśnięcie klawisza zakłócającego. Na przykład klawisz Windows może zminimalizować niektóre aplikacje pełnoekranowe.
Naciśnięcie klawisza Alt może czasami całkowicie zablokować wszystkie klawisze później. Jeśli przypadkowo naciśniesz te klawisze bez wiedzy, może to spowodować poważne niedogodności i zamieszanie.
Wiele typowych rozwiązań, które pozwalają na wyłączenie kluczowych danych wejściowych w systemie Windows, jest obecnie nieaktualnych. Na przykład Simple Disable Key nie jest już darmowy. Zarówno SharpKeys, jak i KeyTweak nie są oficjalnie obsługiwane przez najnowsze wersje systemu Windows. Co robisz, gdy brakuje Ci opcji? Budujesz własne!
Nie daj się jednak zastraszyć - to niezwykle łatwe. W tym artykule pokażemy, jak możesz wyłączyć dowolny klucz, korzystając z bezpłatnej aplikacji Windows o nazwie AutoHotKey. Najlepsze jest to, że nie wymaga skomplikowanej konfiguracji ani restartu, aby zadziałać.
Pobierz i zainstaluj AutoHotKey
Pierwszym krokiem do wyłączenia wprowadzania danych z klawiatury na komputerze z systemem Windows jest aby pobrać program o nazwie AutoHotKey . Link do najnowszej wersji będzie na górze strony w niebieskim przycisku. Po pobraniu AutoHotKey uruchom instalator.
In_content_1 all: [300x250] / dfp: [640x360]->Kontynuuj wyświetlanie monitów instalacyjnych, używając domyślnych opcji pokazanych powyżej. Po zakończeniu instalacji możesz całkowicie się z niej zamknąć. Nie musimy jeszcze uruchamiać AutoHotKey.
Budowanie skryptu AutoHotKey
Po pobraniu AutoHotKey ważne jest, aby zrozumieć, co robi. AutoHotKey umożliwia tworzenie własnych skryptów, które będą kompilowane i uruchamiane. Pomyśl o AutoHotKey jako uproszczonym języku programowania, który jest przeznaczony specjalnie do automatyzacji i tworzenia Skróty klawiaturowe w systemie Windows .
Nauka języka programowania jest trudna, ale jesteśmy tutaj aby uprościć sposób korzystania z uprawnień AutoHotKey w celu wyłączenia wprowadzania dowolnego z klawiszy klawiatury.
Wybierz klucze
Pierwszym krokiem jest wybranie, które klawisze chcesz wybrać wyłączyć. Udaj się na stronę dokumentacji AutoHotKey, aby znaleźć lista wszystkich obsługiwanych kluczy .
na potrzeby tego przykładu chcemy wyłączyć klawisz Caps Lock. Na tej stronie widać, że AutoHotKey odwołuje się do tego klucza jako „CapsLock”. Lewa kolumna pokazuje nazwy odnośników, a prawa kolumna pokazuje, z jakim kluczem odpowiada.
Otwórz edytor tekstu
Następnie otwórz dowolny edytor tekstu. Może to być nawet Notatnik, którego będziemy używać. W pustym dokumencie wpisz nazwę referencyjną klucza, a następnie „:: return”.
Oto jak wygląda nasz przykład Caps Lock:
Czy uważasz, że to jedyny wiersz kodu potrzebny do wyłączenia klucza? Jeśli zdecydujesz, że chcesz wyłączyć więcej niż jeden, możesz powtórzyć ten sam jeden wiersz, w nowym wierszu, dla każdego dodatkowego klucza.
Zapisz swój skrypt
Następny Krok polega na zapisaniu skryptu, aby można go było uruchomić. Będziesz chciał wybrać do tego stałe miejsce, prawdopodobnie nie na pulpicie, ponieważ pokażę ci, jak uruchomić ten skrypt później podczas uruchamiania.
W tym przykładzie wybraliśmy folder „Skrypty” w naszych Dokumentach. Po wybraniu lokalizacji do zapisania zmień „Zapisz jako typ” na „Wszystkie pliki”. Następnie wpisz wybraną nazwę pliku i dopisz rozszerzenie „.ahk”. Jest to bardzo ważne.
Zapisanie pliku jako AHK informuje system, że ma on zostać skompilowany i uruchomiony przez AutoHotKey.
Uruchamianie skryptu AutoHotKey
Po zapisaniu pliku AHK przejdź do miejsca, w którym został zapisany w Eksplorator Windows . Powinieneś zobaczyć, że ikona pliku to arkusz papieru z literą „H”, co oznacza, że jest powiązany z AutoHotKey.
Double- kliknij plik. Możesz nic nie zauważyć, ale na pasku zadań paska zadań powinna pojawić się ikona AutoHotKey.
Czas może być ukryty widzisz to, więc musisz kliknąć ikonę strzałki w górę, aby pokazać ukryte ikony na pasku zadań w tym przypadku.
Teraz spróbuj użyć klucz, który wyłączyłeś. Czy to działa? Jeśli nie, klucz został pomyślnie wyłączony! Jeśli tak, być może zrobiłeś coś złego. Przeczytaj uważniej instrukcje i spróbuj ponownie.
Kontrolowanie skryptu AutoHotKey
Kliknięcie prawym przyciskiem myszy ikony AutoHotKey na pasku zadań paska zadań spowoduje wyświetlenie następującego menu:
Dwie ważne opcje, na które warto zwrócić uwagę, to „Przeładuj ten skrypt” i „Zawieś klawisze skrótów”.
Może nadejść czas kiedy będziesz chciał edytować skrypt AutoHotKey podczas jego aktywnego działania. Może chcesz na przykład dodać kolejny klucz do zablokowania. Po zapisaniu zmian w pliku AHK wybierz opcję „Przeładuj ten skrypt”. Umożliwi to załadowanie zmian skryptu bez konieczności zamykania i ponownego otwierania pliku.
Jeśli kiedykolwiek chcesz zatrzymać AutoHotKey przed blokowaniem jakichkolwiek klawiszy, wybierz „Zawieś klawisze skrótu” opcja. Ikona paska AutoHotKey zmieni się z „H” na „S”, co oznacza, że klawisze skrótu są blokowane. Aby ponownie włączyć wszystkie klawisze skrótu, powtórz tę samą czynność ponownie.
Uruchamianie skryptu przy uruchamianiu
Teraz, gdy skrypt działa, możesz zdecydować, że jest to tak ważne, że chcesz, aby automatycznie uruchamiał się w systemie Windows. To proste.
Naciśnij klawisze Windows + R, aby wyświetlić okno Uruchom Windows. Wpisz w nim „% appdata%” i naciśnij Enter. Spowoduje to przejście do folderu „Roaming” w „AppData”.
Tutaj przejrzyj następujące foldery: Microsoft>Windows>Menu Start>Programy>Uruchomienie. W innym menu Eksploratora Windows przejdź do folderu, w którym zapisany jest skrypt AutoHotKey. Kliknij go prawym przyciskiem myszy i kliknij „Utwórz skrót”. Spowoduje to utworzenie skrótu do pliku w tym samym folderze.
Przeciągnij i upuść ten skrót do folderu „Uruchamianie”.
Dodanie skryptu do startu w ten sposób pozwala na edycję oryginalnej lokalizacji pliku, zamiast za każdym razem przechodzić do tego folderu. Jeśli często wprowadzasz zmiany, oszczędza to dużo czasu.
To wszystko, czego potrzeba. Za pomocą jednego prostego wiersza w skrypcie AutoHotKey możesz wyłączyć dowolny standardowy klawisz na klawiaturze i uchronić się przed godzinami bólu głowy. Nie szukaj w Internecie prostego i bezpłatnego rozwiązania tego problemu, postępuj zgodnie z tym przewodnikiem i sam go stwórz!