Używanie skanera do archiwizacji starych zdjęć może być satysfakcjonującym doświadczeniem. Przenosisz stare zdjęcia do epoki cyfrowej i masz szansę je również naprawić. Oprogramowanie do edycji obrazów, takie jak Photoshop i The Gimp, ma wiele do zaoferowania, w tym przycinanie, prostowanie, zwiększanie nasycenia kolorów i jasności obrazów i wiele więcej. W tym artykule omówimy użycie narzędzia Heal Selection w The Gimp, aby pozbyć się drobnych (a czasem poważnych) niedoskonałości, takich jak zadrapania, plamy z kurzu na łóżku skanera i inne skazy.
Uwaga: możesz również użyć tego narzędzia w systemie Windows, ale musisz najpierw zainstalować Wtyczka GIMP Resynthesizer.
Pierwszą rzeczą, jakiej potrzebujesz, jest obraz, nad którym możesz pracować. W naszych przykładach użyjemy okładki z książki, która zdecydowanie nie była w nieskazitelnym stanie. Najwyraźniej został odczytany, a przednia okładka lekko zgięła się, co spowodowało, że z powodu braku lepszego określenia linia obrazu była odpryskami. Oto zbliżenie obszaru, który próbujemy naprawić.
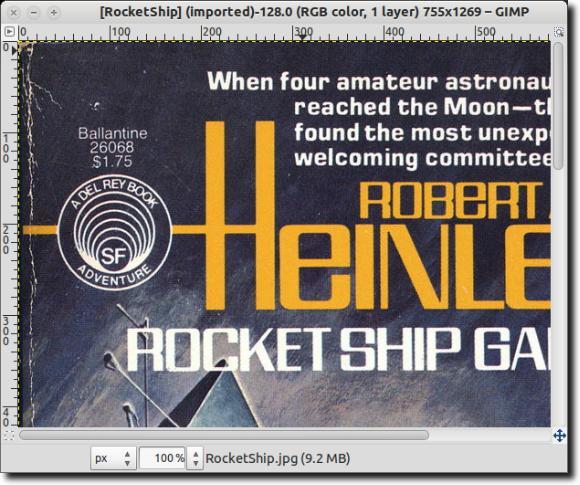
Istnieje kilka sposobów na naprawienie tych skaz, na przykład narzędzie do rozmazywania, lub kopiując odrobinę koloru, który pasuje do skazy, i wklejając go w złych miejscach. Możemy również, dla szybkiej, ale nieobrobionej poprawki, po prostu wkleić pasujący kolor do niedoskonałości. Jak już wspomniano, użyjemy narzędzia Heal Selection w The Gimp, aby naprawić okładkę (przynajmniej tyle, ile to możliwe).
Gimp był domyślnie instalowany w Ubuntu, ale nie jest już dłużej, więc musimy go zainstalować. Możesz to zrobić, pisząc sudo apt-get install gimp gimp-plugin-registry, który instaluje nie tylko The Gimp, ale także dużą różnorodność wtyczek, z których jednym jest narzędzie Heal Selection.
![]()
Po całkowitym zainstalowaniu otwórz grę The Gimp. Używamy Ubuntu, więc otworzymy go przez Dash, ale możesz użyć Gimpa w Windows i uruchomić go poprzez menu Start.
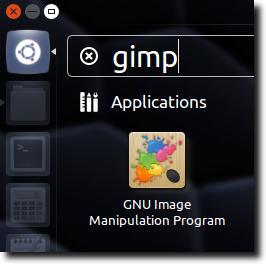
Można również kliknąć obraz prawym przyciskiem myszy, a następnie wybrać Program do manipulowania obrazem GNU(lub można go nazwać GIMP) pod Otwórz za pomocąmenu.
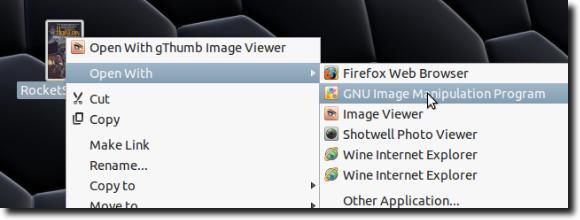
Po załadowaniu obrazu powiększ obraz, aż jedna z niedoskonałości będzie łatwo widoczna. Teraz wybierz go za pomocą któregokolwiek z trzech narzędzi do wyboru.
![]()
Dla osób niezaznajomionych z The Gimp, narzędzie skrajnie lewe - narzędzie wyboru prostokąta - wybiera prostokątny kształt; środkowa to narzędzie wyboru elipsy (dla okręgów i innych regionów eliptycznych); skrajnie prawe narzędzie to narzędzie wyboru bezpłatnego, które pozwala zarysować dokładniejsze regiony. Będziemy z tego korzystać. Kiedy twój region jest zaznaczony, powinien wyglądać mniej więcej tak.
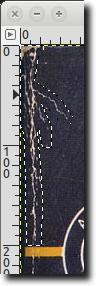
Przy korzystaniu z narzędzia Heal Selection, powinieneś wybrać małe obszary jako otoczenie piksele najprawdopodobniej są podobne do selekcji, co pomaga w wyniku, który wygląda co najmniej trochę bliżej oryginału. Po wybraniu obszaru przejdź do menu Filtruj, a następnie do podmenu Poprawa, a następnie wybierz narzędzie Uzdrawianie zaznaczenia.
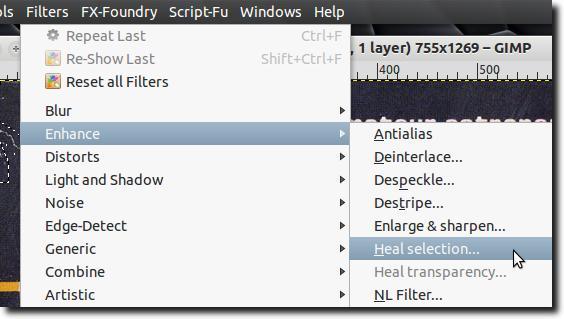
Powinno pojawić się okno z opcjami narzędzi.
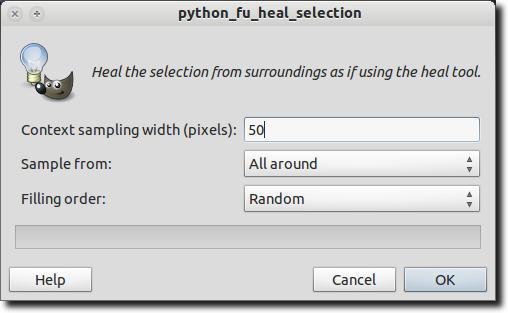
Istnieją trzy opcje korzystania z narzędzia Heal Selection. Pierwsza to liczba pikseli otaczających twój wybór, z którego narzędzie powinno wybierać. To, co robi narzędzie, to przyjmowanie otaczających pikseli i próbowanie wtopienia się w obszar, który wybrałeś, aby pasował do otoczenia. Jeśli obszar wokół twojego wyboru jest dość statyczny, możesz pozostawić liczbę domyślną (50 pikseli), ale jeśli musisz uważać, aby nie dopasować tego narzędzia do zupełnie innego obszaru, możesz zmniejszyć liczbę pikseli, bierze pod uwagę.
Drugą opcją jest to, czy narzędzie pobiera piksele z całego otaczającego obszaru, tuż nad i pod, lub z boków.
Wreszcie trzecia opcja to w jaki sposób należy wypełnić wybrany obszar. Są jeszcze trzy opcje. Narzędzie może losowo umieszczać piksele lub wypełniać wybrany obszar, zaczynając od zewnątrz i wchodząc, lub odwrotnie, rozpoczynać od środka i wyprowadzać.
Po ukończeniu opcji kliknij przycisk Przycisk OK. Narzędzie powinno trochę pomyśleć (w zależności od wielkości wybranego obszaru, nad którym pracujesz).

Kiedy skończysz, mam nadzieję, że obszar się poprawił. Tutaj dokonaliśmy kilku poprawek.
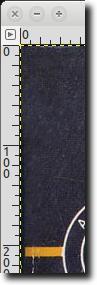
Poniżej dowiesz się, że połączyliśmy dwa obrazy o nieco większym obszarze niż został właśnie zmodyfikowany ("przed" i "po"), aby pokazać, co można osiągnąć dzięki rozsądnemu użyciu narzędzia Heal Selection. Jak widać, narzędzie Heal Selection jest całkiem dobre do usuwania tekstu i logo (pod warunkiem, że jest wystarczająco dużo miejsca, aby narzędzie mogło zorientować się, co w innym przypadku byłoby "pod" tekstem lub logo). / p>
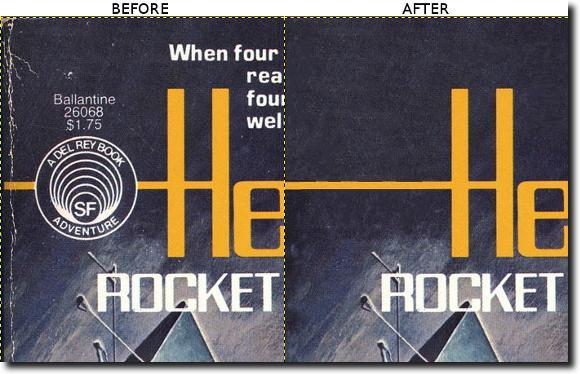
I to już prawie wszystko. Nie jest to narzędzie, które oczywiście rozwiąże każdy problem. Nie można odgadnąć, jakie litery mogą być pomijane (w przypadku oderwania rogu strony), im bardziej skomplikowany jest wybrany obszar, tym mniej prawdopodobne jest, że wynik będzie wyglądał jak najbliżej oryginału. Jednak w przypadku tła, mniej skomplikowanych wyborów, a nawet w celu pozbycia się przebarwień na skórze, narzędzie Heal Selection jest miłą, którą należy znać. Ciesz się!