Pasek gier w systemie Windows 10 próbuje wnieść trochę magii Xbox do komputerów z systemem Windows. Po prostu naciskając klawisz Windows i G, możesz przywołać pasek gry w dowolnym momencie. Umożliwia to szybkie sprawdzanie powiadomień związanych z grami i aktywowanie funkcji, takich jak nagrywanie gier.
Zwykle jest to szybkie i wygodne, ale niektórzy użytkownicy odkrywają, że kiedy próbują przywołać zwykle zaufany Game Bar, nic się nie dzieje. Alternatywnie pasek gry wygląda zgodnie z oczekiwaniami, ale niektóre jego funkcje nie działają.
Co możesz zrobić? Właściwie całkiem sporo rzeczy.

1. Sprawdź, czy pasek gier jest włączony
Nawet jeśli wcześniej pasek gier działał dobrze, Aktualizacja systemu Windows lub inna zmiana systemu w tle mogła go wyłączyć. Dlatego zawsze powinieneś sprawdzić przełącznik paska gry.
Aby to zrobić, wykonaj następujące kroki:
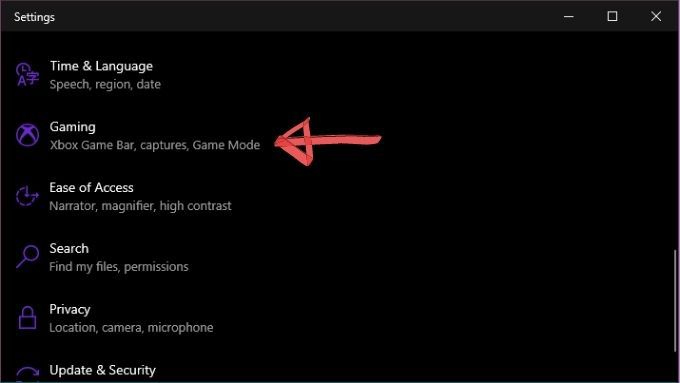
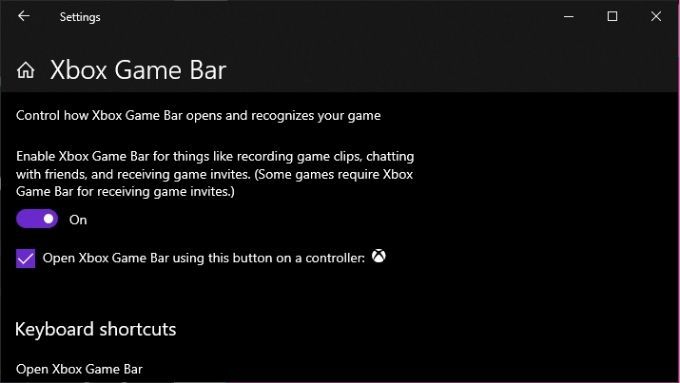
Jeśli jest już włączona, spróbuj ją wyłączyć i włączyć jeszcze raz. Jeśli to nadal nie zadziała, czas przejść do bardziej drastycznych środków.
In_content_1 all: [300x250] / dfp: [640x360]->2. Uruchom ponownie komputer
Tak, następnym krokiem powinno być po prostu ponowne uruchomienie komputera. To rozwiązuje zaskakującą liczbę problemów z systemem Windows, w tym czasami z paskiem gier systemu Windows.
3. Upewnij się, że system Windows jest zaktualizowany
Pasek gier to funkcja systemu Windows, dlatego czasami aktualizacja systemu Windows poprawia zgodność gier i ogólną stabilność. Jeśli od jakiegoś czasu nie aktualizowałeś systemu Windows, warto sprawdzić, czy są jakieś aktualizacje. W tym momencie zaktualizuj sterowniki i oprogramowanie GPU, ponieważ czasami mogą one zakłócać działanie paska Game Bar.
4. Uruchamiaj gry w trybie okienkowym bez obramowania
Większość nowoczesnych gier wideo działa domyślnie w oknie bez obramowania, ale wiele starszych tytułów domyślnie korzysta z ekskluzywnego trybu pełnoekranowego. Sprawdź ustawienia gry, aby zobaczyć, czy jest ustawiona na tryb pełnoekranowy, a następnie zmień na okno bez obramowania, jeśli to możliwe.
Niektóre gry uniemożliwiają wyświetlanie paska gry, gdy są w trybie wyłączności na pełnym ekranie, więc jest to jeden z możliwych powodów, dla których go nie widać.

Pamiętaj tylko, że uruchamianie niektórych gier w oknie bez obramowania może mieć negatywny wpływ na wydajność. Generalnie nie można też korzystać z trybów HDR podczas korzystania z okna bez obramowania.
5. Używaj skrótów bezpośrednich
To, że pasek gry nie wyskakuje, gdy używasz jego skrótu w niektórych grach, nie oznacza, że tak naprawdę nie działa. Jeśli chcesz na przykład rozpocząć lub zatrzymać nagrywanie, możesz je aktywować za pomocą skrótu klawiaturowego.
Aby rozpocząć lub zatrzymać nagrywanie gry, w którą aktualnie grasz, naciśnij Win + Alt + R. Aby zrobić zrzut ekranu, naciśnij Win + Alt + Print Screen.Po prostu sprawdź, czy wszystko działa, zanim spróbujesz nagrać coś ważnego.
6. Sprawdź ustawienie klawisza skrótu
Klawisz skrótu Win + G jest domyślnym klawiszem paska gier systemu Windows, ale można go dostosować. Co oznacza, że jednym z możliwych powodów, dla których nie działa, jest to, że ktoś zmienił kombinację. Aby sprawdzić aktualny skrót:
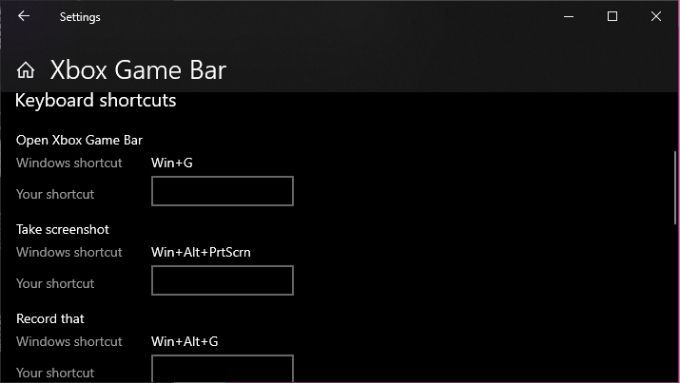
Oczywiście , będąc tutaj, możesz zmieniać rzeczy tak, jak chcesz, po prostu nie zapominaj, które nowe kombinacje klawiszy skrótu wybrałeś!
7. Dodaj dodatkowe instalacje systemu Windows 10 KN i N
Ze względów prawnych, które są zbyt długie, aby je tutaj omawiać, istnieją pewne wersje systemu Windows 10, które nie są dostarczane z zainstalowanymi wszystkimi składnikami multimedialnymi. Jeśli masz system Windows 10 KN lub N, musisz ręcznie pobrać Pakiet funkcji Windows Media i zainstalować go, zanim Game Bar będzie działał poprawnie.
8. Zresetuj aplikację Game Bar
Dobrym sposobem na przywrócenie działania Game Bar jest zresetowanie go do ustawień domyślnych. Więc jeśli coś uległo uszkodzeniu, możesz po prostu przywrócić to do stanu, w którym było, gdy po raz pierwszy go użyłeś.
Aby to zrobić:
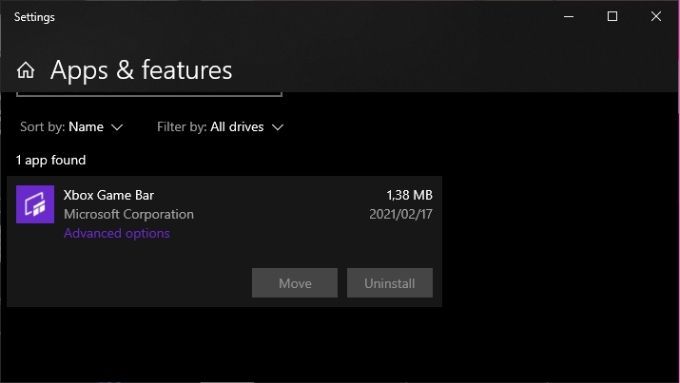
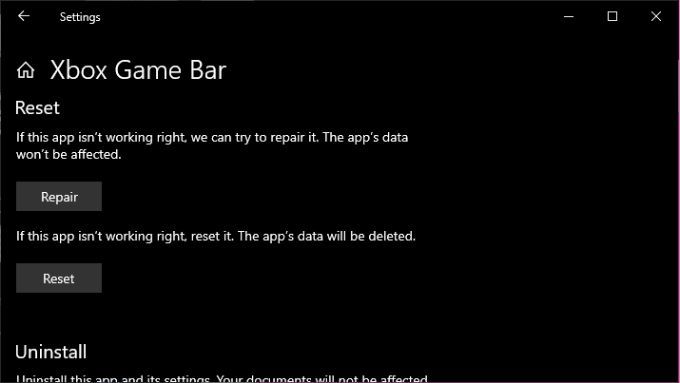
Pamiętaj, że wszystkie dane aplikacji zostaną usunięte, więc jeśli chcesz być bezpieczny, upewnij się, że masz kopie zapasowe swoich nagrań.
9. Sprawdź, czy Twoja gra umożliwia nagrywanie
Cała Twoja frustracja może sprowadzać się do faktu, że niektóre gry po prostu nie pozwalają na nagrywanie z tego czy innego powodu. Jeśli Game Bar odmawia współpracy tylko z określoną grą i nie jest to wyłączny problem na pełnym ekranie, kliknij Google i sprawdź, czy inne osoby również nie mogą nagrać tytułu.
Jeśli okaże się, że to nie tylko Ty, możesz mieć pecha. Z drugiej strony, inna aplikacja niż Game Bar może to zrobić.
10. Użyj opcji Game Bar
Game Bar jest świetny, ponieważ jest dołączony do systemu Windows i działa dobrze przez większość czasu, ale nie jest jedyną opcją. Z pewnością nie jest też najpotężniejszy!
Obaj główni producenci GPU stworzyli własne oprogramowanie. W przypadku Nvidii nazywa się to ShadowPlay i jest częścią pakietu oprogramowania GeForce Experience. AMD określa swoje rozwiązanie jako ReLive.
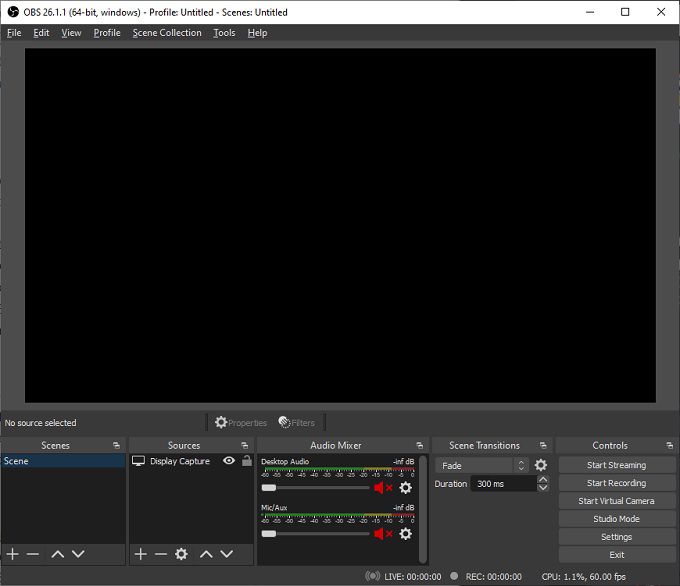
W obu przypadkach uzyskać nakładkę do gry o podobnej funkcjonalności, co pasek Xbox Game Bar. Jednak oprogramowanie zaprojektowane do współpracy z określoną kartą graficzną może mieć szerszą zgodność z grami i mniejszy wpływ na wydajność.
Istnieją również opcje innych firm. Wielu profesjonalnych streamerów gier polega na aplikacji Open Source o nazwie OBS, która jest skrótem od Open Broadcast Software. Chociaż OBS może być trochę mniej błyszczący i wymaga więcej czasu na naukę, jest niesamowicie wszechstronny i może nagrywać z wielu źródeł jednocześnie.
Nie ma przeszkód w grach
Mam nadzieję, że te proste poprawki wznowisz twoją podróż do zostania sławnym bogiem gier. W końcu skąd ktokolwiek ma wiedzieć, jaki jesteś mistrzowski, jeśli nie masz na to dowodów wideo? Niezależnie od tego, czy jest to Game Bar, czy którykolwiek z innych doskonałych wyborów, które obecnie mamy, zachowanie Twoich osiągnięć jest na wyciągnięcie ręki.