W czasach, gdy w dużym stopniu polegamy na platformach streamingowych w zakresie rozrywki i informacji, płynna obsługa użytkownika to absolutne minimum, jakiego można oczekiwać. Niestety nawet aplikacje takie jak YouTube nie są odporne na awarie i problemy z funkcjonalnością.
Jeśli YouTube nie działa na Twoim urządzeniu z Androidem, rozwiązanie problemu może być frustrujące. Aby Ci pomóc, oto sześć różnych rozwiązań, które możesz wypróbować, aby rozwiązać problem z YouTube, jeśli nie działa on na Twoim urządzeniu z Androidem.
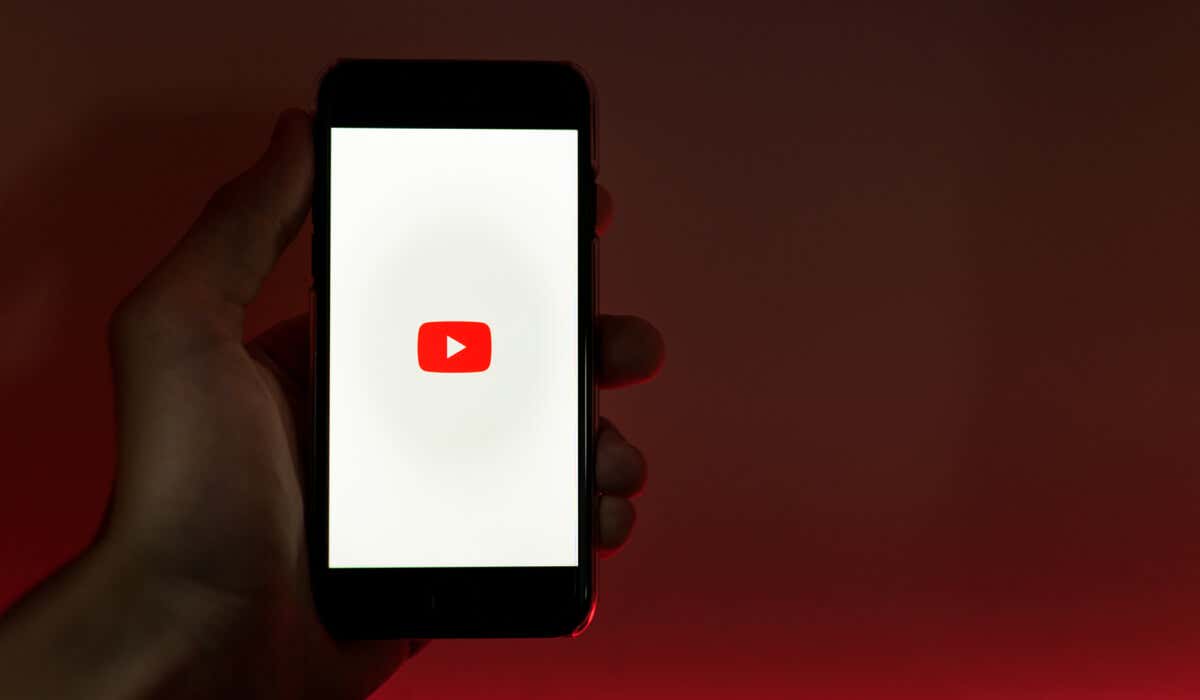
Uruchom ponownie urządzenie z Androidem
Jednym z najprostszych sposobów rozwiązania problemu z niedziałającym YouTube na urządzeniu z Androidem jest jego ponowne uruchomienie. Ponowne uruchamianie urządzenia z Androidem może pomóc w usunięciu wszelkich tymczasowych usterek i umożliwieniu prawidłowego działania aplikacji.
Aby ponownie uruchomić urządzenie z Androidem, wykonaj poniższe kroki.

Na świeżo uruchomionym ponownie urządzeniu z Androidem aplikacja YouTube powinna zacząć ponownie działać. Jeśli jednak tak nie jest, musisz wypróbować jedną z poniższych poprawek.
Sprawdź, czy Twój czas jest prawidłowo zsynchronizowany
Może się to wydawać dziwne, ale jeśli na Twoim urządzeniu z Androidem wyświetlana jest nieprawidłowa godzina, YouTube może przestać działać. Dzieje się tak, ponieważ czas między Twoim urządzeniem a serwerami YouTube musi być prawidłowo zsynchronizowany, aby niektóre (ukryte) usługi za kulisami działały prawidłowo.
Aby mieć pewność, że data i godzina na urządzeniu są prawidłowo zsynchronizowane, wykonaj poniższe kroki.


Jeśli włączenie funkcji automatycznej daty i godziny nie działa, możesz ręcznie ustawić prawidłową datę i godzinę na swoim urządzeniu.

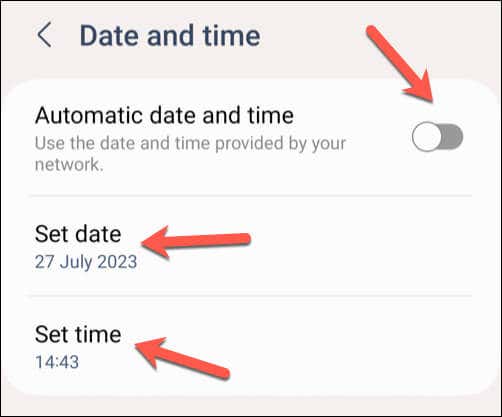
Po dostosowaniu ustawień daty i godziny na urządzeniu otwórz aplikację YouTube i sprawdź, czy problem został rozwiązany.
Sprawdź swoje dane lub Wi- Połączenie Fi
Jedną z najczęstszych przyczyn nieprawidłowego działania YouTube na urządzeniu z Androidem jest słabe połączenie internetowe. Problemy takie jak Wstrzymywanie filmów z YouTube lub przerywane odtwarzanie wideo można często rozwiązać, sprawdzając, czy mobilna transmisja danych lub połączenie Wi-Fi są aktywne i działają prawidłowo.
Aby sprawdzić połączenie danych, wykonaj następujące kroki.
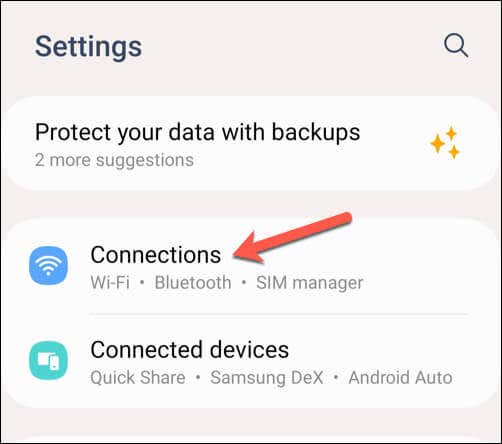
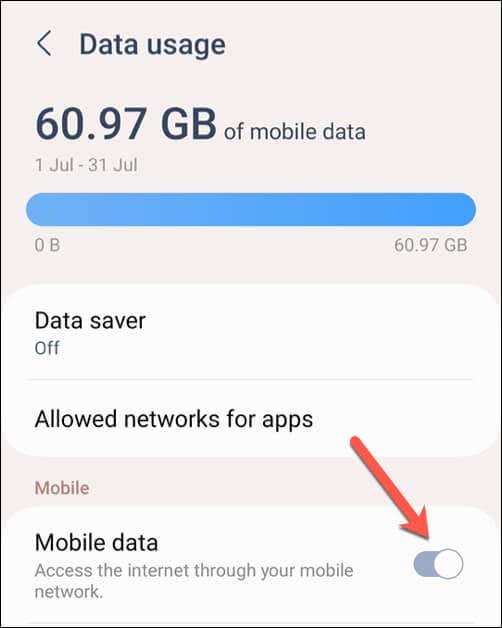
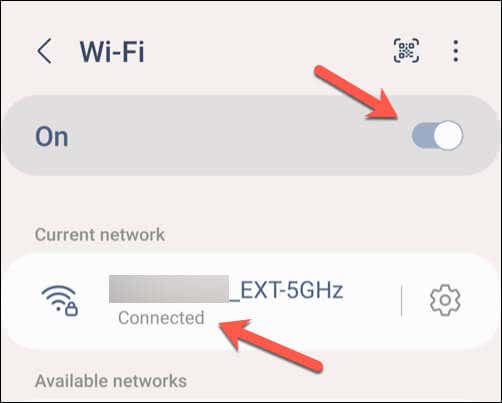
Pasek wyszukiwania YouTube nie działa..
Aby wyczyścić dane i pamięć podręczną aplikacji YouTube, wykonaj poniższe kroki. Poniższe kroki mogą się nieznacznie różnić w zależności od modelu telefonu.
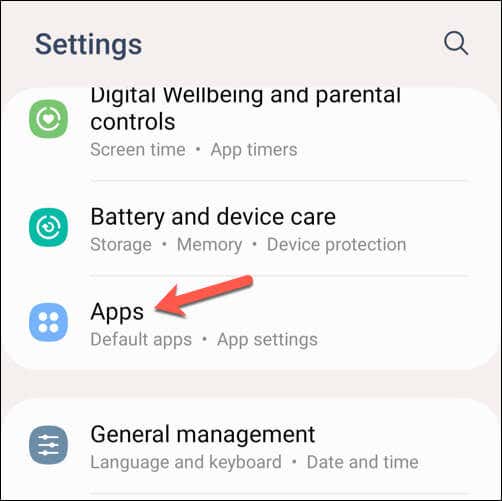
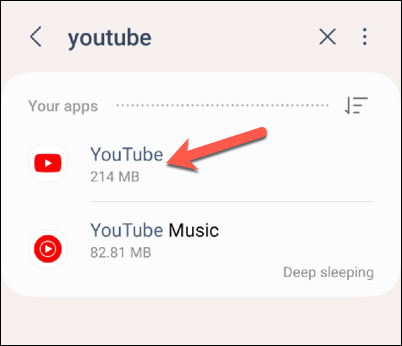
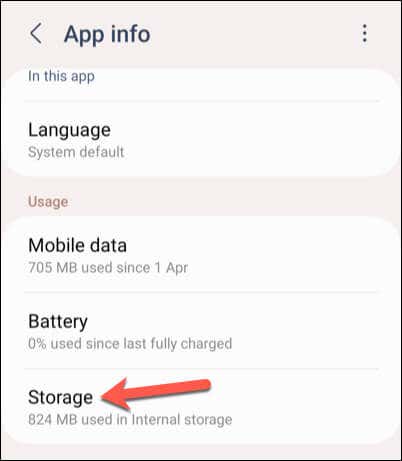
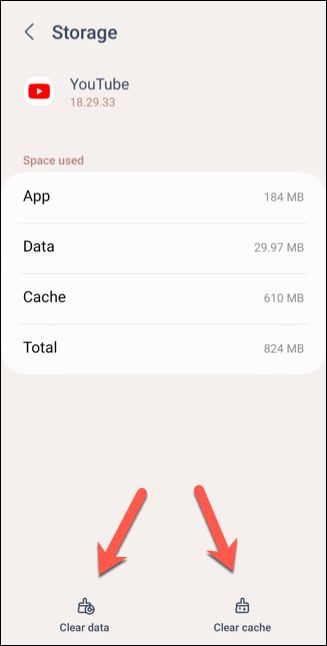
Po wyczyszczeniu danych uruchom ponownie aplikację YouTube i sprawdź, czy problemy zostały rozwiązane.
Sprawdź dostępność aktualizacji aplikacji i urządzenia
Aktualizacja aplikacji YouTube i oprogramowania urządzenia ma kluczowe znaczenie, ponieważ zapewnia dostępność najnowszych poprawek błędów, poprawek zabezpieczeń i funkcji. Regularnie aktualizując aplikację, możesz zminimalizować ryzyko wystąpienia jakichkolwiek problemów.
Aby zaktualizować aplikację YouTube, wykonaj następujące kroki.
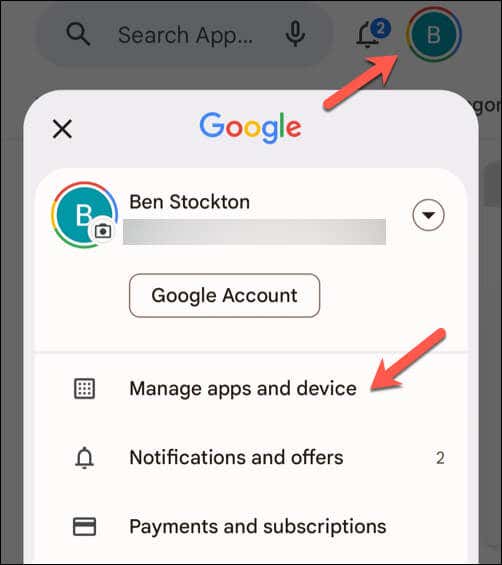


Po zaktualizowaniu aplikacji YouTube otwórz ją, aby sprawdzić, czy problemy zostały rozwiązane.
Usuń i ponownie zainstaluj aktualizacje aplikacji YouTube
Jeśli nadal masz problemy z awarią YouTube na Androidzie, może być konieczne usunięcie najnowszych aktualizacji i zainstalowanie ich ponownie. Większość urządzeń z Androidem ma preinstalowaną aplikację YouTube, więc nie można jej całkowicie usunąć..
Jednak usunięcie i ponowne zainstalowanie wszelkich poprzednich aktualizacji aplikacji YouTube sprawi, że będziesz mieć najnowszą wersję ze wszystkimi dostępnymi poprawkami błędów.
Aby usunąć i ponownie zainstalować aplikację YouTube, wykonaj poniższe kroki.
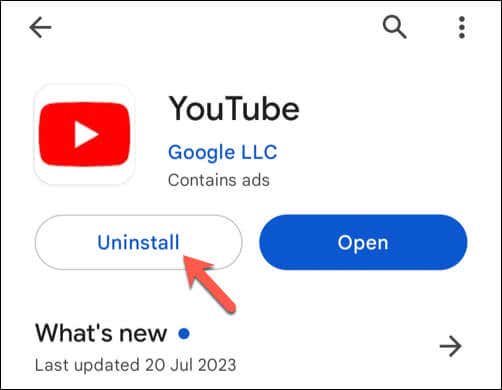


Po pomyślnej ponownej instalacji zaktualizowanej wersji aplikacji YouTube sprawdź, czy problemy zostały rozwiązane.
Korzystaj z witryny mobilnej YouTube
To ostateczność, ale jeśli aplikacja YouTube nadal nie działa na Androidzie, możesz zamiast tego spróbować skorzystać z witryny mobilnej. Nie będziesz mieć takiego samego poziomu funkcjonalności, jaki miałbyś w aplikacji, ale korzystanie z witryny YouTube nadal umożliwi oglądanie filmów.
Aby to zrobić, otwórz preferowaną przeglądarkę mobilną — zalecana jest przeglądarka Chrome, ale możesz użyć przeglądarki Firefox lub innej, jeśli YouTube nie działa w przeglądarce Chrome. W pasku adresu wpisz m.youtube.com i naciśnij Enter.
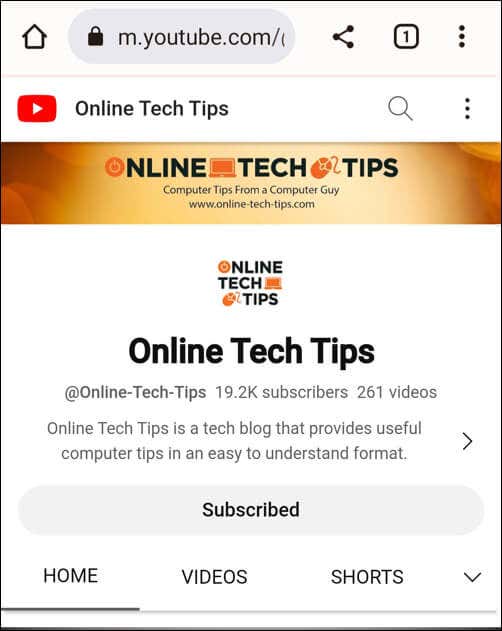
Witryna YouTube zostanie załadowana i będzie można rozpocząć oglądanie filmów. Jeśli chcesz uzyskać dostęp do swojej historii oglądania lub listy subskrypcji, możesz najpierw zalogować się przy użyciu danych swojego konta Google.
Korzystanie z YouTube na Androidzie
Wykonując powyższe kroki, możesz szybko rozwiązać problem polegający na tym, że YouTube nie działa na Androidzie (w większości przypadków). Jeśli Aplikacja YouTube jest zbyt wolna, nie zapomnij o szybkim ponownym uruchomieniu urządzenia – powinno to pomóc w szybkim naprawieniu problemu.
Jeśli nadal masz problemy, nie zapomnij spróbować skorzystać z YouTube na innym urządzeniu, na przykład w aplikacji YouTube na Roku. Jeśli otrzymasz czarny ekran na YouTube, sprawdź, czy Twoje połączenie działa prawidłowo i czy nie używasz żadnych programów blokujących reklamy na swoim urządzeniu..