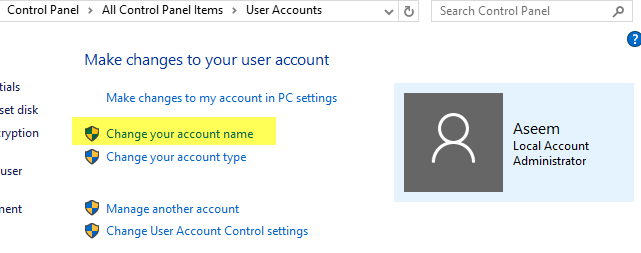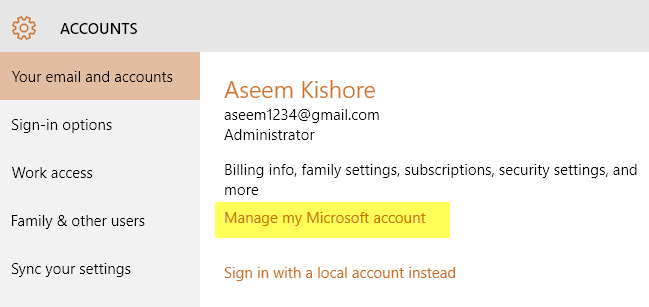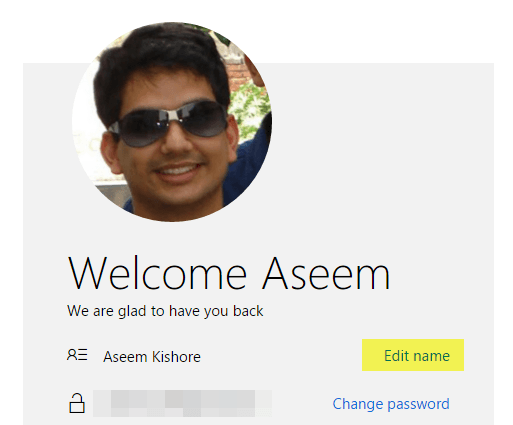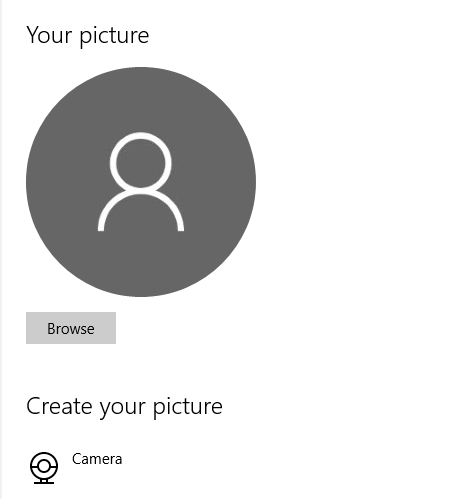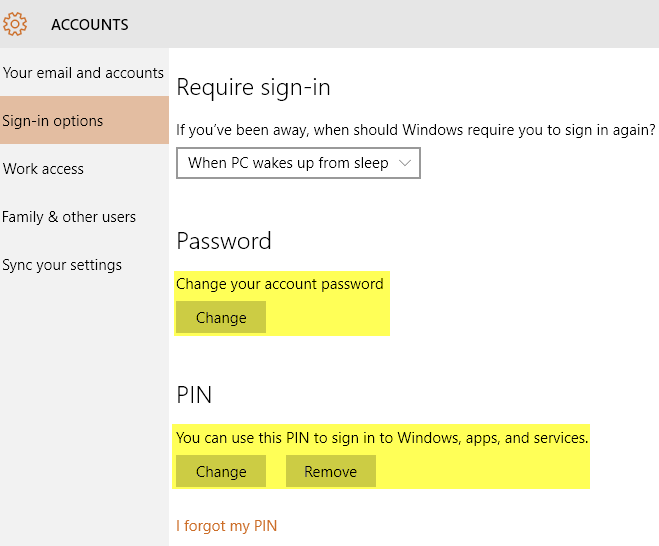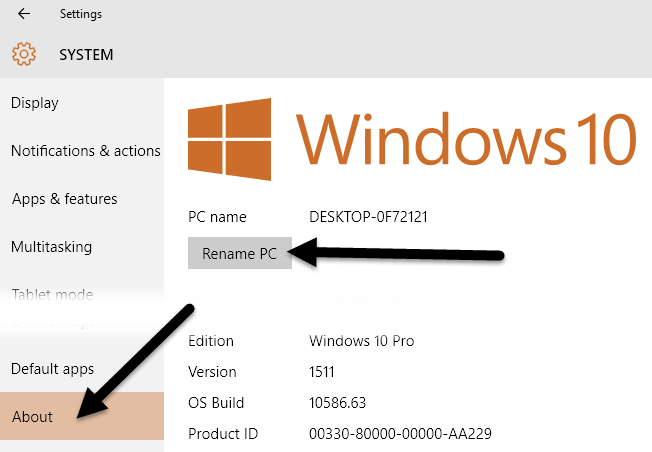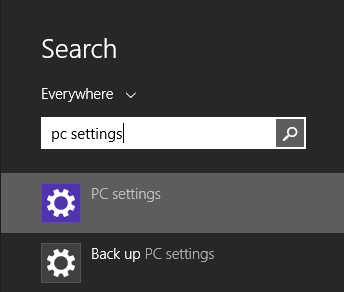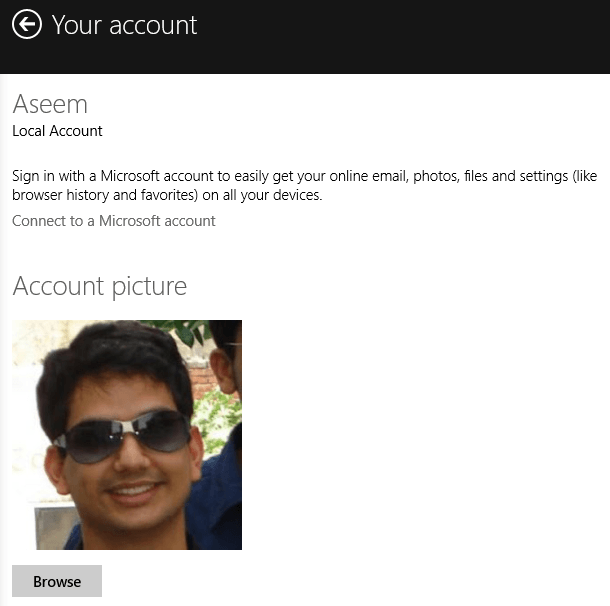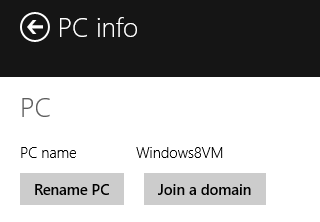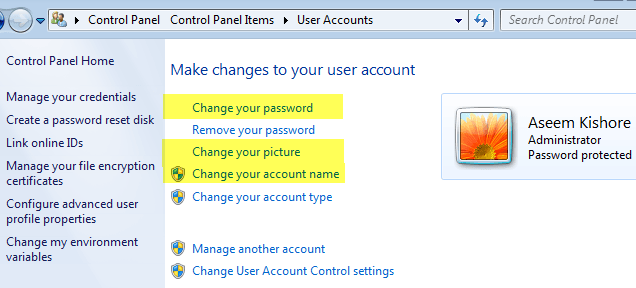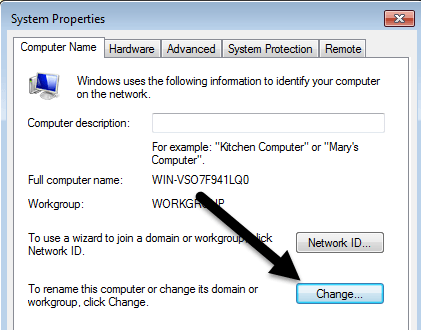Jeśli nie instalujesz komputera samodzielnie, domyślne nazwy dla twojego komputera i konta użytkownika zazwyczaj nie są tym, co chcesz zachować na dłuższą metę. Otrzymasz również domyślny obraz z systemu Windows i możesz, ale nie musisz, ustawić hasło.
Niezależnie od przypadku, są chwile, kiedy musisz zmienić nazwę konta, nazwę komputera, zdjęcie konta lub hasło komputera . W tym artykule pokażę, jak wykonać wszystkie te zadania w systemie Windows 7, Windows 8.1 i Windows 10.
Windows 10
W systemach Windows 10 i 8.1 można mieć konto Microsoft i / lub konto komputera lokalnego. Procedura zmiany obrazu lub hasła jest taka sama dla każdego typu konta, ale nie dla zmiany nazwy konta. Jeśli masz konto lokalne, możesz zmienić nazwę użytkownika lokalnie, ale jeśli logujesz się przy użyciu konta Microsoft, musisz zmienić je online.
Zmień nazwę użytkownika
Aby zmienić nazwę konta lokalnego, kliknij Start i wpisz Konta użytkowników. Teraz kliknij link Zmień nazwę swojego konta.
Aby zmienić nazwę konta dla Microsoft konto, kliknij Start, a następnie Ustawienia, a następnie kliknij Konta.
Kliknij Zarządzaj moim kontem Microsoft, aby załadować stronę internetową konta Microsoft w przeglądarce. Zaloguj się, a będziesz mógł tam zmienić swoje imię.
Zmień obraz konta
Aby zmienić konto zdjęcie w systemie Windows 10, wykonaj te same kroki: kliknij Start, Ustawienia, a następnie Konta. Jeśli przewiniesz nieco poniżej nazwy konta, zobaczysz sekcję o nazwie Twoje zdjęcie. Kliknij przycisk Przeglądaj, aby wybrać inny obraz.
Możesz także kliknąć Aparat i zrób zdjęcie, jeśli masz kamerę podłączoną do laptopa lub komputera stacjonarnego. Ta procedura jest taka sama dla kont lokalnych lub Microsoft.
Zmień hasło konta
Aby zmienić hasło w systemie Windows 10, możesz to zrobić na tym samym ekranie Ustawienia, jak pokazano powyżej. Przejdź do Start, kliknij Ustawienia, kliknij Konta, a następnie kliknij Opcje logowaniapo lewej stronie strony.
Kliknij przycisk Zmieńw obszarze Hasło, aby zmienić hasło . Nawet jeśli jesteś zalogowany przy użyciu konta Microsoft, możesz zmienić hasło w systemie Windows. Jeśli masz konfigurację kodu PIN w systemie Windows 10, możesz ją zmienić lub usunąć na tym ekranie.
Zmień nazwę komputera
Aby zmienić nazwę komputera w systemie Windows 10, możesz kliknij Start, następnie Ustawienia, a następnie System, a następnie kliknij Informacjew lewym dolnym rogu.
Kliknij przycisk Zmień nazwę komputerai wpisz nową nazwę swojego komputera. Otrzymasz komunikat, że musisz ponownie uruchomić komputer, aby zmiana nazwy zaczęła obowiązywać.
Windows 8
W przypadku systemu Windows 8 wszystko jest prawie takie samo jak w systemie Windows 10, ale procedura dostępu do tych ekranów jest inna, ponieważ system Windows 8 nie ma w pełni funkcjonalnego przycisku Start.
Możesz kliknąć Start i Ustawienia w systemie Windows 10, w systemie Windows 8 masz kliknąć przycisk Start, który otwiera ekran startowy, a następnie rozpocząć pisanie Ustawienia komputera.
Raz w ustawieniach komputera , łatwo zmienić nazwę użytkownika, hasło i obraz konta. Kliknij Konta, a następnie Twoje konto, aby zmienić nazwę użytkownika konta Microsoft i zmienić Obraz konta.
Jeśli korzystasz z konta lokalnego, możesz zmienić nazwę konta w taki sam sposób jak Windows 10 w Panelu sterowania. Kliknij przycisk Start i wpisz Konta użytkowników. Aby zmienić hasło do konta lub kod PIN w Windows 8, otwórz Ustawienia komputera, kliknij Konta, a następnie Opcje logowania, podobnie jak w systemie Windows 10.
Jedyną istotną różnicą między Windows 10 i 8 jest, gdy chcesz zmienić nazwę komputera. W Windows 8, otwórz Ustawienia komputera, a następnie kliknij Komputer i urządzeniai na końcu kliknij Informacje o komputerze.
Windows 7
Zmień nazwę konta, hasło i obraz
Windows 7 ułatwia zmianę wszystkiego w jednym miejscu . Po prostu kliknij Uruchomi wpisz Konta użytkowników, aby wyświetlić okno dialogowe Panelu sterowania.
Tutaj możesz zmienić hasło do konta, zdjęcie konta i nazwę konta. Łatwo! Aby zmienić nazwę komputera w systemie Windows 7, przejdź do Panelu sterowania i kliknij System. Zobaczysz link Zmień ustawieniau dołu obok Nazwa komputera.
Pojawi się kolejne okno dialogowe, w którym będziesz musiał kliknąć przycisk Zmień. Następnie możesz wpisać nową nazwę komputera.
To wszystko. Są to proste zadania, ale coś, co prawdopodobnie zapomnisz, ponieważ nie musisz robić tego zbyt często. Jeśli masz jakieś pytania, napisz komentarz. Ciesz się!