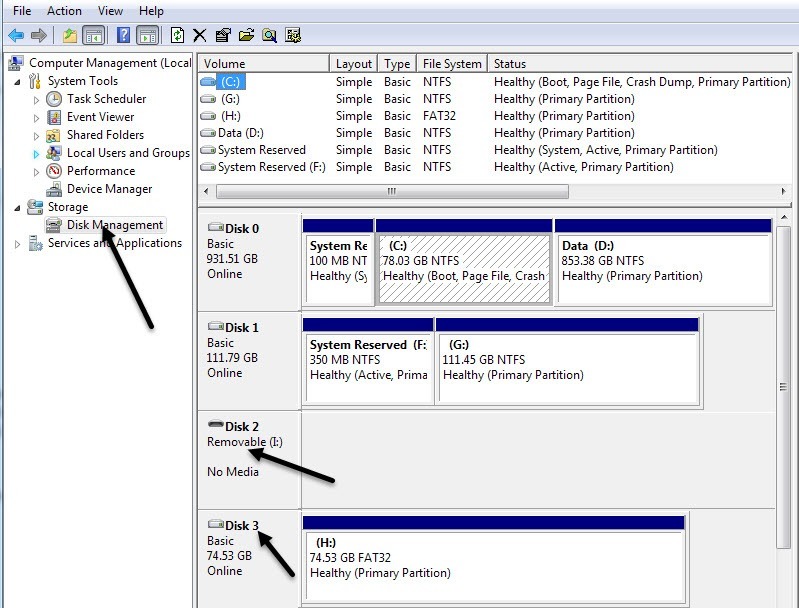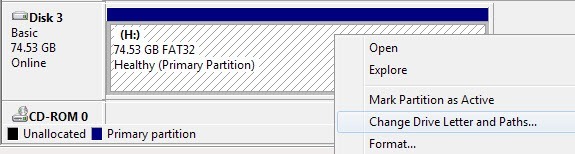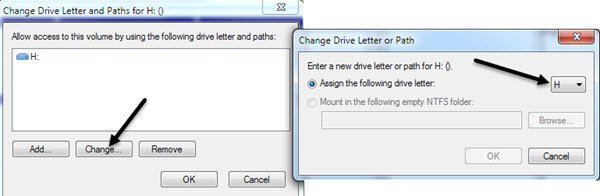Jest to instrukcja zmiany litery dysku w systemie Windows dla zewnętrznego urządzenia USB, takiego jak dysk twardy lub pamięć USB. Oto powszechny problem, który widziałem: podłączasz napęd flash USB do komputera i mówisz, że jest gotowy do użycia, ale z jakiegoś powodu nic nie pojawia się na liście dysków. Wyjmij go, podłącz ponownie i wciąż nic się nie wyświetla! Jaki jest problem? Może to być kilka rzeczy, ale najczęstszym problemem jest to, że litera dysku, którą system Windows próbuje przypisać do twojego urządzenia, jest już zajęta przez inne urządzenie lub jest zmapowana na dysk sieciowy.
Niestety, system Windows nie zawsze samo to sobie wymyśla (tak powinno być), a twoja populacja jest zasadniczo zagubiona w komputerowym kraju. Aby to naprawić, musimy przejść do Zarządzanie komputeremi przypisać literę dysku ręcznie. Istnieją dwa sposoby uzyskania dostępu do okna dialogowego Zarządzanie komputerem w systemie Windows, od jednego do Panel sterowania, a drugiego klikając prawym przyciskiem myszy Komputeri wybierając polecenie Zarządzaj.
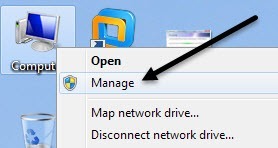
Kliknij prawym przyciskiem myszy Mój komputer
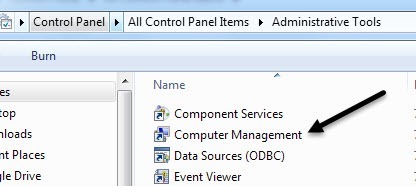
Zarządzanie komputerem w narzędziach administracyjnych
Kliknij Zarządzanie dyskamiw sekcji Pamięć, a po prawej stronie wyświetli wszystkie obecne dyski i partycje na dysku. Jeśli nie wiesz, co to znaczy, nie martw się, po prostu znajdź dysk, którego szukasz na wykresach na dole. Zazwyczaj nazywane są Disk 0, Disk 1, CD-ROM, CD-ROM1 itd. Jeśli szukasz dysku flash USB, zobaczysz słowo "Removable" pod Disk X W moim przypadku jest to dysk I :, który można usunąć. Jeśli jednak masz podłączony duży dysk twardy USB, może on być wyświetlany jako dodatkowy dysk twardy, taki jak pokazany poniżej (H:).
Domyślnie system Windows nadał przenośnemu napędowi USB literę H. Jeśli napęd nie ma litery lub chcesz ją zmienić, kliknij prawym przyciskiem myszy białą przestrzeń po prawej stronie litery dysku i wybierz polecenie Zmień Litera dysku i ścieżki.
Kliknij przycisk Zmieńw oknie dialogowym, a następnie wybierz nowa litera z rozwijanej listy. Tylko dla informacji, opcja Zamontuj w następującym folderze NTFSjest używana, jeśli kliknąłeś prawym przyciskiem zewnętrzny dysk twardy i zamiast podawać mu literę dysku, chciałeś po prostu pokazać to jako folder na aktualnym dysku twardym. Oznacza to, że możesz utworzyć folder w Moich Dokumentach, zwany obrazem, który wskazuje inny dysk twardy zamiast tego, w którym przechowywane są wszystkie Twoje Moje dokumenty.
Kliknij dwukrotnie OK, a napęd powinien teraz mieć przypisaną nową literę. Zwykle, jeśli pamięć USB nie była wyświetlana wcześniej, po zmianie litery zostanie ona automatycznie wyświetlona i pojawi się pytanie, co chcesz zrobić. O to chodzi! Można również użyć narzędzia Zarządzanie dyskami, aby sformatować dyski, określić typ systemu plików i sprawdzić ilość dostępnego wolnego miejsca.