W systemie Windows 10 nie ma prostego sposobu na dostosowanie odstępów między ikonami na pulpicie, jak to robiliśmy w systemie Windows 7. Możesz przejść do Personalizuj, wybierz Kolor okna, a następnie kliknij Zmień zaawansowane ustawienia wyglądu.
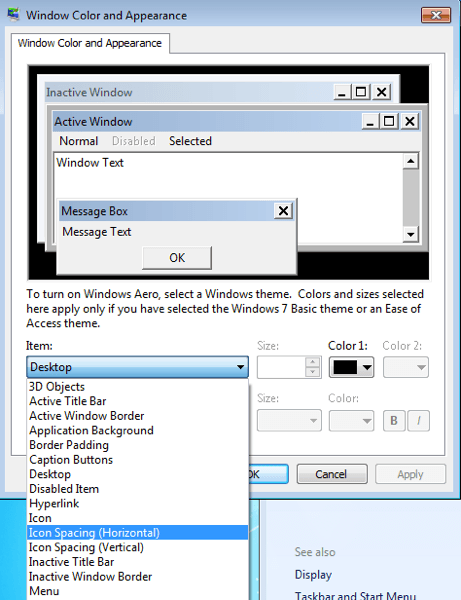
Następnie okno dialogowe Kolor okna i Wyglądpowyżej pojawi się okno, a Ty możesz dostosować wszystkie ustawienia. Niestety, w Windows 10. Zamiast tego, jeśli chcesz zmienić niektóre z tych ustawień, takich jak Odstępy między ikonami (w poziomie)lub Odstępy między ikonami (w pionie)musisz edytować rejestr!
Zmień odstępy między ikonami na pulpicie
Zanim to zrobisz, upewnij się, że wykonaj kopię zapasową rejestru na wypadek, gdyby coś poszło nie tak. Próbowałem go na moim komputerze i działa całkiem nieźle. Pamiętaj, że będziesz musiał się wylogować i zalogować ponownie po zmianie wartości w rejestrze, aby zobaczyć zmiany.
Musisz otworzyć edytor rejestru w systemie Windows 10, klikając Start i wpisując regedit.
Następnie przejdź do następującego klucza rejestru:
HKEY_CURRENT_USER\Control Panel\Desktop\WindowMetrics
![]()
Zobaczysz tutaj dwie wartości: IconSpacingi IconVerticalSpacing. Są domyślnie ustawione na nieparzystą liczbę -1125. Możesz dostosować poziomy odstęp, zmieniając wartość IconSpacing. Zakres wartości wynosi od -480 do -2730. Blisko -480 będzie mniejszą przestrzenią poziomą, a blisko -2750 będzie większą przestrzenią poziomą.
Zauważ, że to naprawdę nie jest przestrzeń między ikonami na pulpicie. To przestrzeń obwiedni ikony na pulpicie. Oto co mam na myśli:
![]()
Jak widać powyżej, zmieniłem wartość IconSpacing na -2000. Oznacza to, że szerokość obwiedni wokół każdej ikony jest zwiększona, ale rzeczywisty odstęp między ikoną plus pole jest bardzo mały. Więc jeśli przejdziesz do niższej wartości, takiej jak -500, tekst zostanie odcięty:
![]()
Z jakiegoś powodu pionowy klawisz odstępu działa nieco inaczej. Nie powoduje to zwiększenia obszaru obwiedni, ale zwiększa rzeczywistą przestrzeń między ikonami. Oto co mam na myśli:

Jak widać, ramki ograniczające są małe, ale faktyczna przestrzeń między ikonami wzrosła, gdy zmienił wartość na -2000 dla IconVerticalSpacing. Możesz także zadzwonić z innymi wartościami pod klawiszem WindowMetrics. Na przykład, zmieniono BorderWidth na 25 zamiast -15. To sprawia, że obramowanie dowolnego okna wynosi 25 pikseli! Zakres wartości wynosi od 0 do 50 pikseli. Liczby ujemne to różne rodzaje metod obliczeniowych zwanych twipami, których nie trzeba się martwić o to ustawienie.
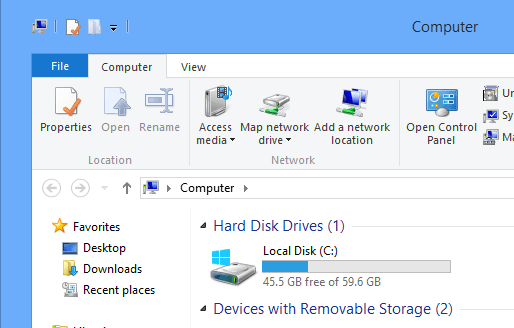
Sprawdź moje ogromna granica w Explorerze na Windows 10! Tak jak powiedziałem, upewnij się, że wykonasz kopię zapasową systemu, zanim to zrobisz. Możesz dostosować tutaj wiele ustawień pulpitu, a Microsoft ma nawet link, który mówi Ci, co każda z wartości ma:
http://technet.microsoft.com/en-us/library/cc951790.aspx
Nawet jeśli system Windows 10 nie zapewnia GUI do dostosowywania wyglądu i sposobu działania systemu Windows 7, nadal można to zrobić za pomocą rejestru i trochę się bawić. Jeśli udało Ci się spersonalizować coś za pomocą tych kluczy w rejestrze, opublikuj komentarz i daj nam znać. Ciesz się!