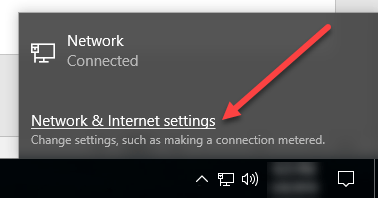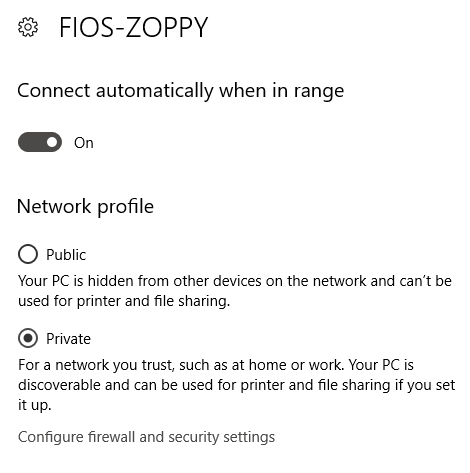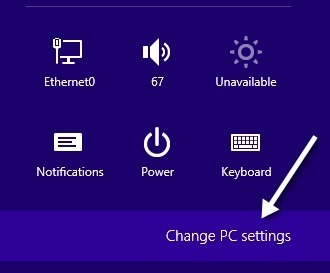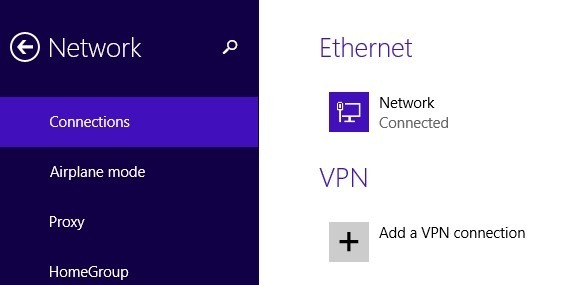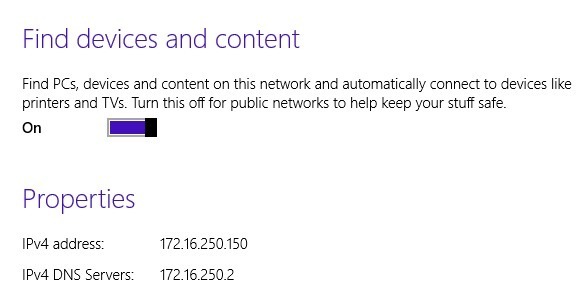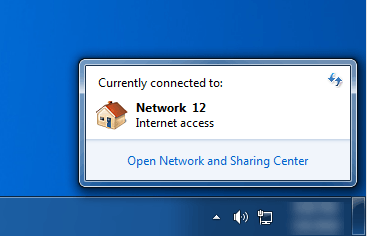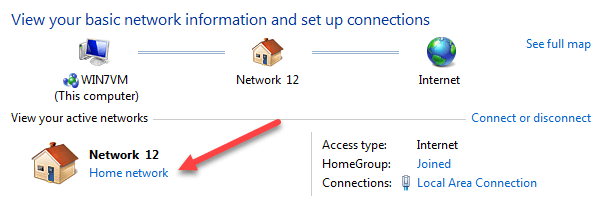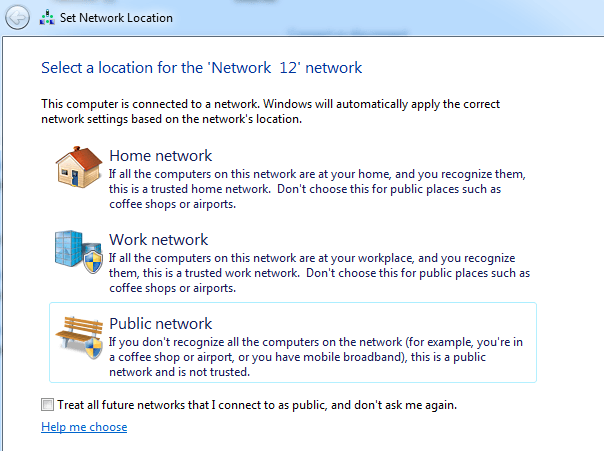W systemie Windows po nawiązaniu połączenia z siecią bezprzewodową zostanie ona zarejestrowana jako sieć Publicznalub Prywatna. Sieci prywatne to w zasadzie dom i praca, podczas gdy sieci publiczne są gdziekolwiek indziej, do czego nie ufasz.
Czasami Windows wykrywa prywatną sieć jako publiczną i odwrotnie. Możesz ręcznie wprowadzić pewne zmiany, aby upewnić się, że przypadkowo nie udostępniasz zbyt wiele w sieci publicznej lub blokujesz udostępnianie w sieci prywatnej.
W tym artykule omówię czynności dla systemu Windows 10 , Windows 8.1, Windows 8 i Windows 7.
Windows 10
W Windows 10, kliknij ikonę Ethernet lub sieć bezprzewodową na pasku zadań paska zadań. Ikona Ethernet jest jak mały komputer, a ikona komunikacji bezprzewodowej jest dobrze znana. Gdy to zrobisz, kliknij Sieć & amp; Ustawienia internetowelink.
Zostanie wyświetlone okno dialogowe ustawień komputera z wybraną zakładką Status. Jeśli jesteś podłączony do sieci Wi-Fi, kliknij WiFi w lewym panelu, w przeciwnym razie kliknij Ethernet.
Dalej i kliknij nazwę sieci Wi-Fi lub sieci Ethernet, która ma status Połączono. Po kliknięciu w sieć możesz teraz wybrać Publicznylub Prywatny.
W sieciach Wi-Fi możesz także automatycznie łączyć się z siecią Wi-Fi.
Windows 8.1
W Windows 8.1, aby zmienić sieć profil, musimy przejść do ekranu ustawień komputera. Aby to zrobić, otwórz pasek zaklęć i kliknij Zmień ustawienia komputerana dole.
Teraz kliknij Sieć, a zobaczysz listę połączeń, np. Ethernet, sieć bezprzewodową itd.
Teraz wszystko musisz włączyć opcję Znajdź urządzenia i zawartość. Jest automatycznie wyłączany w sieciach publicznych, więc po włączeniu zmienia sieć w sieć prywatną.
Windows 8
W systemie Windows 8 wykonaj poniższą procedurę. Najpierw kliknij prawym przyciskiem myszy ikonę sieci w zasobniku systemowym Windows 8 i kliknij Otwórz centrum sieci i udostępniania.
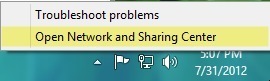
Tutaj zobaczysz sieć, do której jesteś podłączony i jaki typ sieci Windows 8 zidentyfikował jako.
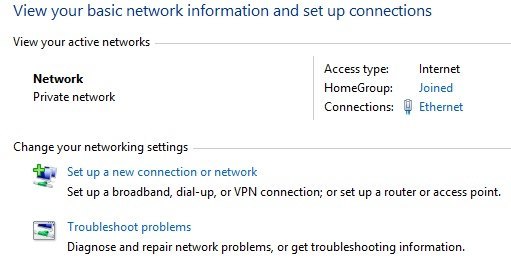
Jak możesz patrz wyżej, moja sieć jest uważana za Sieć prywatna, co jest poprawne, ponieważ jestem w domu i podłączony przez Ethernet. Jeśli jest to nieprawidłowe, możesz zrobić kilka rzeczy. Najpierw możesz kliknąć Zmień zaawansowane ustawienia udostępnianiaw lewym panelu.
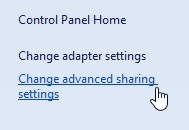
Kliknij opcję Prywatne i następnie upewnij się, że masz włączone te opcje:
- Włącz wykrywanie sieci
- Włącz udostępnianie plików i drukarek
- Pozwól, aby system Windows zarządzał połączeniami grup domowych / p>
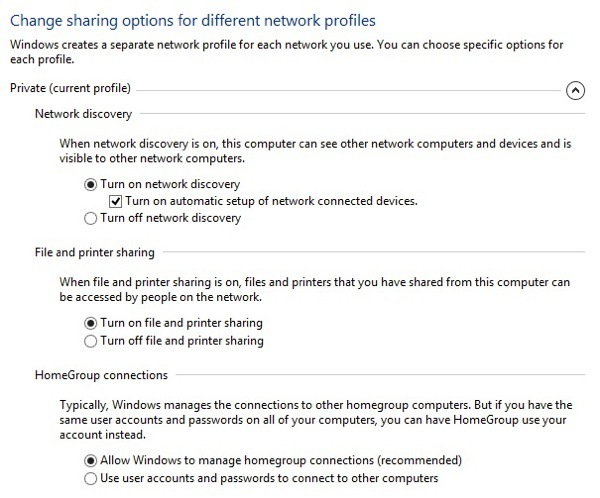
Następnie zwiń prywatne i rozwiń Guest lub Public i upewnij się, że masz ustawione te opcje:
- Wyłącz wykrywanie sieci
- Wyłącz udostępnianie plików i drukarek
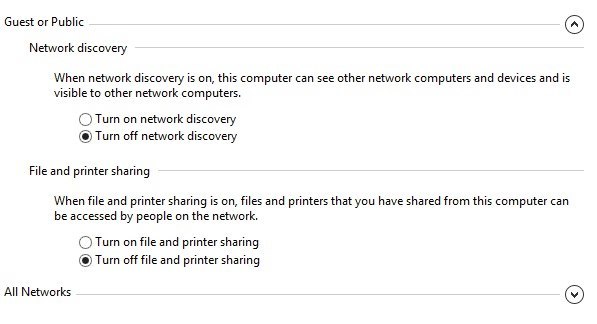
Po wykonaniu tej czynności należy przejść do pulpitu systemu Windows 8 i otwórz pasek Charms. Kliknij Ustawienia, a następnie kliknij ikonę Sieć.
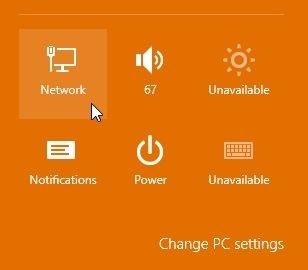
Będziesz zobacz Sieć, a następnie Połączono. Kliknij i kliknij prawym przyciskiem myszy i wybierz Włącz lub wyłącz udostępnianie.
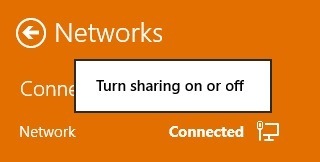
Teraz wybierz Takjeśli chcesz, aby Twoja sieć była traktowana jak sieć prywatna i Nie, jeśli chcesz, aby była traktowana jak sieć publiczna. Zauważ, że etykieta Prywatna lub Publiczna może pozostać taka sama w Centrum sieci i udostępniania, ale po ręcznym wybraniu ustawień udostępniania sieć będzie miała odpowiednie ustawienia.
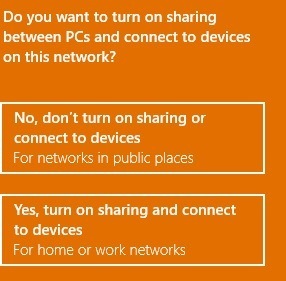
Windows 7
W Windows 7 proces jest nieco inny. Nadal musisz kliknąć ikonę sieci na pasku zadań, ale tym razem kliknij Otwórz sieć & amp; Centrum udostępnianialink.
Tutaj zobaczysz przegląd swojego połączenia sieciowego. W sekcji Wyświetl swoje aktywne siecizobaczysz nazwę sieci Ethernet lub Wi-Fi i powinien on zawierać link pod nazwą Sieć domowa, Sieć służbowa lub Sieć publiczna.
Kliknij na ten link i będziesz mógł zmieniać pomiędzy trzema różnymi typami sieci.
Istnieje również opcja w systemie Windows 7, aby automatycznie traktować wszystkie przyszłe sieci jako sieci publiczne, ale nie sądzę, aby większość osób uznała to za przydatne.
Ręczne wymuszanie lokalizacji siecih2>
W ostateczności, jeśli nie można zmienić lokalizacji sieciowej za pomocą powyższych metod, można ręcznie zmienić położenie sieci za pomocą narzędzia o nazwie secpol.msc. To nie zadziała w wersjach Home, Student lub Starter systemu Windows. W systemie Windows naciśnij klawisz Windows + R, który wyświetli okno dialogowe Uruchom. Wpisz secpol.mscw oknie dialogowym uruchamiania.
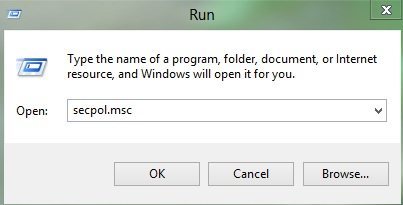
Następnie kliknij Zasady programu Network List Managerpo lewej i po prawej stronie zobaczysz kilka elementów z opisami, a następnie coś o nazwie Sieć, która jest bieżącą siecią, z którą jesteś połączony. Można go również nazwać czymś innym, ale nie ma opisu. Jeśli jesteś podłączony do sieci Wi-Fi, będzie to nazwa Twojej sieci Wi-Fi.
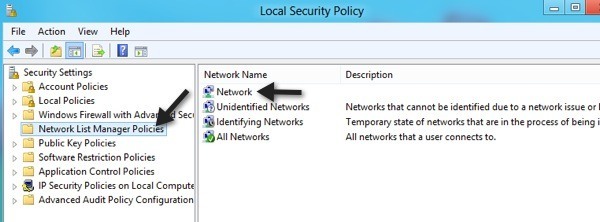
Kliknij go dwukrotnie i kliknij Zakładka Lokalizacja sieci. Tutaj możesz ręcznie zmienić lokalizację sieciową z Prywatnego na Publiczny i na odwrót.
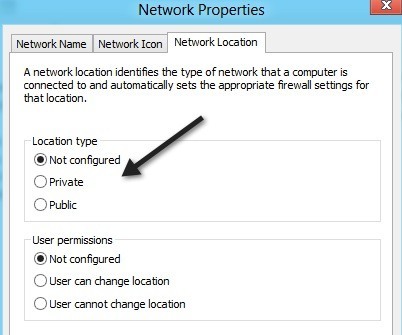
To wszystko! Nie najłatwiejsza rzecz na świecie, ale to Microsoft! Jeśli masz problemy ze zmianą lokalizacji sieciowych w systemie Windows, napisz tutaj komentarz, a pomożemy. Ciesz się!