Czy zapomniałeś jednego ze swoich haseł WiFi? Czy potrzebujesz od razu do niego dostępu?
Korzystając z wiersza polecenia (CMD), możesz zobaczyć listę wszystkich sieci bezprzewodowych, z którymi komputer kiedykolwiek się łączył, oraz ich hasła.
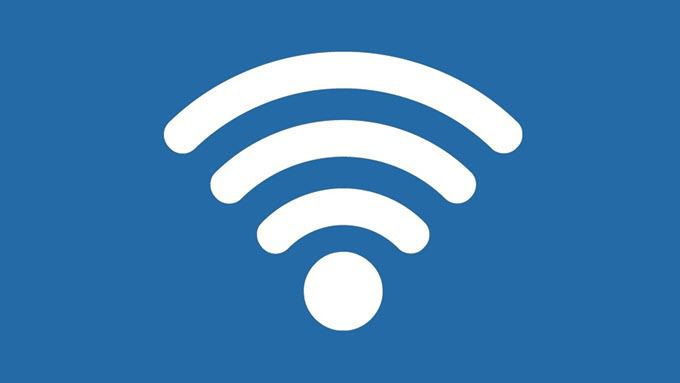
W tym artykule opisano, jak znaleźć hasło do Wi-Fi lub zmień ustawienia Wi-Fi za pomocą CMD.
Profil WLAN
Przychodzi czas, gdy użytkownicy tacy jak ty zapomną własne hasło Wi-Fi. Zdarza się to częściej niż myślisz. Ponieważ routery Wi-Fi działają bez przerwy, a połączenia Wi-Fi ustanawiają się automatycznie, nie ma powodu, by przypominać sobie skomplikowane hasło Wi-Fi.
Niektórzy użytkownicy używają bezpiecznych haseł składających się z losowych znaków, których bardzo łatwo zapomnieć . Inni po prostu używają losowego, podanego im przez dostawcę usług internetowych.
Tak czy inaczej, nie ma potrzeby panikować. Profile WLAN są tworzone za każdym razem, gdy użytkownicy wprowadzą poświadczenia Wi-Fi i ustanowią nowe połączenie. Profil tego WiFi zawiera niezbędne informacje, takie jak nazwa sieci, ustawienia i hasło.
In_content_1 all: [300x250] / dfp: [640x360]->Zamierzamy wykorzystać te profile sieciowe za pomocą wiersza polecenia. Ta metoda będzie działać niezależnie od tego, czy masz połączenie z siecią Wi-Fi, do której próbujesz uzyskać dostęp, czy nie. Jednak twój komputer musiał przynajmniej raz połączyć się z tą siecią Wi-Fi.
Użycie CMD do znalezienia hasła WiFi
Oto jak znaleźć hasło WiFi za pomocą wiersza polecenia:
Otwórz wiersz polecenia, otwierając Uruchom(Windows + R) i wpisując CMD. Naciśnij Enter.
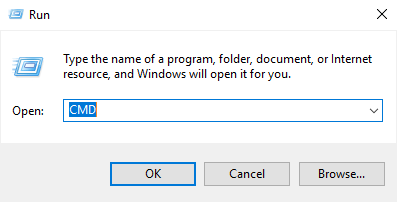
Uwaga:możesz też użyć Szukaji wpisać CMD. Kliknij prawym przyciskiem myszy Wiersz poleceniai wybierz Uruchom jako administrator.
Wpisz następujący wiersz polecenia i naciśnij Enter:
NETSH WLAN SHOW PROFILE
Zobaczysz listę profili WLAN przechowywanych na komputerze. Zanotuj nazwę sieci, którą chcesz sprawdzić.
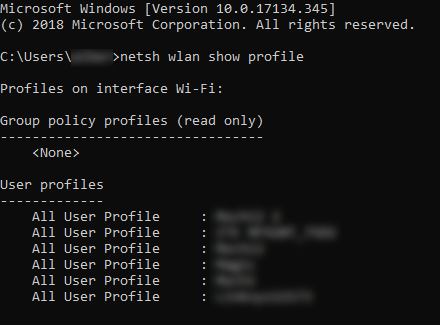
Wpisz następujące polecenie i zamień „WIFI” na nazwę sieci.
NETSH WLAN SHOW PROFILE WIFI KEY=CLEAR
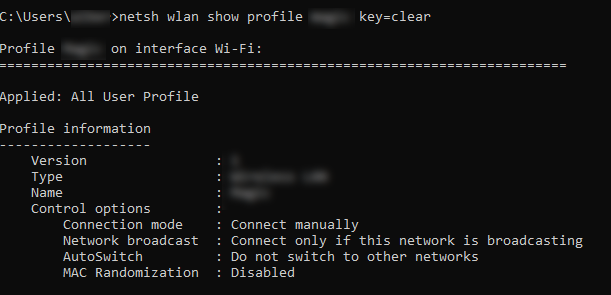
Wykonanie tych kroków zakończy się uruchomieniem profilu WLAN sieci, z którą chcesz się połączyć. Przewiń w dół, a znajdziesz hasło pod polem KeyContent.
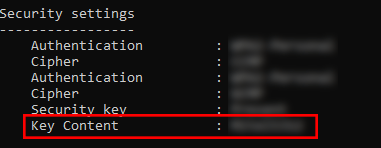
Adresy MAC
Każde urządzenie, które łączy się z siecią Wi-Fi ma numer identyfikacyjny zwany zwykle adresem MAC. I chociaż niektóre technologie sieciowe zależą od funkcjonowania MAC, niektóre używają ich do śledzenia ludzi lub ograniczania dostępu.
Jest to większy problem dla użytkowników mobilnych. Na przykład niektórzy używają specjalistycznego sprzętu do rejestrowania adresu MAC telefonu, gdy ich ofiary przeskakują z jednej sieci do drugiej. Oznacza to, że Twoje kroki można śledzić, aby zobaczyć, gdzie byłeś.
Tego naruszenia prywatności można zapobiec, zmieniając adres MAC.
Zmiana adresu MAC
Przyjrzyj się bliżej swojemu profilowi WLAN. Jeśli losowanie MAC jest włączone, istnieje prawdopodobieństwo, że Twój adres MAC jest narażony na ataki. Rozważ zmianę adresu MAC jako dodatkowego środka ochrony prywatności.
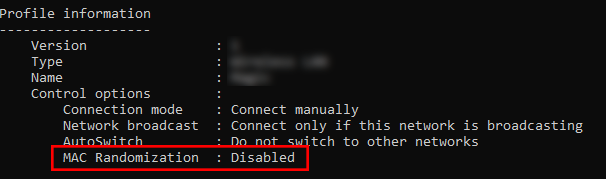
Oto jak zmień swój adres MAC w systemie Windows:
Przejdź do Panelu sterowania>Centrum sieci i udostępniania>Zmień ustawienia adaptera.
Kliknij prawym przyciskiem myszy sieć, którą chcesz skonfigurować, i wybierz Właściwości. Pojawi się nowe okno.
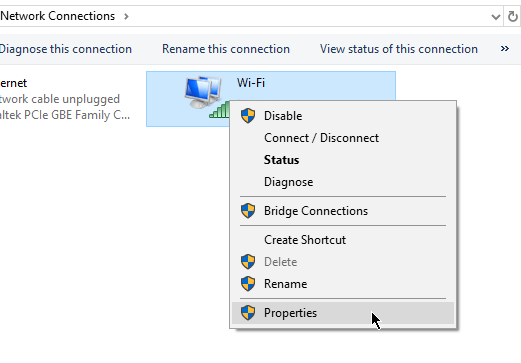
W nowym oknie kliknij Konfiguruj.
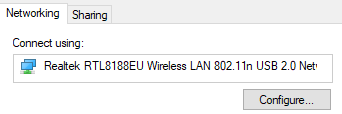
Przejdź do karty Zaawansowane. W polu Właściwośćwybierz Adres sieciowylub Adres administrowany lokalnie.
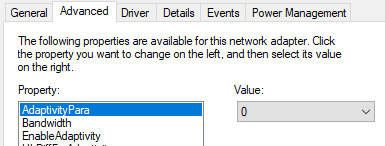
Uwaga:jeśli nie możesz znaleźć opcji Adres sieciowy, tam to programy innych firm, których możesz użyć do zastąpienia adresu MAC.
W polu Wartośćwpisz nowy adres MAC. Kliknij OKpo zakończeniu, aby wyjść. Ciesz się!