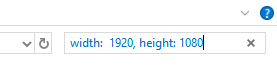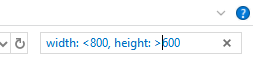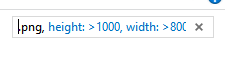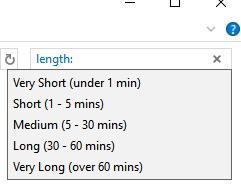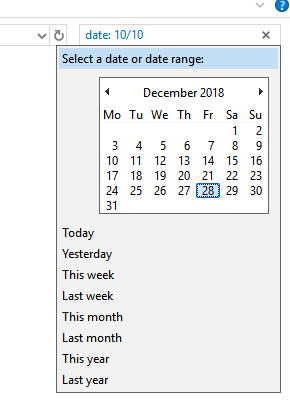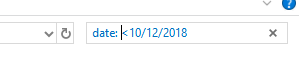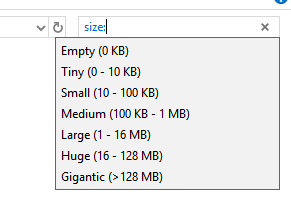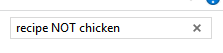Czy kiedykolwiek zgubiłeś plik na komputerze i po prostu nie możesz go wyśledzić? Dzięki wskazówkom wyszukiwania zawartym w tym artykule będziesz mógł znaleźć określone pliki w Eksploratorze plików Windows, nawet jeśli nie pamiętasz dokładnej nazwy lub lokalizacji.
Więcej informacji na temat pliku szukasz lepszego. Będziesz mógł używać parametrów wyszukiwania, takich jak rozmiar pliku, data utworzenia, typ pliku i inne, korzystając ze wskazówek wymienionych poniżej.
W celach informacyjnych, zanim zaczniemy, wszystkie wskazówki wymienione w tym artykule będzie korzystać z funkcji wyszukiwania znajdującej się w prawym górnym rogu Eksploratora plików Windows.
Mam nadzieję, że do czasu przeczytania wszystkich wskazówki w tym artykule, znajdziesz rozwiązanie do śledzenia swoich plików.
Sprawdź także mój drugi post na przeszukiwanie systemu Windows za pomocą narzędzi innych firm lub za pomocą wiersza polecenia. Ponadto, aby wszystkie poniższe wyszukiwania działały szybciej, powinieneś mieć indeksowanie wyszukiwania włączone w systemie Windows.
In_content_1 all: [300x250] / dfp: [640x360]->Lokalizowanie zdjęć za pomocą parametrów
Najpierw spójrzmy na dostępne opcje śledzenia określonych zdjęć. Poniżej znajduje się kilka wskazówek dotyczących wyłącznie obrazów na twoim komputerze.
Jeśli znasz wymiary obrazu, możesz wpisać szerokość: x, wysokość: x.Po prostu zamień „x” na dokładne wymiary.
Jeśli nie znasz dokładnych wymiarów, ale wiesz, że to w ramach określonego limitu możesz zamiast tego użyć następujących parametrów wyszukiwania:
Po prostu zamień „x” na rozdzielczość, której szukasz. Możesz połączyć oba parametry wysokości i szerokości.
Jeśli znasz typ pliku, możesz także filtrować wyszukiwania według rozszerzenia pliku. Na przykład możesz wpisać „type: .png”w pasku wyszukiwania, aby wyświetlić tylko obrazy .png.
Mając to na uwadze, jeśli wiesz, że utworzyłeś obraz o wysokości większej niż 1000 i szerokości większej niż 800, a wiesz, że jest to plik .png, możesz przeprowadzić wyszukiwanie jak na obrazku poniżej.
Ogólne wskazówki dotyczące wyszukiwania plików dotyczące wyszukiwania plików w systemie Windows 10
Następnie przyjrzymy się kilku ogólnym wskazówkom wyszukiwania plików, których możesz użyć do wyszukiwania plików w systemie Windows 10. Te wskazówki będą przydatne dla wszystkich plików, w tym obrazów, więc możesz ich używać nawet w połączeniu ze wskazówkami dla określonych obrazów wymienionymi powyżej.
Aby znaleźć określony typ pliku, po prostu użyj „type: ”, po którym następuje rozszerzenie pliku. Na przykład możesz znaleźć pliki .docx, wyszukując „type: .docx”.
Możesz także użyć następujących poleceń, aby znaleźć określone typy plików, niezależnie od ich rozszerzenia:
Jeśli znasz część nazwy pliku, możesz użyć „nazwy : ”, po którym następuje dowolna fraza, litera lub wyraz. Na przykład możesz użyć „nazwa: wznów”, aby zwrócić wszystkie pliki z „wznów” w nazwie pliku.
W przypadku polecenia wykluczającego wideo możesz użyć polecenia wyszukiwania „długość:”, a następnie jednego z następujących słów, aby znaleźć film o określonej długości:
Aby znaleźć pliki według daty, zacznij od wpisania „data:”w pasku wyszukiwania, a następnie datę w dzień / miesiąc / rok lub miesiąc / dzień / rok, w zależności od ustawień godziny i daty.
Gdy zaczniesz wpisywać datę, pojawi się opcja wyszukiwania za pomocą kalendarza dla określonej daty lub możesz skorzystać z szybkiego wyszukiwania na dziś, wczoraj, w tym tygodniu, w zeszłym tygodniu, w tym miesiącu, la pierwszy miesiąc, ten rok i ostatni rok.
Możesz także użyć „<” lub „>” do wyszukania plików utworzonych przed lub odpowiednio po określonych datach. Przykład podano poniżej.
Jeśli znasz przybliżony rozmiar pliku, możesz użyć opcji „size:”, aby odfiltrować wyniki. Możesz użyć następujących szybkich poleceń dla niektórych rozmiarów:
Używanie tych poleceń jest idealne dla mniejszych plików, ale dla plików większych niż 128 MB , powinieneś użyć zakresu wyszukiwania. Na przykład, jeśli wiesz, że plik ma wielkość od 200 MB do 300 MB, możesz użyć polecenia: „rozmiar: 500 MB - 800 MB”.Wyświetli to tylko pliki z tego zakresu.
Dziękujemy za zapoznanie się z naszymi zaawansowanymi wskazówkami dotyczącymi wyszukiwania plików w Eksploratorze Windows. Pamiętaj, że możesz połączyć dowolną kombinację tych filtrów wyszukiwania w jednym wyszukiwaniu.
Jeśli na przykład szukasz pliku .png o szerokości ponad 1000 pikseli i wiesz, że został utworzony przed 20 lutego 2018 r. Możesz użyć tego polecenia: „typ: .png, szerokość:>1000, data: <20/02/2018”
Nie ma ograniczenia co do liczby parametrów wyszukiwania, których można użyć w jednym wyszukiwaniu, więc łącząc wiele, zaoszczędzisz dużo czasu na próbowaniu zlokalizowania pliku. Możesz również wykluczyć niektóre słowa z wyszukiwania.
Na przykład, jeśli szukasz zapisanego dokumentu przepisu, o którym wiesz, że zawiera słowo przepis, ale nie chcesz przepisu na kurczaka, możesz użyć polecenia „przepis NIE kurczak '.
Spowoduje to zwrócenie wszystkich plików ze słowem przepis w nazwie, ale wykluczenie wszystkich plików ze słowem kurczak w nazwie. W przypadku konkretnego wyszukiwania po prostu zamień słowa po obu stronach logicznej „NIE”.
Czy porady w tym artykule okazały się przydatne ? Mamy nadzieję, że tak. Jeśli potrzebujesz pomocy w korzystaniu z tych wskazówek dotyczących wyszukiwania, daj mi znać, a chętnie udzielę pomocy. Ciesz się!