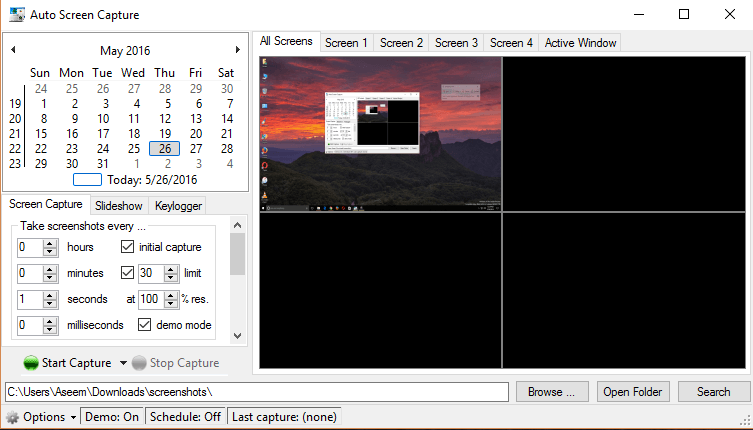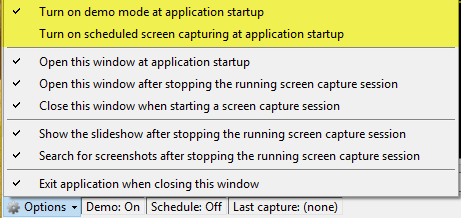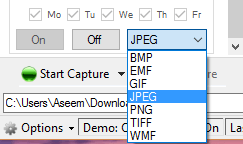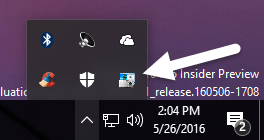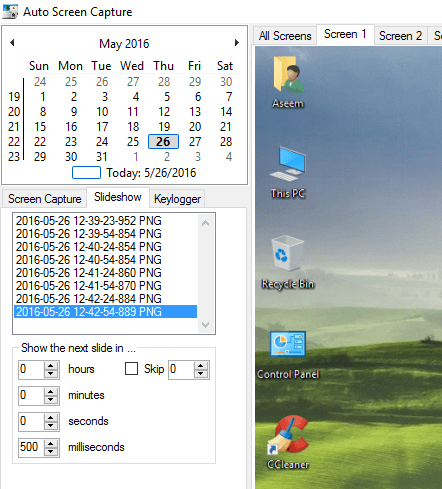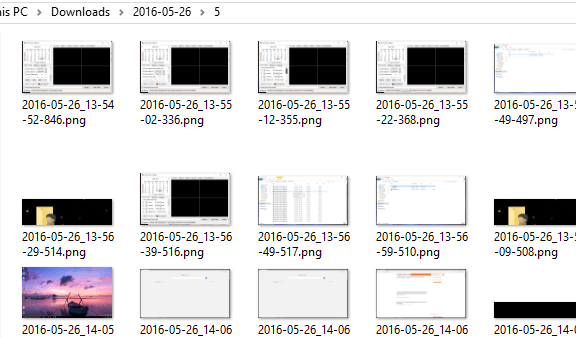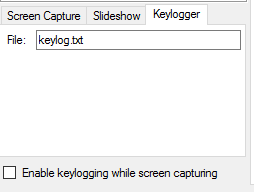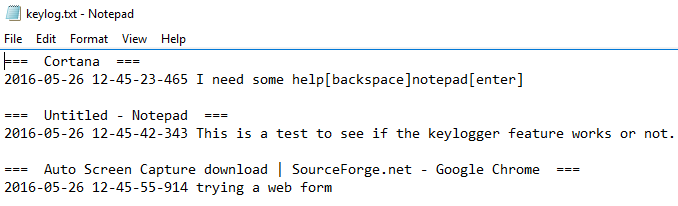Zrzuty ekranu to świetny sposób na uchwycenie wszystkiego, co jest na ekranie i zapisanie go do późniejszego wykorzystania. Czasami musisz zrobić zrzut ekranu, aby zapamiętać hasło lub przechwycić inne istotne informacje, których nie możesz zapisać inaczej.
Innym razem musisz zrobić zrzut ekranu i wysłać go komuś innemu, aby mógł pomóżcie lub zobaczcie, co robicie. Na koniec możesz chcieć przechwycić wiele zrzutów ekranu w pewnym okresie czasu, aby zobaczyć aktywność na komputerze.
W tym artykule pokażę, jak korzystać z bezpłatnego programu automatycznie przechwytywać zrzuty ekranu twojego komputera w określonych odstępach czasu.
Auto Screen Capture
Automatyczne przechwytywanie ekranu to narzędzie open source na SourceForge, które ma sporo opcje przechwytywania zrzutów ekranu na komputerze z systemem Windows. Program działa z systemem Windows Vista i nowszym, w tym z systemem Windows 10.
Zaletą programu jest to, że nie wymaga on nawet jego instalacji. Wszystko, co musisz zrobić, to pobrać plik EXE i go uruchomić. Jest to świetne, ponieważ nie dodaje niczego do rejestru ani nie kopiuje plików do katalogów systemowych.
Po uruchomieniu programu zobaczysz główny interfejs podzielony na kilka różnych sekcji. W lewym górnym rogu znajduje się kalendarz, a poniżej znajdują się główne ustawienia programu. Po prawej stronie znajdują się podglądy każdego ekranu podłączonego do komputera. Jeśli masz tylko jeden monitor, zobaczysz tylko podgląd Ekran 1.
Domyślnie program jest ustawiony na Tryb demonstracyjny WŁ.i Harmonogram wyłączony. Oznacza to, że po otwarciu programu pojawi się główny interfejs, aby można było skonfigurować opcje. Pierwszą rzeczą, którą chcemy zrobić, jest zmiana tych ustawień. Kliknij przycisk Opcjew lewym dolnym rogu, a następnie Włącz tryb demonstracyjny przy starcie aplikacji, aby odznaczyć go. Kliknij Włącz zaplanowane przechwytywanie ekranu przy uruchamianiu aplikacji, aby zaznaczyć tę opcję.
Pozostałe opcje są nie wymaga wyjaśnienia. Jeśli próbujesz przechwytywać zrzuty ekranowe ukradkiem, dobrym pomysłem jest odznaczenie Otwórz to okno podczas uruchamiania aplikacji, Otwórz to okno po zatrzymaniu sesji przechwytywania ekranu na ekraniei >Pokaż pokaz slajdów po zatrzymaniu sesji przechwytywania ekranu. Możesz również przechowywać zrzuty ekranu na dowolnym dysku podłączonym do komputera, w tym na dyskach sieciowych. To jest świetne, jeśli chcesz zainstalować program na kilku komputerach i mieć wszystkie zrzuty ekranu zapisane bezpośrednio na serwerze, serwerze NAS itp.
Na karcie Zrzut ekranu>/ top>góra sekcja określa, jak często będą pobierane zrzuty ekranu. Domyślnie program jest ustawiony do robienia zrzutów ekranu co sekundę, co jest trochę śmieszne. Jeśli nie chcesz, aby całe miejsce na komputerze zniknęło w ciągu dwóch dni, zmień taktowanie na coś bardziej sensownego, tak jak co 30 sekund lub co 2 minuty. Chciałbym zachować Przechwytywanie początkowe, ponieważ zawiera dodatkowy zrzut ekranu aktywnego okna.
Program utworzy dwa foldery na każdy dzień, jeden ze zrzutem ekranu pełnego pulpitu i jednym z bliska, gdzie znajduje się mysz w momencie zrzutu ekranu. Jest to fajna mała cecha, która pozwala zobaczyć ekran bardziej szczegółowo tylko dla aktywnej sekcji ekranu.
Domyślnie, program jest zatrzymywany po 30 minutach, więc jeśli chcesz zrzuty ekranu podejmowane w sposób ciągły lub przez dłuższy czas, odznacz pole Limitlub wpisz wyższą wartość. Ostatecznie, pole Rozdzielczośćjest domyślnie ustawione na 100%, ale możesz dostosować to ustawienie, jeśli pliki są zbyt duże.
Jeśli przewiniesz w dół, zobaczysz, że możesz także ustawić harmonogram robienia zrzutów ekranu. Jeśli chcesz, aby program automatycznie uruchamiał zrzuty ekranu, zamiast ręcznie uruchamiać proces przechwytywania, zaznacz pola Rozpocznij przechwytywanie wi Zatrzymaj przechwytywanie w. Zrzuty ekranu będą wykonywane tylko w tym okresie w podanym przedziale czasu.
Na koniec, jeśli przewiniesz nieco więcej, możesz zmienić typ obrazu na inny niż PNG. Możesz wybrać BMP, EMF, GIF, JPEG, TIFF i WMF. Moim zdaniem najlepszą opcją jest JPEG, który zapewni najlepszą jakość w najmniejszym rozmiarze. W moich testach pełny zrzut ekranu na pulpicie przy 2560 × 1440 miał około 160 KB. Jeśli używałam formatu PNG, ten sam zrzut ekranu wynosił 1,7 MB!
Kliknij przycisk Rozpocznij przechwytywanieaby rozpocząć proces przechwytywania. Program powinien zniknąć na pasku zadań, gdzie pozostanie podczas robienia zrzutów ekranu. Niestety najlepszą rzeczą, którą możesz zrobić, aby to ukryć, jest umieszczenie go w sekcji przepełnienia w obszarze powiadomień.
Ten program nie był tworzone z dowolnym trybem niewidzialności lub czymś podobnym, więc jeśli potrzebujesz dyskretnego oprogramowania do nagrywania ekranu, może to nie działać dla Ciebie. Po wykonaniu niektórych zrzutów ekranu możesz je łatwo wyświetlić, przechodząc do karty Pokaz slajdów.
Jeśli nie chcesz przeglądać zrzutów ekranu w programie, możesz także po prostu przeglądać folder przy użyciu Eksploratora. W moim przypadku folderem najwyższego poziomu była data, a następnie w środku miałem folder o nazwie 1i folder o nazwie 5. Jedna zawierała pełne zrzuty ekranowe, a druga zawierała zbliżenia.
Warto również zauważyć, że jeśli używasz systemu Windows 10 z wieloma wirtualnymi komputerów, program zrobi zrzut ekranu tylko aktywnego komputera w tym czasie. Więc jeśli użytkownik przełączy się na pulpit 3, otrzymasz zrzut ekranu pulpitu 3. Jeśli przełączy się z powrotem na pulpit 2, otrzymasz ten pulpit na następnym zrzucie ekranu.
Wreszcie, jeśli kliknij kartę Keylogger, możesz ustawić program, aby rejestrował wszystkie naciśnięcia klawiszy podczas pracy programu. Po prostu zaznacz pole wyboru Włącz keylogging, gdy ekran jest widoczny. Plik zostanie zapisany w tej samej lokalizacji co zrzuty ekranu.
Keylogger jest całkiem niezły w tym sensie, że wypisuje program, w którym zapisano klawisze. To pomaga ci zrozumieć cały tekst w dokumencie.
Ogólnie rzecz biorąc, program działa naprawdę dobrze, biorąc pod uwagę, że jest bezpłatny. Działa tylko w systemie Windows, ale powinno to być dobre dla większości ludzi. Jeśli potrzebujesz zrzuty ekranu w określonych odstępach czasu, jest to najlepszy program do pracy. Ciesz się!